Napomena: Ovaj je članak ispunio svoj zadatak i uskoro će se ukloniti. Da bismo spriječili pojavljivanje poruke „Stranica nije pronađena”, uklonit ćemo veze za koje znamo da postoje. Ako ste stvorili veze na tu stranicu, uklonite ih da bi sve funkcioniralo.
Podatke ili formule iz spremljene Excel proračunske tablice možete povezivati s prezentacijom u programu PowerPoint za macOS. Svi podaci koji se promijene u proračunskoj tablici mogu se jednostavno ažurirati u prezentaciji PowerPoint.
Povezivanje cijele Excel radne knjige s PowerPoint
-
U PowerPoint na kartici Umetanje kliknite Objekt.

-
U okviru Umetanje objekta kliknite iz datoteke.
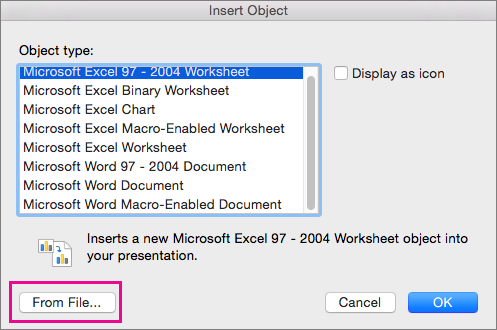
-
Pronađite radnu knjigu programa Excel s podacima s kojima se želite povezivati, a zatim kliknite Umetni.
-
U okviru Umetanje objekta odaberite Prikaži kao ikonu, a zatim kliknite u redu.
Važno: Povezani objekt u prezentaciji prikazuje sve podatke s kartice aktivne, gornje proračunske tablice u povezanoj radnoj knjizi programa Excel. Kada spremate radnu knjigu programa Excel, provjerite prikazuje li se proračunska tablica koju želite povezati s prezentacijom koja se prikazuje kada otvorite radnu knjigu.
Povezivanje sekcije podataka u Excel s PowerPoint
-
U Excel otvorite spremljenu radnu knjigu s podacima koje želite umetnuti i povežite se s njima.
-
Odaberite i kopirajte područje podataka s kojima se želite povezivati.
-
U programu PowerPoint kliknite slajd na koji želite zalijepiti kopirane podatke s radnog lista.
-
Na kartici Polazno kliknite strelicu pokraj gumba Zalijepi, a zatim Posebno lijepljenje.
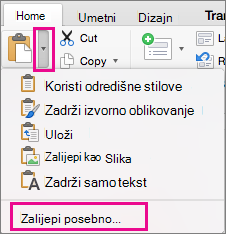
-
U okviru Posebno lijepljenje odaberite Prikaži kao ikonu, a zatim u odjeljku Zalijepi kaoodaberite Objekt radnog lista programa Microsoft Excel.
Kopiranje i lijepljenje (nepovezano) Excel podataka u PowerPoint
U ovom slučaju podaci Excel neće biti povezani s vašom PowerPoint prezentacijom. Podatke kopirajte s radnog lista programa Excel i zalijepite ih u prezentaciju. Radni list ne šalje automatska ažuriranja PowerPoint.
-
U Excel otvorite radnu knjigu s podacima koje želite kopirati.
-
Odaberite područje podataka koje želite kopirati.
-
U programu PowerPoint kliknite slajd na koji želite zalijepiti kopirane podatke s radnog lista.
-
Na kartici Polazno kliknite strelicu pokraj gumba Zalijepi, a zatim odaberite nešto od sljedećeg:
-
Koristite odredišne stilove da biste podatke kopirali kao tablicu programa PowerPoint, pomoću oblika prezentacije.
-
Zadrži izvorišno oblikovanje da biste podatke programa Excel kopirali kao tablicu programa PowerPoint tako da koriste oblik proračunske tablice.
-
Ugradi da biste podatke kopirali kao podatke koje je moguće naknadno urediti u programu Excel.
-
Zalijepite kao sliku da biste kopirali podatke kao sliku koja se ne može uređivati u programu Excel.
-
Zadrži samo tekst da biste sve podatke kopirali kao jedan tekstni okvir.
-
Povezivanje cijele Excel radne knjige s PowerPoint
-
U PowerPoint na izborniku Umetanje odaberite Objekt.
-
U okviru Umetanje objekta odaberite Stvori iz datoteke.
Otvorit će se dijaloški okvir Umetanje objekta .
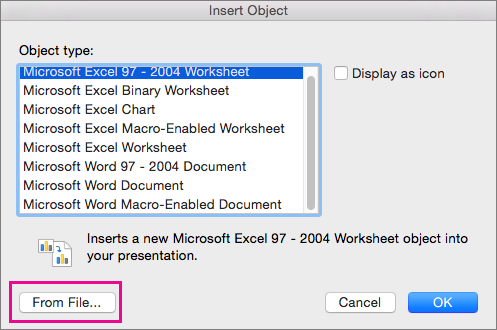
-
Pronađite Excel radnu knjigu s podacima s kojima se želite povezivati, odaberite ga, a zatim kliknite Umetni.
-
U okviru Umetanje objekta odaberite Prikaži kao ikonu, a zatim kliknite u redu.
Važno: Povezani objekt u prezentaciji prikazuje sve podatke na kartici aktivna, Gornja tablica u povezanoj Excel radnoj knjizi. Kada spremite radnu knjigu Excel, provjerite je li proračunska tablica koju želite u prezentaciji ona koju ćete vidjeti kada prvi put otvorite radnu knjigu.
Povezivanje sekcije podataka u Excel s PowerPoint
-
U Excel otvorite spremljenu radnu knjigu s podacima koje želite umetnuti i povežite se s njima.
-
Odaberite i kopirajte područje podataka s kojima se želite povezivati.
-
U PowerPoint u oknu s minijaturama odaberite slajdu na koji želite zalijepiti kopirane podatke na radnom listu.
-
Na izborniku Uređivanje odaberite Posebno lijepljenje.
-
U okviru Posebno lijepljenje odaberite Prikaži kao ikonu, a zatim u odjeljku Zalijepi kaoodaberite Objekt radnog lista programa Microsoft Excel. Kliknite U redu.
Kopiranje i lijepljenje nepovezanih Excel podataka u PowerPoint
U ovom slučaju podaci Excel neće biti povezani s vašom PowerPoint prezentacijom. Podatke kopirate s radnog lista Excel i zalijepite ga u prezentaciju. Radni list ne šalje automatska ažuriranja PowerPoint.
-
U Excel otvorite radnu knjigu s podacima koje želite kopirati.
-
Odaberite područje podataka koje želite kopirati.
-
U PowerPoint u oknu s minijaturama kliknite tobogan na koji želite zalijepiti kopirane podatke na radnom listu.
-
Na izborniku Uređivanje odaberite Zalijepi.
Podaci se prikazuju na slajdu.










