Prijelaz Izobličenje omogućuje premještanje i pretvorbu objekata preko slajdova. Pretapanje je dostupno u PowerPoint za Microsoft 365 za Mac i PowerPoint 2019 za Mac za PowerPoint na uređajima iPad i iPhone.
Postavljanje prijelaza Izobličenje
Da biste učinkovito postavili prijelaz Izobličenje, morate imati dva slajda s najmanje jednim zajedničkim objektom. Možete ga jednostavno postaviti tako da kopirate i zalijepite slajd s objektima koje želite izobličiti, a zatim objekte na drugom slajdu premjestite na neko drugo mjesto. Možete i jednostavno kopirati i zalijepiti objekte s jednog slajda na sljedeći.
Kada postavite početak i kraj prijelaza Izobličenje na dva slajda, primijenite prijelaz Izobličenje da biste ih animirali i premjestili. Evo kako ćete to učiniti:
Korištenje značajke Pretapanje na Macu
(Ovaj se postupak odnosi na PowerPoint za Microsoft 365 za Mac i PowerPoint 2019 za Mac.)
-
U oknu s minijaturama odaberite slajd na koji želite primijeniti prijelaz Izobličenje. To bi trebao biti drugi slajd na koji ste dodali objekte, slike ili riječi na koje želite primijeniti efekt pretapanja.
-
Na vrpci odaberite Prijelazi >Pretapanje.
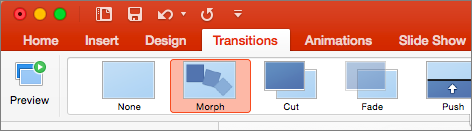
-
Zatim odaberite Mogućnosti efekta da biste odabrali vrstu prijelaza Izobličenje koju želite stvoriti. Možete odabrati optimizaciju za objekte, riječi ili znakove.
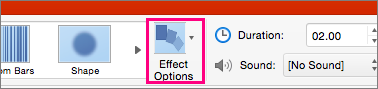
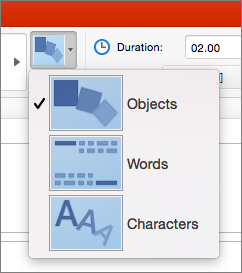
Možete premještati objekte na slajdu, mijenjati boje, premještati riječi i znakove te još mnogo toga.
Korištenje prijelaza Izobličenje na PowerPoint for iPad i PowerPoint za iPhone
-
U oknu s minijaturama odaberite slajd na koji želite primijeniti prijelaz Izobličenje. To bi trebao biti drugi slajd na koji ste dodali objekte, slike ili riječi na koje želite primijeniti efekt izobličenja.
-
Na vrpci odaberite Prijelazi > Efekt prijelaza > Izobličenje.
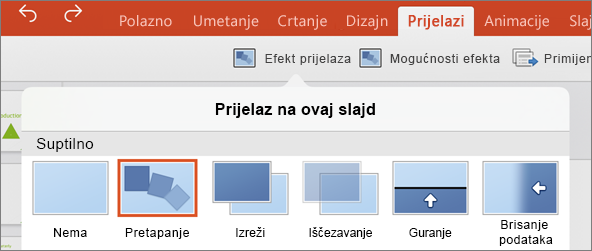
-
Zatim odaberite Mogućnosti efekta da biste odabrali vrstu prijelaza Izobličenje koju želite stvoriti. Možete odabrati optimizaciju za objekte, riječi ili znakove.
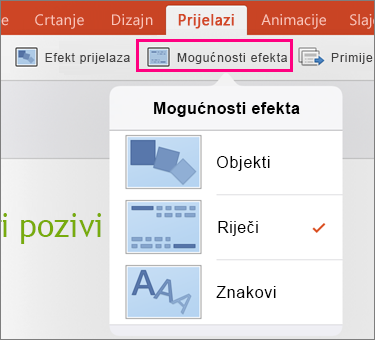
Možete premještati objekte na slajdu, mijenjati boje, premještati riječi i znakove te još mnogo toga.










