Napomena: Promijenili smo naziv aplikacije Vaš telefon u Microsoftovo povezivanje s telefonom. Osim toga, aplikacija Pomoćnik za vaš telefon za Android sada se zove Povezivanje sa sustavom Windows. Dodatne informacije potražite u članku Uvod u Microsoftovo povezivanje s telefonom i Povezivanje sa sustavom Windows.
Računala Microsoft Surface rade izvrsno s telefonima i mobilnim uređajima na sustavu Android, uključujući Surface Duo. Kada zajedno koristite Surface uređaje i sustav Android, možete brzo i jednostavno dohvatiti stvari koje koristite svaki dan – poruke, pozive, obavijesti, fotografije, glazba, dokumenti, bilješke, obaveze, e-poštu i drugo.
Napomene:
-
Neke aplikacije možda neće biti dostupne u svim zemljama i regijama. Sistemske preduvjete za različite aplikacije provjerite na stranici za preuzimanje svake aplikacije u trgovinama Microsoft Store ili Google Play store.
-
Na uređaju Surface sa sustavom Windows 11 provjerite imate li najnovija ažuriranja. Da biste saznali kako provjeriti ima li ažuriranja, pročitajte članak Ažuriranje Windows.
-
Surface Duo radi na sustavu Android i dolazi s mnogim Microsoftovim aplikacijama spomenutim ovdje koje su unaprijed instalirane. Primjerice, Microsoft OneDrive, Office, To Do, Microsoft Edge i Outlook već su instalirani, pa ih ne morate preuzimati.
Primanje poruka, poziva i obavijesti na uređaju Surface
Povežite Svoj Android i Surface zajedno pomoću Povezivanje s telefonom aplikacije. Nakon toga upotrijebite aplikaciju Povezivanje s telefonom uređaju Surface da biste dobili pozive, SMS-ove, fotografije, obavijesti i još mnogo toga.
Ako koristite Surface Duo, pogledajte Povezivanje uređaja Surface Duo s PC-jem da biste saznali kako ih povezati.
-
Na uređaju Surface odaberite Pretraživanje na programskoj traci, unesitePovezivanje s telefonom u okvir za pretraživanje, a zatim odaberitePovezivanje s telefonom na popisu rezultata.
-
Odaberite Android kao vrstu telefona.
-
Na uređaju sa sustavom Android otvorite preglednik i idite na www.aka.ms/yourpc da biste instalirali popratnu aplikaciju pod nazivom Povezivanje sa sustavom Windows. Za odabir samsung uređaja aplikacija Povezivanje sa sustavom Windows je već instalirana i otvorit će se putem veze.
-
Prijavite se u aplikaciju pomoću Microsoftova računa. Morat ćete se kasnije prijaviti istim računom u aplikaciji Povezivanje s telefonom uređaju Surface.
-
Na uređaju Surface odaberite kvačicu za popratnu aplikaciju na uređaju sa sustavom Android, a zatim odaberite Nastavi.
-
Prijavite se istim Microsoftovim računom kao i prije i slijedite instrukcije kako biste skenirali QR kod na vašem uređaju sa sustavom Android.
-
Na svom uređaju sa sustavom Android primit ćete nekoliko obavijesti kojima se zahtijeva dozvola za pristup ’ vašim fotografijama, porukama i povijesti poziva. Omogućivanje pristupa tim podacima omogućuje nam da ih prikažemo u Povezivanje s telefonom aplikaciji. Pregledajte zahtjeve za dovršetak povezivanja uređaja Surface sa sustavom Android.
Dodatne informacije o povezivanju uređaja sa sustavom Android i uređaja Surface , uključujući sistemske preduvjete i korištenje aplikacije Povezivanje s telefonom, potražite na stranici Telefon Veza.
Preuzimanje fotografija iz uređaja sa sustavom Android na Surface
Kada povežete Surface i Android, odmah pristupite najnovijih 2000 fotografija na uređaju Surface pomoću aplikacije Povezivanje s telefonom. Možete čak i povući fotografiju iz aplikacije Povezivanje s telefonom dokumente, prezentacije, e-poštu i još mnogo toga. Gotovo je sa zasebnim slanjem fotografija s vašeg mobilnog telefona na PC.
-
Na uređaju Surface otvorite aplikaciju Povezivanje s telefonom , a zatim odaberite Fotografije.
-
Odaberite nedavnu fotografiju da biste je vidjeli.
-
(Neobavezno) Ako želite, sliku možete spremiti na uređaj Surface, otvoriti je ili je zajednički koristiti na druge načine.
Pomoću aplikacije Microsoft OneDrive možete automatski prenositi sigurnosne kopije svih svojih slika. To vam omogućuje pohranu slika na servisu OneDrive kako biste do njih mogli doći s bilo kojeg mjesta na kojem vam je OneDrive dostupan.
-
Preuzmite aplikaciju OneDrive iz trgovine Google Play Store.
-
U aplikaciji OneDrive prijavite se koristeći svoj Microsoftov račun.
-
Učinite nešto od sljedećeg:
-
Ako se prvi put prijavljujete, odaberite Pokreni prijenos s fotoaparata kada se postavi pitanje želite li automatski prenijeti fotografije koje snimite telefonom ili mobilnim uređajem.
-
Ako ste se već prijavili u aplikaciju OneDrive, odaberite Ja > Postavke > Prijenos s fotoaparata, a zatim uključite Prijenos s fotoaparata. Ubuduće će se sve fotografije koje snimite telefonom ili mobilnim uređajem spremati na OneDrive. Ako na OneDrive želite spremati i videozapise, provjerite je li uključena značajka Uključi videozapise.
OneDrive je ugrađen u Windows 11 na uređaju Surface, tako da možete pristupiti svojim fotografijama (i drugim datotekama koje imate na OneDrive) izravno u Eksplorer za datoteke.
-
Na uređaju Surface odaberite Eksplorer za datoteke na programskoj traci.
-
U Eksplorer za datoteke odaberite OneDrive na lijevoj strani.
-
Prijavite se pomoću istog Microsoftova računa pomoću kojeg ste se prijavili u aplikaciju OneDrive na svojem mobilnom telefonu.
-
Kada se OneDrive mape prikazuju tamo, u odjeljku OneDrive odaberite Slike > snimljene fotografije.
Prikazat će se vaše slike, koje s tog mjesta možete i otvoriti.
Reprodukcija glazbe na uređaju Surface i u sustavu Android
Reproducirajte glazbu s omiljenih glazbenih servisa na uređaju Surface i u sustavu Android kako nikad ne biste propustili nijedan takt. Iz trgovine Microsoft Store na Surface preuzmite glazbenu aplikaciju koju želite koristiti. Iz trgovine Google Play na uređaj sa sustavom Android –uključujući Surface Duo – preuzmite odgovarajuću glazbenu aplikaciju. Evo nekoliko glazbenih servisa koje možete koristiti na oba uređaja:
-
Spotify (Surface: Preuzimanje iz trgovine Microsoft Store) (Android: Preuzimanje iz trgovine Google Play). Imajte na umu da se Surface Duo isporučuje s aplikacijom Spotify već instaliranom na otključanim uređajima.
-
Pandora (Surface: Preuzimanje iz trgovine Microsoft Store) (Android: Preuzimanje iz trgovine Google Play).
-
Amazon Music (Surface: Preuzimanje iz trgovine Microsoft Store) (Android: Preuzimanje iz trgovine Google Play)
Napomena: Morat ćete imati aplikaciju za glazbeni servis na svom uređaju Surface i mobilnom telefonu sa sustavom Android, te račun i pretplatu za svaku aplikaciju.
Ako na uređaju Surface imate glazbu koju želite reproducirati u sustavu Android, prenesite sigurnosne kopije MP3 datoteka s uređaja Surface na OneDrive, a zatim ih reproducirajte u sustavu Android pomoću Microsoftove aplikacije OneDrive. Slijedite ove upute:
-
Na uređaju Surface odaberite Eksplorer za datoteke na programskoj traci.
-
Pronađite MP3 ili druge osobne glazbene datoteke na PC-ju.
Glazbene datoteke ne smiju biti zaštićene upravljanjem digitalnim pravima (DRM). -
Odaberite MP3 datoteke, a zatim odaberite Kopiraj.
-
Odaberite OneDrive na lijevoj strani u Eksplorer za datoteke, a zatim odaberite mapu Glazba.
-
Odaberite Zalijepi da biste ih prenijeli u mapu Glazba OneDrive.
-
Preuzmite aplikaciju Microsoft OneDrive iz trgovine Google Play Store.
-
Otvorite aplikaciju OneDrive na telefonu i prijavite se pomoću istog Microsoftova računa koji ste koristili na uređaju Surface.
-
Pronađite mapu Glazba, koja sadrži vaše MP3 datoteke, a zatim dodirnite pjesmu da biste je reproducirali na telefonu.
Dohvaćanje dokumenata sustava Office s uređaja Surface i iz sustava Android
Ako koristite Microsoft Office i na uređaju Surface i na telefonu sa sustavom Android, možete pristupiti svojim dokumentima i datotekama koje spremite na Microsoft OneDrive bez obzira na to na kojem uređaju radite. To je korisno za one vrijeme kada radite na zajedničkim Office datotekama na uređaju Surface i želite ih čitati u pokretu, pa čak i napraviti promjenu ili dvije.
Preuzimanje aplikacije sustava Microsoft Office iz trgovine Google Play Store
Napomena: Osnovne su značajke uređivanja besplatne. Za upotrebu naprednih značajki uređivanja u sustavu Office potrebna vam je pretplata.
-
Otvorite Microsoft Word na uređaju Surface i prijavite se pomoću Microsoftova računa (ako to bude potrebno).
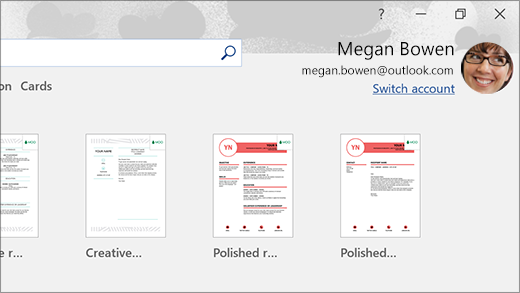
-
U programu Word odaberite Novo, napišite što želite, a zatim odaberite Spremi.
-
Pod Spremi kao, odaberite OneDrive – osobno, upišite naziv datoteke, a zatim odaberite Spremi.
-
Na telefonu ili mobilnom uređaju sa sustavom Android otvorite aplikaciju Office, prijavite se pomoću istog Microsoftova računa (ako se to od vas zatraži), a zatim odaberite dokument ili datoteku na kojoj ste radili.
-
Počnite čitati ili nastavite uređivati dokument izravno na telefonu ili mobilnom uređaju.
Ako na uređaju Surface koristite aplikaciju Microsoft ljepljive bilješke, također možete doći do bilješki i na uređaju Surface i u sustavu Android. Kada ste prijavljeni pomoću istog Microsoftova računa, ljepljive bilješke ostaju sinkronizirane, pa možete unositi izmjene na jednom mjestu i vidjeti ih na drugom.
Preuzmite Microsoftove Ljepljive bilješke iz trgovine Microsoft Store
-
Na računalu surface odaberite Pretraživanje na programskoj traci, unesite Ljepljive bilješke u okvir za pretraživanje, a zatim odaberite Ljepljive bilješke aplikaciju.
-
U ljepljivim bilješkama odaberite Postavke , a zatim odaberite Prijava.
Prijavite se pomoću istog Microsoftova računa koji koristite na svom telefonu ili mobilnom uređaju sa sustavom Android. -
Odaberite Natrag, odaberite Nova bilješka, a zatim upišite ili napišite bilješku.
-
Na uređaju sa sustavom Android otvorite aplikaciju Office i potražite odjeljak Bilješke.
-
Dodirnite bilješku da biste je otvorili i po želji uređivali.
-
Kada završite , odaberite Natrag.
Dodatne informacije o korištenju ljepljivih bilješki potražite u pomoći za ljepljive bilješke.
Početak pregledavanja weba na telefonu uz nastavak na uređaju Surface
Kada povežete Surface i Android, možete započeti s radom na telefonu ili mobilnom uređaju i nastaviti na uređaju Surface. Primjerice, možete otvoriti neku web-stranicu u pregledniku Microsoft Edge (ili nekom drugom web-pregledniku) na svom uređaju sa sustavom Android, a zatim je poslati na Surface da biste nastavili s čitanjem na većem zaslonu.
Preuzimanje aplikacije Microsoft Edge iz trgovine Google Play Store
Isprobajte...
-
U pregledniku Microsoft Edge u sustavu Android otvorite bilo koju web-stranicu.
-
Dodirnite izbornik (...), povucite ga prema gore, a zatim dodirnite Nastavi> naziv računala Surface.
-
Prijeđite na Surface i ondje nastavite čitati stranicu u aplikaciji Microsoft Edge.
Napomena: Ako koristite drugi web-preglednik i želite zajednički koristiti stranicu, odaberite izbornik preglednika > Zajedničko korištenje> Nastavi na PC-ju, a zatim odaberite naziv uređaja Surface.
Primanje e-pošte na svom uređaju Android i Surface
Postavite e-poštu oba uređaja da biste je mogli primati bez obzira na uređaj na kojem radite. Na uređaju Surface prijavite se u e-poštu pomoću aplikacije Pošta koja je ugrađena u Windows 11. Na svom mobilnom telefonu sa sustavom Android, preuzmite i instalirajte Microsoft Outlook iz trgovine Google Play.
Da biste započeli s radom na uređaju Surface, u okvir za pretraživanje na programskoj traci upišite Pošta , a zatim odaberite tu aplikaciju s popisa rezultata. Nakon toga odaberite Dodaj račun i slijedite upute da biste postavili račun e-pošte.
Na uređaju sa sustavom Android otvorite Microsoft Outlook nakon što ste ga preuzeli i instalirali, odaberite Početak rada, unesite istu adresu e-pošte koju ste koristili i na uređaju Surface, a zatim slijedite korake za postavljanje računa e-pošte.
Ostanite organizirani gdje god se nalazili uz popise i podsjetnike
Uz Microsoft To Do na uređaju Surface i u sustavu Android možete održati korak sa svojim dnevnim rasporedom dodajući zadatke s podsjetnicima na popise. Na primjer, napravite popis namirnica na uređaju Surface, a zatim ga otvorite na telefonu kada dođete u trgovinu.
Da biste počeli s radom, morat ćete preuzeti Microsoft To Do na Surface i uređaj sa sustavom Android, a zatim se prijaviti na oba uređaja pomoću istog Microsoftova računa.
-
Microsoft To Do (Surface: Preuzimanje iz trgovine Microsoft Store) (Android: Preuzimanje iz trgovine Google Play)
-
Na uređaju Surface odaberite Pretraživanje na programskoj traci, unesite To Do, a zatim odaberite Microsoft To Do.
-
Na popis dodajte novi zadatak.
-
Odaberite zadatak, odaberite Podsjeti me na desnoj strani, a zatim odaberite datum i vrijeme.
-
Otvorite aplikaciju Microsoft To Do na telefonu, prijavite se pomoću istog Microsoftova računa, a zatim otvorite popis. Dobit ćete podsjetnik kad za to dođe vrijeme.
Da biste saznali više o aplikaciji Microsoft To Do, pogledajte stranicu Pomoć i učenje za aplikaciju To Do.
Još jedna stvar koja će vam pomoći da Surface bude sigurniji kad niste u blizini
Da bi surface bio sigurniji kada se udaljite od njega, možete ga automatski zaključati pomoću značajke dinamičkog zaključavanja Windows 11. Kada uparite Android s uređajem Surface pomoću uređaja Bluetooth, uključite dinamičko zaključavanje na uređaju Surface tako da odete na Postavke > Računi > Mogućnosti prijave , a zatim potvrdite okvir u odjeljku Dinamičko zaključavanje. Kada se odmaknete od uređaja Surface dok vam je uređaj sa sustavom Android u ruci, uređaj Surface će se automatski zaključati otprilike minutu nakon što izađete iz dometa Bluetootha.
Dodatne informacije o dinamičkom zaključavanju potražite u članku Automatsko zaključavanje Windows PC-ja kada se udaljite od njega na Windows web-mjestu.
Srodna poveznica
Računala Microsoft Surface rade izvrsno s telefonima i mobilnim uređajima na sustavu Android, uključujući Surface Duo. Kada zajedno koristite Surface uređaje i sustav Android, možete brzo i jednostavno dohvatiti stvari koje koristite svaki dan – poruke, pozive, obavijesti, fotografije, glazba, dokumenti, bilješke, obaveze, e-poštu i drugo.
Napomene:
-
Neke aplikacije možda neće biti dostupne u svim zemljama i regijama. Sistemske preduvjete za različite aplikacije provjerite na stranici za preuzimanje svake aplikacije u trgovinama Microsoft Store ili Google Play store.
-
Na uređaju Surface sa sustavom Windows 10, provjerite imate li najnovija ažuriranja. Da biste saznali kako provjeriti ima li ažuriranja, pročitajte članak Ažuriranje Windows.
-
Surface Duo radi na sustavu Android i dolazi s mnogim Microsoftovim aplikacijama spomenutim ovdje koje su unaprijed instalirane. Primjerice, Microsoft OneDrive, Office, To Do, Microsoft Edge i Outlook već su instalirani, pa ih ne morate preuzimati.
Primanje poruka, poziva i obavijesti na uređaju Surface
Povežite Svoj Android i Surface zajedno pomoću Povezivanje s telefonom aplikacije. Nakon toga upotrijebite aplikaciju Povezivanje s telefonom uređaju Surface da biste dobili pozive, SMS-ove, fotografije, obavijesti i još mnogo toga.
Ako koristite Surface Duo, pogledajte Povezivanje uređaja Surface Duo s PC-jem da biste saznali kako ih povezati.
-
Na uređaju Surface upišitePovezivanje s telefonom u okvir za pretraživanje na programskoj traci, a zatim odaberite aplikacijuPovezivanje s telefonom s popisa rezultata.
-
Odaberite Android kao vrstu telefona.
-
Na uređaju sa sustavom Android otvorite preglednik i idite na www.aka.ms/yourpc da biste instalirali popratnu aplikaciju pod nazivom Povezivanje sa sustavom Windows. Za odabir samsung uređaja aplikacija Povezivanje sa sustavom Windows je već instalirana i otvorit će se putem veze.
-
Prijavite se u aplikaciju pomoću Microsoftova računa. Morat ćete se kasnije prijaviti istim računom u aplikaciji Povezivanje s telefonom uređaju Surface.
-
Na uređaju Surface odaberite kvačicu za popratnu aplikaciju na uređaju sa sustavom Android, a zatim odaberite Nastavi.
-
Prijavite se istim Microsoftovim računom kao i prije i slijedite instrukcije kako biste skenirali QR kod na vašem uređaju sa sustavom Android.
-
Na svom uređaju sa sustavom Android primit ćete nekoliko obavijesti kojima se zahtijeva dozvola za pristup ’ vašim fotografijama, porukama i povijesti poziva. Omogućivanje pristupa tim podacima omogućuje nam da ih prikažemo u Povezivanje s telefonom aplikaciji. Pregledajte zahtjeve za dovršetak povezivanja uređaja Surface sa sustavom Android.
Dodatne informacije o povezivanju uređaja sa sustavom Android i uređaja Surface , uključujući sistemske preduvjete i korištenje aplikacije Povezivanje s telefonom, potražite na stranici Telefon Veza.
Preuzimanje fotografija iz uređaja sa sustavom Android na Surface
Kada povežete Surface i Android, odmah pristupite najnovijih 2000 fotografija na uređaju Surface pomoću aplikacije Povezivanje s telefonom. Možete čak i povući fotografiju iz aplikacije Povezivanje s telefonom dokumente, prezentacije, e-poštu i još mnogo toga. Gotovo je sa zasebnim slanjem fotografija s vašeg mobilnog telefona na PC.
-
Na uređaju Surface otvorite aplikaciju Povezivanje s telefonom , a zatim odaberite Fotografije.
-
Odaberite nedavnu fotografiju da biste je vidjeli.
-
(Neobavezno) Ako želite, sliku možete spremiti na uređaj Surface, otvoriti je ili je zajednički koristiti na druge načine.
Pomoću aplikacije Microsoft OneDrive možete automatski prenositi sigurnosne kopije svih svojih slika. To vam omogućuje pohranu slika na servisu OneDrive kako biste do njih mogli doći s bilo kojeg mjesta na kojem vam je OneDrive dostupan.
-
Preuzmite aplikaciju OneDrive iz trgovine Google Play Store.
-
U aplikaciji OneDrive prijavite se koristeći svoj Microsoftov račun.
-
Učinite nešto od sljedećeg:
-
Ako se prvi put prijavljujete, odaberite Pokreni prijenos s fotoaparata kada se postavi pitanje želite li automatski prenijeti fotografije koje snimite telefonom ili mobilnim uređajem.
-
Ako ste se već prijavili u aplikaciju OneDrive, odaberite Ja > Postavke > Prijenos s fotoaparata, a zatim uključite Prijenos s fotoaparata. Ubuduće će se sve fotografije koje snimite telefonom ili mobilnim uređajem spremati na OneDrive. Ako na OneDrive želite spremati i videozapise, provjerite je li uključena značajka Uključi videozapise.
OneDrive je ugrađen u Windows 10 na uređaju Surface, pa do svojih fotografija (i drugih datoteka koje imate na servisu OneDrive) možete doći izravno iz Eksplorera za datoteke.
-
Na uređaju Surface odaberite Eksplorer za datoteke na programskoj traci.
-
U Eksplorer za datoteke odaberite OneDrive na lijevoj strani.
-
Prijavite se pomoću istog Microsoftova računa pomoću kojeg ste se prijavili u aplikaciju OneDrive na svojem mobilnom telefonu.
-
Kada se OneDrive mape prikazuju tamo, u odjeljku OneDrive odaberite Slike > snimljene fotografije.
Prikazat će se vaše slike, koje s tog mjesta možete i otvoriti.
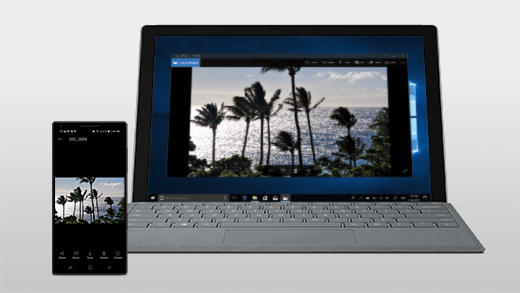
Reprodukcija glazbe na uređaju Surface i u sustavu Android
Reproducirajte glazbu s omiljenih glazbenih servisa na uređaju Surface i u sustavu Android kako nikad ne biste propustili nijedan takt. Iz trgovine Microsoft Store na Surface preuzmite glazbenu aplikaciju koju želite koristiti. Iz trgovine Google Play na uređaj sa sustavom Android –uključujući Surface Duo – preuzmite odgovarajuću glazbenu aplikaciju. Evo nekoliko glazbenih servisa koje možete koristiti na oba uređaja:
-
Spotify (Surface: Preuzimanje iz trgovine Microsoft Store) (Android: Preuzimanje iz trgovine Google Play). Imajte na umu da se Surface Duo isporučuje s aplikacijom Spotify već instaliranom na otključanim uređajima.
-
Pandora (Surface: Preuzimanje iz trgovine Microsoft Store) (Android: Preuzimanje iz trgovine Google Play).
-
Amazon Music (Surface: Preuzimanje iz trgovine Microsoft Store) (Android: Preuzimanje iz trgovine Google Play)
Napomena: Morat ćete imati aplikaciju za glazbeni servis na svom uređaju Surface i mobilnom telefonu sa sustavom Android, te račun i pretplatu za svaku aplikaciju.
Ako na uređaju Surface imate glazbu koju želite reproducirati u sustavu Android, prenesite sigurnosne kopije MP3 datoteka s uređaja Surface na OneDrive, a zatim ih reproducirajte u sustavu Android pomoću Microsoftove aplikacije OneDrive. Slijedite ove upute:
-
Na uređaju Surface odaberite Eksplorer za datoteke na programskoj traci.
-
Pronađite MP3 ili druge osobne glazbene datoteke na PC-ju.
Glazbene datoteke ne smiju biti zaštićene upravljanjem digitalnim pravima (DRM). -
Odaberite MP3 datoteke, a zatim odaberite Kopiraj.
-
Odaberite OneDrive na lijevoj strani u Eksplorer za datoteke, a zatim odaberite mapu Glazba.
-
Odaberite Zalijepi da biste ih prenijeli u mapu Glazba OneDrive.
-
Preuzmite aplikaciju Microsoft OneDrive iz trgovine Google Play Store.
-
Otvorite aplikaciju OneDrive na telefonu i prijavite se pomoću istog Microsoftova računa koji ste koristili na uređaju Surface.
-
Pronađite mapu Glazba, koja sadrži vaše MP3 datoteke, a zatim dodirnite pjesmu da biste je reproducirali na telefonu.
Dohvaćanje dokumenata sustava Office s uređaja Surface i iz sustava Android
Ako koristite Microsoft Office i na uređaju Surface i na telefonu sa sustavom Android, možete pristupiti svojim dokumentima i datotekama koje spremite na Microsoft OneDrive bez obzira na to na kojem uređaju radite. To je korisno za one vrijeme kada radite na zajedničkim Office datotekama na uređaju Surface i želite ih čitati u pokretu, pa čak i napraviti promjenu ili dvije.
Preuzimanje aplikacije sustava Microsoft Office iz trgovine Google Play Store
Napomena: Osnovne su značajke uređivanja besplatne. Za upotrebu naprednih značajki uređivanja u sustavu Office potrebna vam je pretplata.
-
Otvorite Microsoft Word na uređaju Surface i prijavite se pomoću Microsoftova računa (ako to bude potrebno).
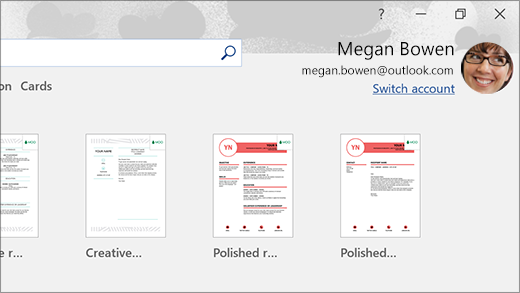
-
U programu Word odaberite Novo, napišite što želite, a zatim odaberite Spremi.
-
Pod Spremi kao, odaberite OneDrive – osobno, upišite naziv datoteke, a zatim odaberite Spremi.
-
Na telefonu ili mobilnom uređaju sa sustavom Android otvorite aplikaciju Office, prijavite se pomoću istog Microsoftova računa (ako se to od vas zatraži), a zatim odaberite dokument ili datoteku na kojoj ste radili.
-
Počnite čitati ili nastavite uređivati dokument izravno na telefonu ili mobilnom uređaju.
Ako na uređaju Surface koristite aplikaciju Microsoft ljepljive bilješke, također možete doći do bilješki i na uređaju Surface i u sustavu Android. Kada ste prijavljeni pomoću istog Microsoftova računa, ljepljive bilješke ostaju sinkronizirane, pa možete unositi izmjene na jednom mjestu i vidjeti ih na drugom.
Preuzmite Microsoftove Ljepljive bilješke iz trgovine Microsoft Store
-
Na uređaju Surface u okvir za pretraživanje na programskoj traci upišite Ljepljive bilješke, a zatim odaberite aplikaciju Ljepljive bilješke.
-
U ljepljivim bilješkama odaberite Postavke , a zatim odaberite Prijava.
Prijavite se pomoću istog Microsoftova računa koji koristite na svom telefonu ili mobilnom uređaju sa sustavom Android. -
Odaberite Natrag, odaberite Nova bilješka, a zatim upišite ili napišite bilješku.
-
Na uređaju sa sustavom Android otvorite aplikaciju Office i potražite odjeljak Bilješke.
-
Dodirnite bilješku da biste je otvorili i po želji uređivali.
-
Kada završite , odaberite Natrag.
Dodatne informacije o korištenju ljepljivih bilješki potražite u pomoći za ljepljive bilješke.
Početak pregledavanja weba na telefonu uz nastavak na uređaju Surface
Kada povežete Surface i Android, možete započeti s radom na telefonu ili mobilnom uređaju i nastaviti na uređaju Surface. Primjerice, možete otvoriti neku web-stranicu u pregledniku Microsoft Edge (ili nekom drugom web-pregledniku) na svom uređaju sa sustavom Android, a zatim je poslati na Surface da biste nastavili s čitanjem na većem zaslonu.
Preuzimanje aplikacije Microsoft Edge iz trgovine Google Play Store
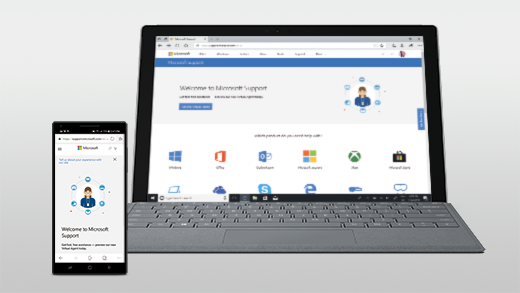
Isprobajte...
-
U pregledniku Microsoft Edge u sustavu Android otvorite bilo koju web-stranicu.
-
Dodirnite izbornik (...), povucite ga prema gore, a zatim dodirnite Nastavi> naziv računala Surface.
-
Prijeđite na Surface i ondje nastavite čitati stranicu u aplikaciji Microsoft Edge.
Napomena: Ako koristite drugi web-preglednik i želite zajednički koristiti stranicu, odaberite izbornik preglednika > Zajedničko korištenje> Nastavi na PC-ju, a zatim odaberite naziv uređaja Surface.
Primanje e-pošte na svom uređaju Android i Surface
Postavite e-poštu oba uređaja da biste je mogli primati bez obzira na uređaj na kojem radite. Na uređaju Surface jednostavno se prijavite u e-poštu pomoću aplikacije Pošta ugrađene u Windows 10. Na svom mobilnom telefonu sa sustavom Android, preuzmite i instalirajte Microsoft Outlook iz trgovine Google Play.
Da biste započeli s radom na uređaju Surface, u okvir za pretraživanje na programskoj traci upišite Pošta , a zatim odaberite tu aplikaciju s popisa rezultata. Nakon toga odaberite Dodaj račun i slijedite upute da biste postavili račun e-pošte.
Na uređaju sa sustavom Android otvorite Microsoft Outlook nakon što ste ga preuzeli i instalirali, odaberite Početak rada, unesite istu adresu e-pošte koju ste koristili i na uređaju Surface, a zatim slijedite korake za postavljanje računa e-pošte.
Ostanite organizirani gdje god se nalazili uz popise i podsjetnike
Uz Microsoft To Do na uređaju Surface i u sustavu Android možete održati korak sa svojim dnevnim rasporedom dodajući zadatke s podsjetnicima na popise. Na primjer, napravite popis namirnica na uređaju Surface, a zatim ga otvorite na telefonu kada dođete u trgovinu.
Da biste počeli s radom, morat ćete preuzeti Microsoft To Do na Surface i uređaj sa sustavom Android, a zatim se prijaviti na oba uređaja pomoću istog Microsoftova računa.
-
Microsoft To Do (Surface: Preuzimanje iz trgovine Microsoft Store) (Android: Preuzimanje iz trgovine Google Play)
-
Na uređaju Surface odaberite okvir za pretraživanje na programskoj traci, upišite To Do, a zatim odaberite Microsoft To Do.
-
Na popis dodajte novi zadatak.
-
Odaberite zadatak, odaberite Podsjeti me na desnoj strani, a zatim odaberite datum i vrijeme.
-
Otvorite aplikaciju Microsoft To Do na telefonu, prijavite se pomoću istog Microsoftova računa, a zatim otvorite popis. Dobit ćete podsjetnik kad za to dođe vrijeme.
Da biste saznali više o aplikaciji Microsoft To Do, pogledajte stranicu Pomoć i učenje za aplikaciju To Do.
Još jedna stvar koja će vam pomoći da Surface bude sigurniji kad niste u blizini
Da biste bolje zaštitili Surface kada niste uz njega, možete postaviti da se automatski zaključava pomoću dinamičkog zaključavanja u sustavu Windows 10. Kada uparite Android s uređajem Surface pomoću uređaja Bluetooth, uključite dinamičko zaključavanje na uređaju Surface tako da odete na Postavke > Računi > Mogućnosti prijave , a zatim potvrdite okvir u odjeljku Dinamičko zaključavanje. Kada se odmaknete od uređaja Surface dok vam je uređaj sa sustavom Android u ruci, uređaj Surface će se automatski zaključati otprilike minutu nakon što izađete iz dometa Bluetootha.
Dodatne informacije o dinamičkom zaključavanju i njegovom postavljanju potražite na stranici Automatsko zaključavanje PC-ja sa sustavom Windows 10 kada se udaljite od njega na web-mjestu sustava Windows.











