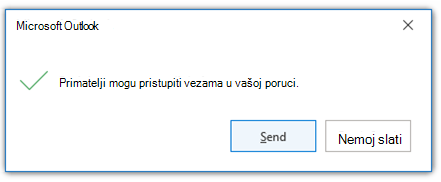Ako u tijelu poruka e-pošte imate veze koje ukažu na datoteke pohranjene na servisu OneDrive ili SharePoint, Outlook prikazuje nekoliko vrsta informacija o tim vezama i omogućuje vam da odredite tko može pristupati povezanim datotekama.
Kako mogu znati koje veze pokazuje na datoteke pohranjene na OneDrive ili SharePoint?
Kada dodate vezu na datoteku na OneDrive ili SharePoint u tijelu poruke e-pošte, Outlook prikazuje tu vezu sa sivom pozadinom. Ako kliknete vezu, vidjet ćete mali dijaloški okvir koji vas obavještava tko će moći pristupiti vezi.
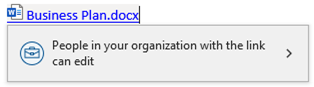
Napomena: Ovdje navedene informacije odnose se samo na veze umetnute u tijelo poruke e-pošte. Iako datoteke možete izravno priložiti poruci e-pošte iz sustava OneDrive ili SharePoint i na sličan način upravljati dozvolama za te datoteke, informacije u ovoj temi odnose se samo na veze umetnute u tijelo poruke e-pošte.
Kako umetnuti vezu na datoteku OneDrive SharePoint datoteku?
U tijelo poruke e-pošte možete umetnuti vezu na nekoliko načina.
-
Kopirajte vezu iz OneDrive ili SharePoint, a zatim je zalijepite u tijelo poruke.
-
Kada otvorite novu poruku e-pošte, odgovorite ili proslijedite poruku, odaberite Poruka> Veza > Umetni vezu. Zatim odaberite datoteku pohranjenu na OneDrive ili SharePoint.
-
Odgovaranje na ili prosljeđivanje poruke s postojećim vezama.
Outlook će automatski postaviti dozvole za vezu na ono što je administrator klijenta odabrao kao zadanu dozvolu za vašu tvrtku ili ustanovu.
Kako promijeniti dozvole na vezi?
Ako želite promijeniti tko može pristupiti vašoj vezi na dokument programa OneDrive ili SharePoint, kliknite vezu u tijelu poruke e-pošte, a zatim odaberite simbol> u dijaloškom okviru dozvole da biste prikazali postavke veze.
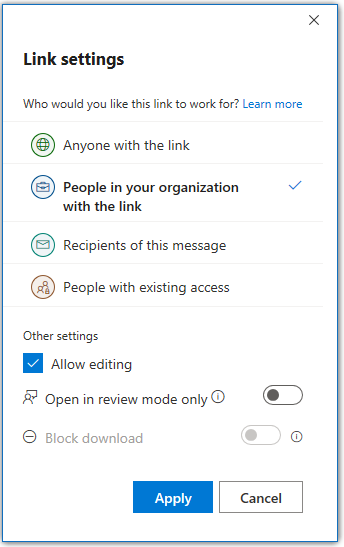
Odaberite ili kliknite neku od navedenih mogućnosti.
Osim odabira razine pristupa, možete i dopustiti uređivanje (ili poništiti okvir da biste onemogućili uređivanje), pa čak i blokirati preuzimanje. U tom će se slučaju datoteka povezana s tom datotekom otvoriti samo u prozoru preglednika.
Napomena: Da biste blokirali preuzimanje datoteke, morate poništiti mogućnost Dopusti uređivanje.
Odaberite Primijeni da biste spremili promjene. Možete postaviti zasebne razine dozvola za svaku vezu koju dodate u tijelo poruke e-pošte.
Hoće li moji primatelji imati pristup povezanoj datoteci?
Outlook provjerava hoće li primatelji poruke moći pristupiti vezama koje imate u poruci na datoteke pohranjene na OneDrive ili SharePoint. Taj se postupak odvija brzo, ali može potrajati i dodatno vrijeme ako poruku šaljete velikom broju primatelja. Ne možete poslati poruku dok Outlook dovrši ovu provjeru.
Ako Outlook potvrdi da jedan ili više primatelja neće moći pristupiti vašoj vezi, veza će promijeniti boju u crvenu, a uz naziv veze pojavit će se mali crveni uskličnik. Ako kliknete vezu, vidjet ćete informacije o tome koji primatelji ne mogu pristupiti vašoj vezi i zašto.
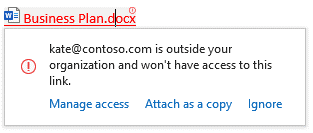
U skočnom prozoru moći ćete upravljati pristupom i promijeniti razinu pristupa veze, priložiti datoteku kao kopiju umjesto veze ili zanemariti upozorenje.
Savjet: Ako u poruci e-pošte imate više veza s pogreškama pristupa, možete se kretati po vezama s pogreškama pomoću tipkovnog prečaca Ctrl + Alt + F1.
Ako Outlook ne mogu provjeriti imaju li primatelji pristup vezi, pokraj naziva veze vidjet ćete mali uskličnik, ali veza neće promijeniti boju. Klikom na vezu moći ćete zanemariti ovu obavijest.
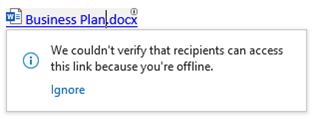
Prije slanja poruke Outlook vas upozoriti ako neki primatelji nemaju pristup jednoj ili više veza. Možete svejedno poslati ili odabrati Nemoj slati da biste ponovno pristupili dozvolama za pristup vezama.
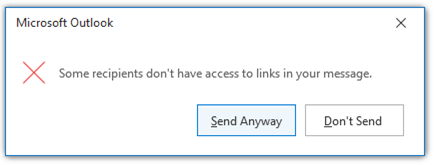
Slanje poruke
Ako pokušate poslati poruku e-pošte prije no što Outlook provjeri mogu li svi primatelji pristupiti vezama u vašoj poruci, prikazat će vam se poruka upozorenja. Možete svejedno slati iliNemoj slati i dopustiti Outlook dovršavanje provjere dozvola. Ako ništa ne učinite, poruka upozorenja promijenit će se čim Outlook provjeri vaše veze.