Napomena: Ovaj je članak ispunio svoj zadatak i uskoro će se ukloniti. Da bismo spriječili pojavljivanje poruke „Stranica nije pronađena”, uklonit ćemo veze za koje znamo da postoje. Ako ste stvorili veze na tu stranicu, uklonite ih da bi sve funkcioniralo.
Evo nekoliko rješenja koja vam mogu pomoći u poboljšanju performansi filma u prezentaciji PowerPoint.
Uzrok: oblikovanje ili efekti primijenjeni su na film
Rješenje Uklanjanje oblikovanja ili efekata iz filmske objekte
Prilagodbe filma koje su napravljene pomoću korekcije, boje ili usjeva mogu prouzročiti da se film reproducira uz sporije okvire u normalnom prikazu ili kada reproducirate dijaprojekciju. Osim toga, primjena efekata poput 3D rotacije, refleksije ili sjene može prouzročiti isti problem.
-
Na slajdu kliknite film koji želite promijeniti, a zatim kliknite karticu oblik videozapisa .
-
U grupi Prilagodba kliknite ponovno postavi.
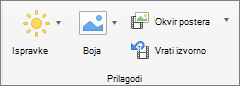
Uklonjene su sva oblikovanja i efekti koji su primijenjeni na filmski objekt.
Uzrok: film je promijenjena veličina na slajdu
Rješenje Izbrišite film, a zatim ga ponovno dodajte
Povećanje veličine filma na slajdu može prouzročiti da se reproducira sporije i obratno. Za najbolje rezultate zadržite film na veličini umetnutom na slajdu.
-
Na slajdu kliknite film koji želite izbrisati, a zatim pritisnite DELETE.
-
Da biste ponovno dodali film, učinite nešto od sljedećeg:
Željena radnja
Postupak
Umetanje filma iz datoteke
Na kartici Umetanje kliknite videozapis, a zatim kliknite film iz datoteke.
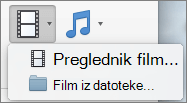
Odaberite datoteku filma i kliknite Umetanje.
Umetnite film iz mape s filmovima ili pak sa servisa iMovie, iTunes ili Photo Booth.
Na kartici Umetanje kliknite videozapis, a zatim kliknite preglednik filmova.
Na skočnom izborniku kliknite iMovie, Filmovi, Photo Booth ili iTunes, a potom kliknite film i povucite ga na slajd.
Napomena: Photo Booth i iTunes Display ako imate fotografije u mapi Photo Booth ili iTunes.
Uzrok: oblikovanje ili efekti primijenjeni su na film
Rješenje Uklanjanje oblikovanja ili efekata iz filmske objekte
Prilagodbe filma koje su napravljene pomoću korekcije, boje ili usjeva mogu prouzročiti da se film reproducira uz sporije okvire u normalnom prikazu ili kada reproducirate dijaprojekciju. Osim toga, primjena efekata poput 3D rotacije, refleksije ili sjene može prouzročiti isti problem.
-
Na slajdu kliknite film koji želite promijeniti, a zatim kliknite karticu Oblikovanje filma .
-
U odjeljku Prilagodbakliknite ponovno postavi.
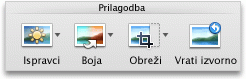
Uklonjene su sva oblikovanja i efekti koji su primijenjeni na filmski objekt.
Uzrok: film je promijenjena veličina na slajdu
Rješenje Izbrišite film, a zatim ga ponovno dodajte
Povećanje veličine filma na slajdu može prouzročiti da se reproducira sporije i obratno. Za najbolje rezultate zadržite film na veličini umetnutom na slajdu.
-
Na slajdu kliknite film koji želite izbrisati, a zatim pritisnite DELETE.
-
Da biste ponovno dodali film, učinite nešto od sljedećeg:
Željena radnja
Postupak
Umetanje filma iz datoteke
Na kartici Polazno u odjeljku Umetanje kliknite Mediji, a zatim Film iz datoteke.
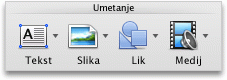
Odaberite datoteku filma i kliknite Umetanje.
Umetnite film iz mape s filmovima ili pak sa servisa iMovie, iTunes ili Photo Booth.
Na kartici Polazno u odjeljku Umetanje kliknite Mediji, a zatim Preglednik filmova.
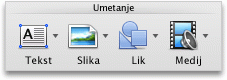
Na skočnom izborniku kliknite iMovie, Filmovi, Photo Booth ili iTunes, a potom kliknite film i povucite ga na slajd.
Napomena: Photo Booth i iTunes Display ako imate fotografije u mapi Photo Booth ili iTunes.
Film je ugrađen u prezentaciju. Kada ugradite svoj film, ne morate brinuti o izgubljenim datotekama prilikom isporuke prezentacije jer film postaje dio datoteke.










