Kada ćelije nisu vidljive na radnom listu, njih i njihove formule možete nadzirati na alatnoj traci nadzornog prozora. Nadzorni prozor je praktičan za provjeru, nadziranje ili potvrđivanje izračuna i rezultata formule na velikim radnim listovima. Uz nadzorni prozor ne morate se neprestano pomicati ili prelaziti na različite dijelove radnog lista.
Ova se alatna traka može premjestiti ili usidreno kao svaka druga alatna traka. Možete je, primjerice, usidriti na dno prozora. Alatna traka nadzire sljedeća svojstva ćelije: radnu knjigu, list, naziv, ćeliju, vrijednost i formulu.
Napomena: Možete imati samo jedan nadzor po ćeliji.
Dodavanje ćelija u nadzorni prozor
Važno: Prije izvođenja koraka 1 na Macu iznesite drugi korak ovog postupka; to jest, kliknite Nadzorni prozor, a zatim odaberite ćelije koje želite gledati.
-
Odaberite ćelije koje želite nadzirati.
Da biste odabrali sve ćelije na radnom listu s formulama , na kartici Polazno u grupi Uređivanje kliknite Traži & Zamijeni, kliknite Idi na posebno, a zatim Formule.
-
Na kartici Formule u grupi Nadzor formula kliknite Nadzorni prozor.
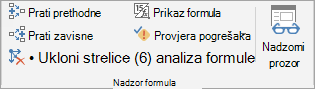
-
Kliknite Dodaj nadzor

-
Kliknite Dodaj.
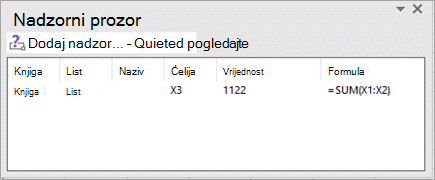
-
Alatnu traku nadzornog prozora premjestite na vrh, dno, lijevu stranu ili desnu stranu prozora.
-
Da biste promijenili širinu stupca, vucite granicu na desnoj strani zaglavlja stupca.
-
Da biste prikazali ćeliju na koju se stavka na alatnoj traci nadzornog prozora poziva, dvokliknite stavku.
Napomena: Ćelije s vanjskim referencama na druge radne knjige prikazuju se na alatnoj traci nadzornog prozora samo kada je druga radna knjiga otvorena.
Uklanjanje ćelija iz nadzornog prozora
-
Ako se nadzorni prozoralatna traka ne prikazuje, na kartici Formule u grupi Nadzor formula kliknite Nadzorni prozor.
-
Odaberite ćelije koje želite ukloniti.
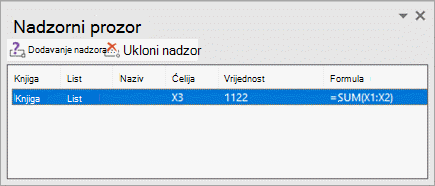
Da biste odabrali više ćelija, pritisnite Ctrl, a zatim kliknite ćelije.
-
Kliknite Izbriši nadzor

Je li vam potrebna dodatna pomoć?
Uvijek možete postaviti pitanje stručnjaku u tehničkoj zajednici za Excel ili zatražiti podršku u zajednicama.










