U ovom su članku navedeni odgovori na najčešća pitanja o izravnim porukama (IM) u programu Lync.
Ako niste pronašli odgovor na pitanje, pošaljite povratnu informaciju.
Sadržaj članka
-
Kako postaviti upozorenje koje će me obavijestiti čim određeni kontakt postane dostupan?
-
Mogu li odabrati razgovore izravnim porukama koje želim spremiti?
-
Koje vrste informacija mogu kopirati i zalijepiti u izravnu poruku?
-
Mogu li u izravnim porukama programa Skype za tvrtke (Lync) koristiti provjeru pravopisa?
-
Mogu li u izravne poruke programa Skype za tvrtke (Lync) dodavati prilagođene emotikone?
-
Kako dodati mogućnosti zajedničkog korištenja, zvuk ili videoprikaz u razgovor izravnim porukama?
Kako pojačati zvukove upozorenja za izravne poruke da ne bih propustio zahtjeve za razgovore izravnim porukama?
Prema zadanim Lync šalje vam zvučno upozorenje kad god vam se netko pokuša obratiti putem izravne poruke, osim ako ste postavili Lync da ne prikazuje upozorenja kada ste u odjeljku Ne ometaj. Čak i u tom slučaju, ako vam nedostaju zahtjevi za dolazne izravne poruke – na primjer, jer koristite više zaslona ili je glasnoća upozorenja preniska ili isključena – možete unijeti neke promjene.
Napomena: Lync na nove vas izravne poruke upozorava i prikazivanjem vizualnog upozorenja u donjem desnom kutu zaslona.
Da biste upozorenja na izravne poruke učinili uočljivijima, isprobajte nešto od sljedećeg:
-
Prikaz postavite tako da se Lync prilikom pokretanja uvijek nalazi u prednjem planu. Da biste to učinili, kliknite gumb Mogućnosti, zatim Alati, a potom Uvijek na vrhu.
-
Ako koristite više zaslona, preporučujemo da glavni prozor programa Lync premjestite na monitor na kojem radite.
-
Provjerite je li zvuk uključen na zvučnicima računala i ostalim audiouređajima.
-
Provjerite je li u programu Lync postavljeno slanje zvučnih upozorenja. Da biste to učinili, kliknite gumb Mogućnosti

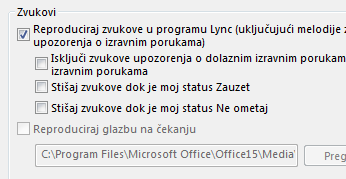
-
Preporučujemo da za obavijest o dolaznoj poruci odaberete upečatljiviji zvuk upozorenja od zadanog. To učinite na sljedeći način:
-
Kliknite gumb Mogućnosti, zatim Melodije zvona i zvukovi, pa gumb Postavke zvukova, a potom karticu Zvukovi.
-
Povucite klizač u odjeljku Događaji programa na stavke programa Microsoft Lync 2010.
-
Kliknite Dolazna izravna poruka. Na prikazu Zvukovi pri dnu programa treba pisati COMMUNICATOR_iminvite.
-
Sada kliknite padajuću strelicu pokraj tog prikaza i poslušajte neke od drugih zvukova s popisa.
-
Kada pronađete zvuk koji želite koristiti za upozorenja o dolaznim izravnim porukama, kliknite Primijeni. (Događaji programa sada bi trebali pročitati Dolazna izravna poruka, a zvukovi bi trebali prikazivati naziv .wav datoteke koju ste odabrali.)
-
Kliknite U redu. (Možete i snimiti vlastitu .wav datoteku u tu svrhu, a zatim doći do te datoteke da biste je odabrali kao upozorenje o izravnoj poruci.)
Kako isključiti zvukove upozorenja za izravne poruke?
Zvučna upozorenja za izravne poruke možete isključiti u potpunosti ili možete isključiti reprodukciju upozorenja na izravne poruke i/ili telefonske pozive u programu Lync kada vam je status prisutnosti Ne ometaj, a možete o odrediti da obavijesti programa Lync primate samo ako je osoba koja vam se pokušava obratiti član radne grupe s odgovarajućim statusom privatnosti.
Potpuno isključivanje zvučnih upozorenja:
U glavnom prozoru programa Lync kliknite gumb Mogućnosti, zatim Melodije zvona i zvukovi, a potom poništite potvrdni okvir Reproduciraj zvukove u programu Lync (uključujući melodije zvona za dolazne pozive i upozorenja o izravnim porukama).
Ostale prilagodbe postavki:
-
U glavnom prozoru programa Lync kliknite gumb Mogućnosti

Kako postaviti upozorenje koje će me obavijestiti čim određeni kontakt postane dostupan?
U glavnom prozoru programa Lync na popisu kontakata desnom tipkom miša kliknite kontakt, a zatim kliknite Označi za primanje obavijesti o promjeni statusa.
Može li se onemogućiti skočna obavijest koja se prikazuje kad netko želi sa mnom započeti razgovor izravnim porukama?
Ako ne želite primati obavijesti o razgovoru, status prisutnosti postavite na Ne ometaj. Kad imate taj status, izravne poruke (i pozive programa Lync) primat ćete samo od osoba iz radne grupe. Ako ne želite primati nikakvu dolaznu komunikaciju, uklonite sve kontakte iz radne grupe.
Savjet: Ako primite obavijest o razgovoru na koju ne želite odgovoriti, u skočnom prozoru možete uvijek kliknuti Zanemari.
Promjena statusa prisutnosti na Ne ometaj:
-
U glavnom prozoru programa Lync kliknite status ispod svoga imena, a zatim na padajućem popisu kliknite Ne ometaj.
Prikaz i izmjena radne grupe:
-
U prikazu Kontakti u glavnom prozoru programa Lync kliknite karticu Odnosi, a zatim pogledajte odjeljak Radna grupa.
-
Učinite nešto od sljedećeg:
-
Da biste uklonili nekoga iz radne grupe, desnom tipkom miša kliknite kontakt, postavite pokazivač na Promijeni odnos privatnosti, a zatim kliknite novi odnos.
-
Da biste dodali nekoga u radnu grupu i tako od te osobe uvijek primali izravne poruke (i pozive), unosom imena u okvir za pretraživanje ili pomicanjem po popisu kontakata pronađite njezin kontakt, kliknite ga desnom tipkom miša, postavite pokazivač na Promijeni odnos privatnosti, a zatim kliknite Radna grupa.
-
Napomena: Detalje o različitim odnosima privatnosti potražite u članku Upravljanje pristupom podacima o prisutnosti u programu Lync.
Može li se promijeniti zadana veličina, boja, sadržaj ili zadano ponašanje obavijesti o izravnim porukama koje primam?
Ne. Ti se elementi prozora s obavijesti o izravnoj poruci ne mogu mijenjati.
Gdje pronaći stare razgovore izravnim porukama ili zahtjeve za razgovore izravnim porukama koje sam propustio?
Ako koristite Outlook i Exchange, Lync prema zadanom sve dolazne i odlazne razgovore sprema u mapu Povijest razgovora programa Outlook, pa možete pregledati stare razgovore.
Prikaz popisa nedavnih razgovora programa Lync:
-
U glavnom prozoru programa Lync kliknite karticu Razgovori iznad okvira za pretraživanje.
Prikaz cijele povijesti razgovora programa Lync:
-
Kliknite vezu Prikaz dodatnih stavki u programu Outlook pri dnu prozora.
Da biste počeli spremati razgovore (ako je promijenjena zadana postavka), pročitajte sljedeće pitanje i odgovor.
Kako spremati ili prestati spremati stare razgovore?
Ako koristite Outlook i Exchange, Lync prema zadanim postavkama sprema razgovore izravnim porukama i zapise o pozivima. Ako je zadana postavka promijenjena, razgovore možete ponovno početi spremati tako da učinite sljedeće:
Važno: Razgovore možete spremati samo ako koristite novu verziju programa Outlook i sustava Exchange.
-
Provjerite koristite li Outlook 2013 ili Outlook 2010 (tako da u sustavu Windows kliknete gumb Start> Svi programi > Microsoft Office pa potražite verziju programa Outlook koja je navedena ondje).
-
U glavnom prozoru programa Lync kliknite gumb Mogućnosti

-
U odjeljku Osobne mogućnosti u odjeljku Upravitelj osobnih podataka potvrdite ili poništite okvir Spremi razgovore izravnim porukama u mapu Povijest razgovora e-pošte, ovisno o tome što želite učiniti, a zatim kliknite U redu.
Mogu li odabrati razgovore izravnim porukama koje želim spremiti?
Ne. Postavka za spremanje razgovora (koja se nalazi u prozoru Osobne mogućnosti) može se uključiti ili isključiti.
Kako razgovor izravnim porukama poslati e-poštom?
Ako koristite Outlook i Exchange, Lync po zadanom sprema razgovore izravnim porukama. Prethodni razgovor izravnim porukama nekome možete poslati e-poštom na sljedeći način:
Važno: Razgovore možete spremati samo ako koristite novu verziju programa Outlook i sustava Exchange.
-
U programu Outlook u navigacijskom oknu kliknite mapu Povijest razgovora.
-
Kliknite razgovor koji želite poslati, a zatim Odgovori, Odgovori svima ili Proslijedi, ovisno o tome što želite učiniti. Ako kliknete Proslijedi, u okvir Prima upišite adrese e-pošte osoba kojima želite poslati razgovor izravnim porukama.
-
(Neobavezno) Upišite poruku.
-
Kliknite Pošalji.
Koje vrste informacija mogu kopirati i zalijepiti u izravnu poruku?
Možete kopirati i zalijepiti tekst, tablice i veze iz drugih Microsoft Office izravno u izravnu Lync izravnu poruku. Možete i kopirati i lijepiti datoteke, kao i slike, kao što su fotografije, snimke zaslona i tako dalje. Da biste poslali sliku, samo odaberite i kopirajte sliku (pomoću programa Bojanje, alata za izrezivanje u dodatku Windows ili grafičkog programa), a zatim postavite pokazivač u izravnu poruku na mjesto na koje želite dodati grafiku, kliknite desnom tipkom miša i odaberite Zalijepi.
Napomene: Ako ne možete poslati nespremljene slike, nalazite se u razgovoru izravnim porukama s više osoba ili nemate najnovija ažuriranja za Lync. Učinite nešto od sljedećeg:
-
U grupnim razgovorima izravnim porukama sliku možete objaviti ovako: a) spremite sliku, kliknite ikonu prezentacije (monitora) > karticu Privici > Umetni datoteke (datoteka će se poslati kao ikona koju primatelj prenosi na vlastito računalo da bi je mogao pogledati) ili b) kopirajte sliku, kliknite ikonu prezentacije (monitora) > Zaslonska ploča pa je zalijepite.
-
Ako su vam potrebna najnovija ažuriranja, potražite ih putem servisa Windows Update ili od tehnička podrška na radnom mjestu zatražite informaciju kad ćete primiti ažuriranje. Ako morate pričekati, sliku pošaljite tako da je kopirate, kliknete ikonu prezentacije (monitora) > Zaslonska ploča pa je zalijepite.
Mogu li u izravnim porukama programa Lync koristiti provjeru pravopisa?
Da. Lync automatski provjerava pravopis u izravnim porukama. Lync neće riječi koje ste dodali u prilagođeni rječnik sustava Office označavati kao pogrešno napisane.
Da biste isključili provjeru pravopisa u programu Lync, kliknite gumb Mogućnosti 
Kako dodati prilagođene emotikone u izravne poruke u programu Lync?
Nikako. No Lync nudi 80 emotikona. Da biste ih vidjeli, kliknite ikonu emotikona desno od područja za unos teksta u prozoru razgovora.
Kako promijeniti fontove u izravnim porukama?
Da biste promijenili font, stil te veličinu ili boju poruke koju pišete, učinite sljedeće:
-
Upišite poruku, označite tekst koji želite promijeniti, kliknite gumb Font u području za sastavljanje izravnih poruka, a zatim odaberite željene mogućnosti u prozoru Font.
Da biste promijenili detalje zadanog fonta u svim porukama koje šaljete, učinite sljedeće:
-
U glavnom prozoru programa Lync kliknite gumb Mogućnosti

Promjena detalja zadanog fonta za dolazne izravne poruke (primjerice, radi bolje čitljivosti):
-
U glavnom prozoru programa Lync kliknite gumb Mogućnosti, zatim Općenito, pa Promijeni font, a potom odaberite zadani font te njegov stil, veličinu i boju. Zatim potvrdite okvir Primijeni postavke na dolazne poruke pa kliknite U redu.
Kako opozvati izravnu poruku (blokirati njezinu isporuku)?
Nikako, izravnu poruku nije moguće opozvati nakon što pritisnete tipku Enter da biste je poslali.
Kako dodati mogućnosti zajedničkog korištenja, zvuk ili videoprikaz u razgovor izravnim porukama?
Govor, videoprikaz ili zajednički sadržaj u razgovor izravnim porukama dodajte pomoću gumba na dnu prozora za razgovor.
Da biste razgovor pretvorili u poziv – tj. dodali govor – u dnu prozora za razgovor kliknite ikonu poziva (telefona), zatim odgovarajuću mogućnost pa Poziv. Dodatne informacije potražite u članku Korištenje zvuka u sastanku programa Lync.
Da biste dodali videoprikaz, kliknite ikonu videoprikaza (kamere) pa kliknite Uključivanje moje kamere. Dodatne informacije pročitajte u članku Korištenje videoprikaza u sastanku programa Lync.
Da biste zajednički koristili radnu površinu, program, prezentacije programa PowerPoint, zaslonsku ploču, bilješke ili privitak, pokažite na ikonu prezentacije (monitora) pa na kartici Izlaganje kliknite odgovarajuću mogućnost. Detalje potražite u članku Zajedničko korištenje radne površine ili programa u programu Lync.
Napomena: Prilikom komunikacije s kontaktima koji koriste Skype nisu podržani videopozivi, zajedničko korištenje i konferencijski pozivi. Detalje potražite u članku Dodavanje vanjskog kontakta u programu Lync.










