Mogućnosti uređivanja
Kada pritisnete Enter, premjestite odabir Susjedna ćelija čini sljedeću aktivnu ćeliju nakon što pritisnete ENTER u trenutnoj aktivnoj ćeliji. U okviru Smjer naznačujte koja susjedna ćelija postaje aktivna.
Smjeru Susjedna ćelija čini sljedeću aktivnu ćeliju nakon što pritisnete ENTER u trenutnoj aktivnoj ćeliji. U okviru Smjer naznačujte koja susjedna ćelija postaje aktivna.
Automatsko umetanje decimalnog zareza Potvrdite ovaj okvir da biste po zadanom prikazali broj s decimalnim zarezima.
Mjesta Unesite broj decimalnih mjesta u Places da biste naznačili gdje Microsoft Office Excel automatski stavlja decimalni zarez u brojeve koje upisujete kao konstante na radnom listu. Pozitivan broj premješta decimalni zarez ulijevo. negativni broj premješta decimalni zarez udesno. Ako je Places prazan ili je postavljen na 0 (nula), decimalni zarez morate unijeti ručno. Da biste nadjačali tu mogućnost, prilikom upisa broja u ćeliju upišite decimalni zarez.
Omogući ručicu za ispunu i povlačenje i ispuštanje ćelija Potvrdite ovaj okvir da biste premjestili i kopirali ćelije i podatke povlačenjem. Kada je odabrana ta mogućnost, možete i povući ručicu za ispunu da biste kopirali podatke te da biste susjedne ćelije ispunili nizom podataka.
Upozorenje prije pisanja preko ćelija Prikazuje poruku ako ispustite ćelije preko drugih ćelija koje sadrže podatke.
Dopusti uređivanje izravno u ćelijama Potvrdite ovaj okvir da biste omogućili uređivanje unutar ćelije tako da dvokliknete ćeliju, a ne uređivanjem sadržaja ćelije u traci formule.
Proširivanje oblika i formula raspona podataka Odaberite da biste automatski oblikovali nove stavke dodane na kraj popisa tako da odgovaraju obliku ostatka popisa. Kopirat će se i formule koje se ponavljaju u svakom retku. Da bi se proširili, oblikovanja i formule moraju se pojaviti u najmanje tri od pet zadnjih redaka koji prethodi novom retku.
Omogućivanje automatskog unosa postotka Odaberite da biste pomnožili sa 100 svih brojeva manjih od 1 koje unesete u ćelije oblikovane u obliku postotaka. Poništite taj okvir da biste pomnožili sa 100 svih brojeva koje unesete u ćelije oblikovane u obliku postotaka, uključujući brojeve jednake ili veće od 1.
Omogući samodovršetak za vrijednosti ćelija Dovršavanje tekstnih unosa koje počnete upisujete u stupac podataka. Ako prvih nekoliko slova koja upišete odgovaraju postojećem unosu u tom stupcu, Excel će ispuniti preostali tekst umjesto vas.
Zoom on roll with IntelliMouse Ako imate Uređaj Microsoft IntelliMouse koji pokazuje, postavlja gumb kotačića tako da zumi umjesto da se pomiče po radnom listu ili listu grafikona.
Upozorenje korisnika kada dođe do potencijalno dugotrajne operacije Odaberite želite li biti obaviješteni kada operacija utječe na velik broj ćelija i obrada može potrajati.
-
Kada je taj broj ćelija (u tisućama)Omogućuje određivanje maksimalnog broja ćelija na koje operacija utječe bez primanja obavijesti. Ako je zahvaćeno više ćelija od maksimalnog broja ćelija, dobit ćete obavijest.
-
Korištenje razdjelnika sustavaOdaberite da biste koristili zadane razdjelnike decimala i tisućica. Poništite da biste unijeli zamjenske razdjelnike.
-
Decimalni razdjelnikDa biste promijenili zadani decimalni razdjelnik, poništite okvir Koristi razdjelnike sustava, odaberite zadani razdjelnik u okviru Decimalni razdjelnik, a zatim upišite razdjelnik koji želite koristiti.
-
Razdjelnik tisućicaDa biste promijenili zadani razdjelnik tisućica, poništite okvir Koristi razdjelnike sustava, odaberite zadani razdjelnik u okviru Razdjelnik tisućica, a zatim upišite razdjelnik koji želite koristiti.
-
Izrezivanje, kopiranje i lijepljenje
Prikaži gumbe Mogućnosti lijepljenja Odaberite da bi Excel automatski prikazao dijaloški okvir s posebnim mogućnostima prilikom lijepljenja, kao što su Samo oblikovanje iPovezivanje ćelija.
Prikaži gumbe Mogućnosti umetanja Odaberite da bi Excel automatski prikazao dijaloški okvir s posebnim mogućnostima prilikom umetanja ćelija, redaka ili stupaca, kao što su Oblikovanje isto kao iznadi Očisti oblikovanje.
Izrezivanje, kopiranje i sortiranje umetnutih objekata s nadređenim ćelijama Zadržava grafičke objekte, gumbe, tekstne okvire, nacrtane objekte i slike s pridruženim ćelijama prilikom svakog izrezivanja, kopiranja, filtriranja ili sortiranja na radnom listu.
Zadane mogućnosti lijepljenja U sljedećim slučajevima možete odabrati akciju lijepljenja:
-
Pritisnite gumb Zalijepi na vrpci.
-
Odaberite ćeliju ili raspon pa pritisnite ENTER iliShift + Insert da biste ga zalijepili.
-
Pritisnite CTRL + V.
-
Pritisnite CTRL + SHIFT + V.
Moći ćete odabrati akciju lijepljenja koja će se dogoditi za dva glavna scenarija.
Savjeti: Akciju lijepljenja možete postaviti u sljedećim slučajevima:
-
Pritisnite gumb Zalijepi na vrpci.
-
Odaberite ćeliju ili raspon pa pritisnite ENTER iliShift + Insert da biste ga zalijepili.
-
Pritisnite CTRL/CMD +V.
-
Pritisnite CTRL/CMD+SHIFT+V.
Lijepljenje kopirane ćelije ili rasponaKada se sadržaj ćelije i raspona iz iste sesije programa Excel nalazi u međuspremniku, a korisnik lijepi u ćeliju ili raspon.
Lijepljenje sadržaja iz drugih aplikacija (u nekim slučajevima nije primjenjivo)
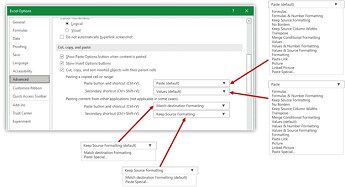
Automatska pretvorba podataka
Uklanjanje početnih nula i pretvaranje u oblik brojaOnemogućite tu mogućnost da biste numeričke podatke s početnim nulama pohranjali kao tekst i zadržali početne nule umjesto da ih pretvorite u broj i izgubite početne nule. Primjerice, 00123 ostaje kao 00123 u tekstu i ne pretvara se u broj 123.
Zadrži prvih 15 znamenki dugačkih brojeva i prikaži u znanstvenoj notaciji ako je potrebnoOnemogućite tu mogućnost da biste numeričke podatke s 16 ili više znamenki pohranjili kao tekst i zadržali sve znamenke umjesto da zadržite samo prvih 15 znamenki i pretvorite ih u broj koji se može prikazati u znanstvenoj notaciji. Na primjer, 12345678901234567890 ostaje 12345678901234567890 u tekstu i ne pretvara se u broj 12345678901234500000 ili se prikazuje u znanstvenoj notaciji kao 1,23457E+19.
Pretvaranje znamenki koje okružuju slovo "E" u broj u znanstvenoj notacijiOnemogućite tu mogućnost da biste numeričke podatke oko slova "E" pohranjeli kao tekst umjesto da ih pretvorite u broj u znanstvenoj notaciji. Primjerice, 123E5 ostaje kao 123E5 u tekstu i ne pretvara se u broj 1,23E+07 u znanstvenoj notaciji.
Prilikom učitavanja .csv datoteke ili slične datoteke obavijesti me o svim automatskim pretvorbama podatakaOnemogućite tu mogućnost da biste prekinuli prikaz dijaloškog okvira koji označava koje će se pretvorbe podataka dogoditi. Prema zadanim postavkama prikazuje se dijaloški okvir. No dijaloški se okvir ne prikazuje ni ako onemogućite sve gore navedene mogućnosti.
Grafikon
Prikaži nazive elemenata grafikona pri držanju pokazivača iznad Prikazuje naziv elementa grafikona kada postavite pokazivač iznad njega.
Prikaži vrijednosti podatkovne točke pri držanju pokazivača iznad Prikazuje vrijednost točke podataka kada postavite pokazivač iznad nje.
Svojstva prate točku podataka grafikona za sve nove radne knjige Tu mogućnost odaberite ako želite da oblikovanje i natpisi nad podacima prate točke podataka kada se premještaju ili mijenjaju za sve nove radne knjige koje stvorite.
Trenutna radna knjiga Odaberite otvorenu radnu knjigu koja će se koristiti sa sljedećom postavkom (svojstva prate podatkovnu točku grafikona za trenutnu radnu knjigu).
Svojstva prate točku podataka grafikona za trenutnu radnu knjigu Tu mogućnost odaberite ako želite da oblikovanje i natpisi nad podacima prate točke podataka kada se premještaju ili mijenjaju za radnu knjigu prikazanu u prethodnoj postaci Trenutna radna knjiga.
Prikaz
Prikaži ovaj broj nedavno korištenih radnih knjiga Popis nedavno korištenih radnih knjiga prikazuje se u odjeljku Nedavno u prikazu Backstage, što omogućuje brzo ponovno otvaranje tih radnih knjiga. Unesite broj radnih knjiga koje želite prikazati u okviru Prikaži ovaj broj nedavno korištenih radnih knjiga. Unesite ili odaberite pozitivan broj između 0 i 50.
Brz pristup ovom broju nedavnih radnih knjiga Kada potvrdite okvir, pri dnu kartice Datoteka u odjeljku Mogućnosti prikazuje se popis datoteka. Postavite broj datoteka za prikaz promjenom broja udesno.
Pokaži ovaj broj otkvačenih nedavno korištenih mapa Popis nedavno pristupanih mapa prikazuje se u odjeljku Nedavno u prikazu Backstage, što omogućuje brzo ponovno otvaranje tih mapa. Unesite broj radnih knjiga koje želite prikazati u okviru Prikaži ovaj broj otkvačenih nedavno korištenih mapa. Unesite ili odaberite pozitivan broj između 0 i 50.
Jedinice ravnala Omogućuje odabir jedinica koje želite prikazati na ravnalu prikaza rasporeda.
Prikaži traku formule Prikazuje traku formule. Pri vrhu radnog lista pojavit će se traka formule.
Prikaz zaslonskih opisa funkcije Prikazuje kratke opise funkcija koje odaberete na popisu funkcija koje se prikazuju kada je uključeno samodovršetak formule.
Za ćelije s komentarima pokaži Odaberite jednu od sljedećih mogućnosti da biste odredili kako se bilješke i komentari prikazuju na radnom listu.
-
Nema komentara ni pokazateljaAko imate ćelije koje sadrže bilješke ili komentare, ta postavka skriva mali pokazatelj u gornjem desnom kutu ćelija.
-
Samo pokazatelji i komentari pri držanju pokazivača iznadAko imate ćelije koje sadrže bilješke ili komentare, ta postavka prikazuje mali pokazatelj u gornjem desnom kutu ćelija. Ta postavka omogućuje i prikaz bilješki ili komentara tako da pokazivač miša postavite iznad ćelija.
-
Komentari i pokazateljiAko imate ćelije koje sadrže bilješke ili komentare, ta postavka prikazuje mali pokazatelj u gornjem desnom kutu ćelija. Ako ćelija sadrži bilješku, Excel će pokazati da je bilješka prikazana. Ako ćelija sadrži komentar, komentar ostaje skriven dok ne zadržite pokazivač iznad ćelije.
Zadani smjer odabire smjer toka za područje crtanja radne knjige. Da bi ta promjena primijenila, morate ponovno otvoriti sve postojeće radne knjige.
-
Zdesna nalijevo postavlja ćeliju A1 u gornjem desnom kutu prikaza, a kartice listova poravnate su s desne strane prozora. Kontrole specifične za ćelije prikazuju se na lijevoj strani ćelija.
-
Slijeva nadesno postavlja ćeliju A1 u gornjem lijevom kutu prikaza, a kartice listova poravnate su s lijeve strane prozora. Kontrole specifične za ćelije prikazuju se na desnoj strani ćelija.
Prikaz mogućnosti za ovu radnu knjigu
Prikaz mogućnosti za ovu radnu knjigu Odaberite radnu knjigu u ovom okviru popisa na koju utječe sljedeće mogućnosti.
Prikaži vodoravni klizač Prikazuje vodoravni klizač pri dnu radnog lista.
Prikaži okomiti klizač Prikazuje okomiti klizač na desnoj strani radnog lista (kada koristite način rada jezika slijeva nadesno) ili na lijevoj strani (kada koristite jezik koji se koristi zdesna nalijevo).
Prikaz kartica listova Prikazuje kartice radnih listova da biste se mogli pomicati po pojedinačnim radnim listovima i odabrati ih. Kartice radnih listova prikazuju se pri dnu prozora radnog lista.
Grupiranje datuma na izborniku Automatsko filtriranje Mijenja hijerarhijsku grupiranje datuma u popis datuma koji nije hijerarhijski na popisu datuma pri dnu izbornika Automatsko filtriranje u filtru datuma. Možete, primjerice, filtrirati samo dvoznamenkaste godine ručnim odabirom dvoznamenkastih godina s popisa koji nije hijerarhijski.
Za objekte pokaži Odaberite jednu od sljedećih mogućnosti da biste prikazali ili sakrili grafičke objekte u radnoj knjizi.
-
SvePrikazuje sve grafičke objekte, gumbe, tekstne okvire, nacrtane objekte i slike.
-
Ništa (sakrij objekte)Skriva sve grafičke objekte, gumbe, tekstne okvire, nacrtane objekte i slike. Skriveni objekti se ne ispisuju.
Prikaz mogućnosti za ovaj radni list
Prikaz mogućnosti za ovaj radni list Odaberite radni list u ovom okviru popisa na koji utječe sljedeće mogućnosti.
Prikaz zaglavlja redaka i stupaca Prikazuje brojeve redaka s lijeve strane (kada koristite jezik slijeva nadesno) ili na desnoj strani (kada koristite način rada za jezike koji se koriste zdesna nalijevo) radnog lista i slova stupaca pri vrhu radnog lista.
Prikaži formule u ćelijama umjesto njihovih izračunatih rezultata Prikazuje formule u ćelijama umjesto vrijednosti koje formule stvaraju.
Prikaz prijeloma stranica Prikazuje prijelome stranica koje je Excel automatski postavio.
Prikaz nule u ćelijama koje imaju vrijednost nula Prikazuje 0 (nulu) u ćelijama koje sadrže vrijednosti nula.
Prikaži simbole strukture ako je struktura primijenjena Prikazuje simbole strukture. Simboli strukture ne prikazuju se ako radni list ne sadrži strukturu.
Prikaži crte rešetke Prikazuje crte rešetke ćelija. Da biste ispisali crte rešetke, provjerite je li potvrđen okvir Ispis u odjeljku Crte rešetke u grupi Mogućnosti lista na kartici Izgled stranice.
-
Boja crte rešetke Postavlja boju crta rešetke. Ako odaberete Automatski, boja crte rešetke temelji se na boji teksta definiranoj u sustavu Windows Upravljačka ploča.
Formule
Omogući izračun s više niti Odabrano po zadanom, ova mogućnost omogućuje brzi izračun pomoću više procesora. Imajte na umu da Excel podržava samo korištenje do 64 jezgre procesora.
Broj niti izračuna Omogućuje određivanje broja procesora koji se koriste za izračun.
-
Koristi sve procesore na ovom računaluOdabrano po zadanom, ta mogućnost koristi sve procesore koji su dostupni na vašem računalu.
-
PriručnikOmogućuje određivanje broja procesora koje želite koristiti. U okvir Ručno unesite pozitivan broj između 1 i 1024.
Napomena: Točan broj niti izračuna u virtualnoj sesiji potražite u članku: Teška radna opterećenja programa Excel sporo se izvode u okruženjima za više sesija – Office | Microsoft Learn
Prilikom izračuna ove radne knjige
Prilikom izračuna ove radne knjige Odaberite radnu knjigu u ovom okviru popisa na koju utječe sljedeće mogućnosti.
Ažuriranje veza na druge dokumente Izračunava i ažurira formule koje obuhvaćaju reference na druge aplikacije.
Postavi preciznost kao prikazanu Trajno mijenja pohranjene vrijednosti u ćelijama iz pune preciznosti (15 znamenki) u oblik koji se prikazuje, uključujući decimalna mjesta.
Koristi datumski sustav 1904 Mijenja početni datum od kojeg se izračunavaju svi datumi od 1. siječnja 1900. do 2. siječnja 1904.
Spremanje vrijednosti vanjskih veza Sprema kopije vrijednosti sadržanih u vanjskom dokumentu povezanom s radnim listom programa Excel. Ako radni list s vezama na velike raspone na vanjskom dokumentu zahtijeva neuobičajeno veliku količinu diskovnog prostora ili je potrebno jako dugo da bi se otvorite, poništavanjem potvrdnog okvira Spremi vrijednosti vanjskih veza možete smanjiti diskovni prostor i vrijeme potrebno za otvaranje radnog lista.
Općenito
Zanemari ostale aplikacije koje koriste Dynamic Data Exchange (DDE) Sprječava razmjenu podataka s drugim aplikacijama koje koriste Dynamic Data Exchange (DDE).
Pitaj za ažuriranje automatskih veza Prikazuje poruku koja omogućuje potvrdu prije ažuriranja povezanih stavki.
Prikaz pogrešaka korisničkog sučelja dodatka Prikazuje pogreške u korisničkom sučelju dodataka koje instalirate i koristite.
Skaliranje sadržaja za veličine papira A4 ili 8,5 x 11 inča Za neke države ili regije standardna veličina papira je Letter; za druge je standardna veličina A4. Potvrdite ovaj okvir ako želite da Excel automatski prilagođava dokumente oblikovane za standardnu veličinu papira druge države ili regije (na primjer, A4) tako da se pravilno ispisuju na standardnoj veličini papira za vašu državu ili regiju (npr. Pismo). Ta mogućnost utječe samo na ispis. To ne utječe na oblikovanje u dokumentu.
Prilikom pokretanja otvorite sve datoteke u odjeljku Prilikom pokretanja Excel automatski otvara datoteke iz mape koju upišete u ovaj tekstni okvir. U tekstni okvir upišite cijeli put do mape da biste naznačili mjesto datoteka.
Web-mogućnosti Postavlja mogućnosti izgleda podataka programa Excel i odgovaranja kada se podaci pregledaju u web-pregledniku.
Kompatibilnost s programom Lotus
Tipka izbornika programa Microsoft Office Excel Postavlja tipku koju možete koristiti za pristup naredbama na vrpci, komponenti Korisničko sučelje Microsoft Office Fluent.
Navigacijske tipke prijelaza Aktivira zamjenski skup tipki za navigaciju radnim listom, unos formule, unos natpisa i druge akcije.
Postavke kompatibilnosti programa Lotus za
Postavke kompatibilnosti programa Lotus za Odaberite radni list u ovom okviru popisa na koji utječe sljedeće mogućnosti.
Procjena formule prijelaza Otvara i procjenjuje Lotus 1-2-3 datoteke bez gubitka ili promjene informacija. Kada je odabrana ta mogućnost, Excel tekstne nizove procjenjuje kao 0 (nulu), Booleove izraze kao 0 ili 1, a kriterije baze podataka prema pravilima koja se koriste u programu Lotus 1-2-3.
Unos formule prijelaza Pretvara formule unesene u sintaksu lotusa 1-2-3 izdanja 2.2 u sintaksu programa Excel i čini da se nazivi definirani u programu Excel ponašaju kao nazivi definirani u programu Lotus 1-2-3.
Mogućnosti uređivanja
Kada pritisnete Enter, premjestite odabir Susjedna ćelija čini sljedeću aktivnu ćeliju nakon što pritisnete ENTER u trenutnoj aktivnoj ćeliji. U okviru Smjer naznačujte koja susjedna ćelija postaje aktivna.
Smjeru Susjedna ćelija čini sljedeću aktivnu ćeliju nakon što pritisnete ENTER u trenutnoj aktivnoj ćeliji. U okviru Smjer naznačujte koja susjedna ćelija postaje aktivna.
Automatsko umetanje decimalnog zareza Potvrdite ovaj okvir da biste po zadanom prikazali broj s decimalnim zarezima.
Mjesta Unesite broj decimalnih mjesta u Places da biste naznačili gdje Microsoft Office Excel automatski stavlja decimalni zarez u brojeve koje upisujete kao konstante na radnom listu. Pozitivan broj premješta decimalni zarez ulijevo. negativni broj premješta decimalni zarez udesno. Ako je Places prazan ili je postavljen na 0 (nula), decimalni zarez morate unijeti ručno. Da biste nadjačali tu mogućnost, prilikom upisa broja u ćeliju upišite decimalni zarez.
Omogući ručicu za ispunu i povlačenje i ispuštanje ćelija Potvrdite ovaj okvir da biste premjestili i kopirali ćelije i podatke povlačenjem. Kada je odabrana ta mogućnost, možete i povući ručicu za ispunu da biste kopirali podatke te da biste susjedne ćelije ispunili nizom podataka.
Upozorenje prije pisanja preko ćelija Prikazuje poruku ako ispustite ćelije preko drugih ćelija koje sadrže podatke.
Dopusti uređivanje izravno u ćelijama Potvrdite ovaj okvir da biste omogućili uređivanje unutar ćelije tako da dvokliknete ćeliju, a ne uređivanjem sadržaja ćelije u traci formule.
Proširivanje oblika i formula raspona podataka Odaberite da biste automatski oblikovali nove stavke dodane na kraj popisa tako da odgovaraju obliku ostatka popisa. Kopirat će se i formule koje se ponavljaju u svakom retku. Da bi se proširili, oblikovanja i formule moraju se pojaviti u najmanje tri od pet zadnjih redaka koji prethodi novom retku.
Omogućivanje automatskog unosa postotka Odaberite da biste pomnožili sa 100 svih brojeva manjih od 1 koje unesete u ćelije oblikovane u obliku postotaka. Poništite taj okvir da biste pomnožili sa 100 svih brojeva koje unesete u ćelije oblikovane u obliku postotaka, uključujući brojeve jednake ili veće od 1.
Omogući samodovršetak za vrijednosti ćelija Dovršavanje tekstnih unosa koje počnete upisujete u stupac podataka. Ako prvih nekoliko slova koja upišete odgovaraju postojećem unosu u tom stupcu, Excel će ispuniti preostali tekst umjesto vas.
Zoom on roll with IntelliMouse Ako imate Uređaj Microsoft IntelliMouse koji pokazuje, postavlja gumb kotačića tako da zumi umjesto da se pomiče po radnom listu ili listu grafikona.
Upozorenje korisnika kada dođe do potencijalno dugotrajne operacije Odaberite želite li biti obaviješteni kada operacija utječe na velik broj ćelija i obrada može potrajati.
-
Kada je taj broj ćelija (u tisućama)Omogućuje određivanje maksimalnog broja ćelija na koje operacija utječe bez primanja obavijesti. Ako je zahvaćeno više ćelija od maksimalnog broja ćelija, dobit ćete obavijest.
-
Korištenje razdjelnika sustavaOdaberite da biste koristili zadane razdjelnike decimala i tisućica. Poništite da biste unijeli zamjenske razdjelnike.
-
Decimalni razdjelnikDa biste promijenili zadani decimalni razdjelnik, poništite okvir Koristi razdjelnike sustava, odaberite zadani razdjelnik u okviru Decimalni razdjelnik, a zatim upišite razdjelnik koji želite koristiti.
-
Razdjelnik tisućicaDa biste promijenili zadani razdjelnik tisućica, poništite okvir Koristi razdjelnike sustava, odaberite zadani razdjelnik u okviru Razdjelnik tisućica, a zatim upišite razdjelnik koji želite koristiti.
-
Izrezivanje, kopiranje i lijepljenje
Prikaži gumbe Mogućnosti lijepljenja Odaberite da bi Excel automatski prikazao dijaloški okvir s posebnim mogućnostima prilikom lijepljenja, kao što su Samo oblikovanje iPovezivanje ćelija.
Prikaži gumbe Mogućnosti umetanja Odaberite da bi Excel automatski prikazao dijaloški okvir s posebnim mogućnostima prilikom umetanja ćelija, redaka ili stupaca, kao što su Oblikovanje isto kao iznadi Očisti oblikovanje.
Izrezivanje, kopiranje i sortiranje umetnutih objekata s nadređenim ćelijama Zadržava grafičke objekte, gumbe, tekstne okvire, nacrtane objekte i slike s pridruženim ćelijama prilikom svakog izrezivanja, kopiranja, filtriranja ili sortiranja na radnom listu.
Savjeti: Akciju lijepljenja možete postaviti u sljedećim slučajevima:
-
Pritisnite gumb Zalijepi na vrpci.
-
Odaberite ćeliju ili raspon pa pritisnite ENTER iliShift + Insert da biste ga zalijepili.
-
Pritisnite CTRL/CMD +V.
-
Pritisnite CTRL/CMD+SHIFT+V.
Moći ćete odabrati akciju lijepljenja koja će se dogoditi za dva glavna scenarija.
-
Pritisnite gumb Zalijepi na vrpci.
-
Odaberite ćeliju ili raspon pa pritisnite ENTER iliShift + Insert da biste ga zalijepili.
-
Pritisnite CTRL/CMD +V.
-
Pritisnite CTRL/CMD+SHIFT+V.
Moći ćete odabrati akciju lijepljenja koja će se dogoditi za dva glavna scenarija.
Lijepljenje kopirane ćelije ili rasponaKada se sadržaj ćelije i raspona iz iste sesije programa Excel nalazi u međuspremniku, a korisnik lijepi u ćeliju ili raspon.
Lijepljenje sadržaja iz drugih aplikacija (u nekim slučajevima nije primjenjivo)
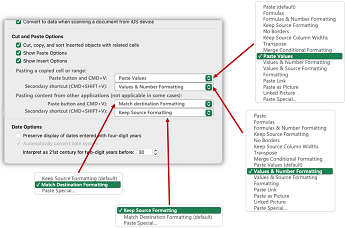
Automatska pretvorba podataka
Uklanjanje početnih nula i pretvaranje u oblik brojaOnemogućite tu mogućnost da biste numeričke podatke s početnim nulama pohranjali kao tekst i zadržali početne nule umjesto da ih pretvorite u broj i izgubite početne nule. Primjerice, 00123 ostaje kao 00123 u tekstu i ne pretvara se u broj 123.
Zadrži prvih 15 znamenki dugačkih brojeva i prikaži u znanstvenoj notaciji ako je potrebnoOnemogućite tu mogućnost da biste numeričke podatke s 16 ili više znamenki pohranjili kao tekst i zadržali sve znamenke umjesto da zadržite samo prvih 15 znamenki i pretvorite ih u broj koji se može prikazati u znanstvenoj notaciji. Na primjer, 12345678901234567890 ostaje 12345678901234567890 u tekstu i ne pretvara se u broj 12345678901234500000 ili se prikazuje u znanstvenoj notaciji kao 1,23457E+19.
Pretvaranje znamenki koje okružuju slovo "E" u broj u znanstvenoj notacijiOnemogućite tu mogućnost da biste numeričke podatke oko slova "E" pohranjeli kao tekst umjesto da ih pretvorite u broj u znanstvenoj notaciji. Primjerice, 123E5 ostaje kao 123E5 u tekstu i ne pretvara se u broj 1,23E+07 u znanstvenoj notaciji.
Prilikom učitavanja .csv datoteke ili slične datoteke obavijesti me o svim automatskim pretvorbama podatakaOnemogućite tu mogućnost da biste prekinuli prikaz dijaloškog okvira koji označava koje će se pretvorbe podataka dogoditi. Prema zadanim postavkama prikazuje se dijaloški okvir. No dijaloški se okvir ne prikazuje ni ako onemogućite sve gore navedene mogućnosti.
Grafikon
Prikaži nazive elemenata grafikona pri držanju pokazivača iznad Prikazuje naziv elementa grafikona kada postavite pokazivač iznad njega.
Prikaži vrijednosti podatkovne točke pri držanju pokazivača iznad Prikazuje vrijednost točke podataka kada postavite pokazivač iznad nje.
Svojstva prate točku podataka grafikona za sve nove radne knjige Tu mogućnost odaberite ako želite da oblikovanje i natpisi nad podacima prate točke podataka kada se premještaju ili mijenjaju za sve nove radne knjige koje stvorite.
Trenutna radna knjiga Odaberite otvorenu radnu knjigu koja će se koristiti sa sljedećom postavkom (svojstva prate podatkovnu točku grafikona za trenutnu radnu knjigu).
Svojstva prate točku podataka grafikona za trenutnu radnu knjigu Tu mogućnost odaberite ako želite da oblikovanje i natpisi nad podacima prate točke podataka kada se premještaju ili mijenjaju za radnu knjigu prikazanu u prethodnoj postaci Trenutna radna knjiga.
Prikaz
Prikaži ovaj broj nedavno korištenih radnih knjiga Popis nedavno korištenih radnih knjiga prikazuje se u odjeljku Nedavno u prikazu Backstage, što omogućuje brzo ponovno otvaranje tih radnih knjiga. Unesite broj radnih knjiga koje želite prikazati u okviru Prikaži ovaj broj nedavno korištenih radnih knjiga. Unesite ili odaberite pozitivan broj između 0 i 50.
Brz pristup ovom broju nedavnih radnih knjiga Kada potvrdite okvir, pri dnu kartice Datoteka u odjeljku Mogućnosti prikazuje se popis datoteka. Postavite broj datoteka za prikaz promjenom broja udesno.
Pokaži ovaj broj otkvačenih nedavno korištenih mapa Popis nedavno pristupanih mapa prikazuje se u odjeljku Nedavno u prikazu Backstage, što omogućuje brzo ponovno otvaranje tih mapa. Unesite broj radnih knjiga koje želite prikazati u okviru Prikaži ovaj broj otkvačenih nedavno korištenih mapa. Unesite ili odaberite pozitivan broj između 0 i 50.
Jedinice ravnala Omogućuje odabir jedinica koje želite prikazati na ravnalu prikaza rasporeda.
Prikaži traku formule Prikazuje traku formule. Pri vrhu radnog lista pojavit će se traka formule.
Prikaz zaslonskih opisa funkcije Prikazuje kratke opise funkcija koje odaberete na popisu funkcija koje se prikazuju kada je uključeno samodovršetak formule.
Za ćelije s komentarima pokaži Odaberite jednu od sljedećih mogućnosti da biste odredili kako se bilješke i komentari prikazuju na radnom listu.
-
Nema komentara ni pokazateljaAko imate ćelije koje sadrže bilješke ili komentare, ta postavka skriva mali pokazatelj u gornjem desnom kutu ćelija.
-
Samo pokazatelji i komentari pri držanju pokazivača iznadAko imate ćelije koje sadrže bilješke ili komentare, ta postavka prikazuje mali pokazatelj u gornjem desnom kutu ćelija. Ta postavka omogućuje i prikaz bilješki ili komentara tako da pokazivač miša postavite iznad ćelija.
-
Komentari i pokazateljiAko imate ćelije koje sadrže bilješke ili komentare, ta postavka prikazuje mali pokazatelj u gornjem desnom kutu ćelija. Ako ćelija sadrži bilješku, Excel će pokazati da je bilješka prikazana. Ako ćelija sadrži komentar, komentar ostaje skriven dok ne zadržite pokazivač iznad ćelije.
Zadani smjer odabire smjer toka za područje crtanja radne knjige. Da bi ta promjena primijenila, morate ponovno otvoriti sve postojeće radne knjige.
-
Zdesna nalijevo postavlja ćeliju A1 u gornjem desnom kutu prikaza, a kartice listova poravnate su s desne strane prozora. Kontrole specifične za ćelije prikazuju se na lijevoj strani ćelija.
-
Slijeva nadesno postavlja ćeliju A1 u gornjem lijevom kutu prikaza, a kartice listova poravnate su s lijeve strane prozora. Kontrole specifične za ćelije prikazuju se na desnoj strani ćelija.
Prikaz mogućnosti za ovu radnu knjigu
Prikaz mogućnosti za ovu radnu knjigu Odaberite radnu knjigu u ovom okviru popisa na koju utječe sljedeće mogućnosti.
Prikaži vodoravni klizač Prikazuje vodoravni klizač pri dnu radnog lista.
Prikaži okomiti klizač Prikazuje okomiti klizač na desnoj strani radnog lista (kada koristite način rada jezika slijeva nadesno) ili na lijevoj strani (kada koristite jezik koji se koristi zdesna nalijevo).
Prikaz kartica listova Prikazuje kartice radnih listova da biste se mogli pomicati po pojedinačnim radnim listovima i odabrati ih. Kartice radnih listova prikazuju se pri dnu prozora radnog lista.
Grupiranje datuma na izborniku Automatsko filtriranje Mijenja hijerarhijsku grupiranje datuma u popis datuma koji nije hijerarhijski na popisu datuma pri dnu izbornika Automatsko filtriranje u filtru datuma. Možete, primjerice, filtrirati samo dvoznamenkaste godine ručnim odabirom dvoznamenkastih godina s popisa koji nije hijerarhijski.
Za objekte pokaži Odaberite jednu od sljedećih mogućnosti da biste prikazali ili sakrili grafičke objekte u radnoj knjizi.
-
SvePrikazuje sve grafičke objekte, gumbe, tekstne okvire, nacrtane objekte i slike.
-
Ništa (sakrij objekte)Skriva sve grafičke objekte, gumbe, tekstne okvire, nacrtane objekte i slike. Skriveni objekti se ne ispisuju.
Prikaz mogućnosti za ovaj radni list
Prikaz mogućnosti za ovaj radni list Odaberite radni list u ovom okviru popisa na koji utječe sljedeće mogućnosti.
Prikaz zaglavlja redaka i stupaca Prikazuje brojeve redaka s lijeve strane (kada koristite jezik slijeva nadesno) ili na desnoj strani (kada koristite način rada za jezike koji se koriste zdesna nalijevo) radnog lista i slova stupaca pri vrhu radnog lista.
Prikaži formule u ćelijama umjesto njihovih izračunatih rezultata Prikazuje formule u ćelijama umjesto vrijednosti koje formule stvaraju.
Prikaz prijeloma stranica Prikazuje prijelome stranica koje je Excel automatski postavio.
Prikaz nule u ćelijama koje imaju vrijednost nula Prikazuje 0 (nulu) u ćelijama koje sadrže vrijednosti nula.
Prikaži simbole strukture ako je struktura primijenjena Prikazuje simbole strukture. Simboli strukture ne prikazuju se ako radni list ne sadrži strukturu.
Prikaži crte rešetke Prikazuje crte rešetke ćelija. Da biste ispisali crte rešetke, provjerite je li potvrđen okvir Ispis u odjeljku Crte rešetke u grupi Mogućnosti lista na kartici Izgled stranice.
-
Boja crte rešetke Postavlja boju crta rešetke. Ako odaberete Automatski, boja crte rešetke temelji se na boji teksta definiranoj u sustavu Windows Upravljačka ploča.
Formule
Omogući izračun s više niti Odabrano po zadanom, ova mogućnost omogućuje brzi izračun pomoću više procesora. Imajte na umu da Excel podržava samo korištenje do 64 jezgre procesora.
Broj niti izračuna Omogućuje određivanje broja procesora koji se koriste za izračun.
-
Koristi sve procesore na ovom računaluOdabrano po zadanom, ta mogućnost koristi sve procesore koji su dostupni na vašem računalu.
-
PriručnikOmogućuje određivanje broja procesora koje želite koristiti. U okvir Ručno unesite pozitivan broj između 1 i 1024.
Napomena: Točan broj niti izračuna u virtualnoj sesiji potražite u članku: Teška radna opterećenja programa Excel sporo se izvode u okruženjima za više sesija – Office | Microsoft Learn
Prilikom izračuna ove radne knjige
Prilikom izračuna ove radne knjige Odaberite radnu knjigu u ovom okviru popisa na koju utječe sljedeće mogućnosti.
Ažuriranje veza na druge dokumente Izračunava i ažurira formule koje obuhvaćaju reference na druge aplikacije.
Postavi preciznost kao prikazanu Trajno mijenja pohranjene vrijednosti u ćelijama iz pune preciznosti (15 znamenki) u oblik koji se prikazuje, uključujući decimalna mjesta.
Koristi datumski sustav 1904 Mijenja početni datum od kojeg se izračunavaju svi datumi od 1. siječnja 1900. do 2. siječnja 1904.
Spremanje vrijednosti vanjskih veza Sprema kopije vrijednosti sadržanih u vanjskom dokumentu povezanom s radnim listom programa Excel. Ako radni list s vezama na velike raspone na vanjskom dokumentu zahtijeva neuobičajeno veliku količinu diskovnog prostora ili je potrebno jako dugo da bi se otvorite, poništavanjem potvrdnog okvira Spremi vrijednosti vanjskih veza možete smanjiti diskovni prostor i vrijeme potrebno za otvaranje radnog lista.
Općenito
Zanemari ostale aplikacije koje koriste Dynamic Data Exchange (DDE) Sprječava razmjenu podataka s drugim aplikacijama koje koriste Dynamic Data Exchange (DDE).
Pitaj za ažuriranje automatskih veza Prikazuje poruku koja omogućuje potvrdu prije ažuriranja povezanih stavki.
Prikaz pogrešaka korisničkog sučelja dodatka Prikazuje pogreške u korisničkom sučelju dodataka koje instalirate i koristite.
Skaliranje sadržaja za veličine papira A4 ili 8,5 x 11 inča Za neke države ili regije standardna veličina papira je Letter; za druge je standardna veličina A4. Potvrdite ovaj okvir ako želite da Excel automatski prilagođava dokumente oblikovane za standardnu veličinu papira druge države ili regije (na primjer, A4) tako da se pravilno ispisuju na standardnoj veličini papira za vašu državu ili regiju (npr. Pismo). Ta mogućnost utječe samo na ispis. To ne utječe na oblikovanje u dokumentu.
Prilikom pokretanja otvorite sve datoteke u odjeljku Prilikom pokretanja Excel automatski otvara datoteke iz mape koju upišete u ovaj tekstni okvir. U tekstni okvir upišite cijeli put do mape da biste naznačili mjesto datoteka.
Web-mogućnosti Postavlja mogućnosti izgleda podataka programa Excel i odgovaranja kada se podaci pregledaju u web-pregledniku.
Kompatibilnost s programom Lotus
Tipka izbornika programa Microsoft Office Excel Postavlja tipku koju možete koristiti za pristup naredbama na vrpci, komponenti Korisničko sučelje Microsoft Office Fluent.
Navigacijske tipke prijelaza Aktivira zamjenski skup tipki za navigaciju radnim listom, unos formule, unos natpisa i druge akcije.
Postavke kompatibilnosti programa Lotus za
Postavke kompatibilnosti programa Lotus za Odaberite radni list u ovom okviru popisa na koji utječe sljedeće mogućnosti.
Procjena formule prijelaza Otvara i procjenjuje Lotus 1-2-3 datoteke bez gubitka ili promjene informacija. Kada je odabrana ta mogućnost, Excel tekstne nizove procjenjuje kao 0 (nulu), Booleove izraze kao 0 ili 1, a kriterije baze podataka prema pravilima koja se koriste u programu Lotus 1-2-3.
Unos formule prijelaza Pretvara formule unesene u sintaksu lotusa 1-2-3 izdanja 2.2 u sintaksu programa Excel i čini da se nazivi definirani u programu Excel ponašaju kao nazivi definirani u programu Lotus 1-2-3.










