Osvježeni izgled
OneNote je nedavno osvježen tako da se osjeća modernije i upoznati s ostalim Office aplikacijama.
Možete odabrati prikaz navigacijskog okna bilježnice i sekcija kad god ih zatrebate, a zatim ih ponovno sakriti kada završite , što vam omogućuje da se usredotočite na svoj rad, svoje misli i ideje.
Savjet: Preporučujemo da OneNote s Microsoft 365Windows jer OneNote za Windows 10 obustavu podrške u listopadu 2025. Kada budete spremni, zadane postavke možete promijeniti tako da umjesto na OneNote postavite pokazivač na OneNoteWindows 10, tako da se zajedničke bilježnice uvijek otvaraju u željenoj verziji.Preuzimanje
Navigacijsko okno u OneNote na Windows
Gumb Navigacija uključuje ili isključuje navigacijsko okno. Klikom na gumb možete odabrati prikaz ili skrivanje bilježnica i sekcija.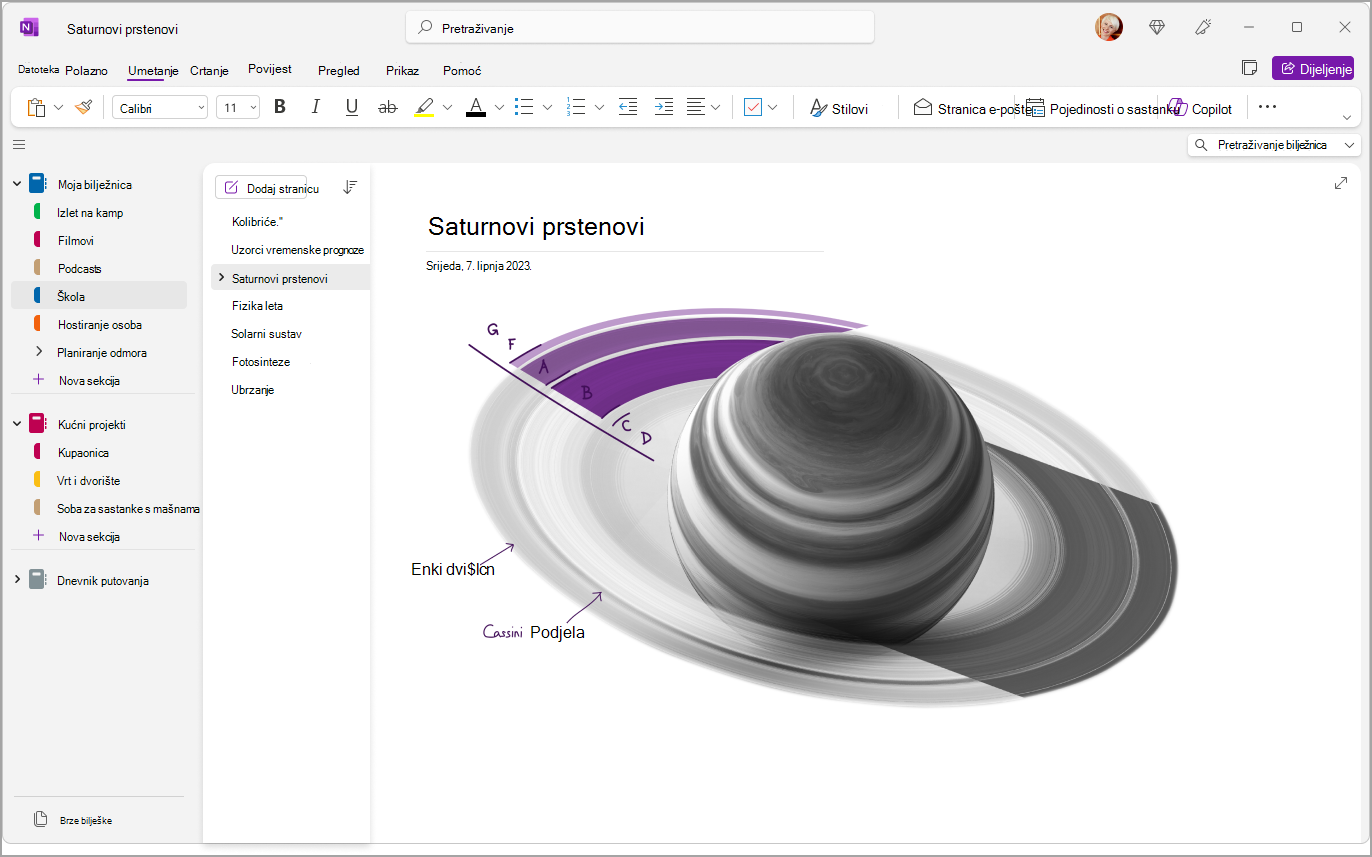
Brz pristup bilježnicama, sekcijama i stranicama
Da biste pogledali sekcije trenutne bilježnice, odaberite Navigacija u gornjem lijevom kutu prozora aplikacije da biste otvorili navigacijsko okno. Popis stranica po zadanom se otvara pokraj navigacijskog okna.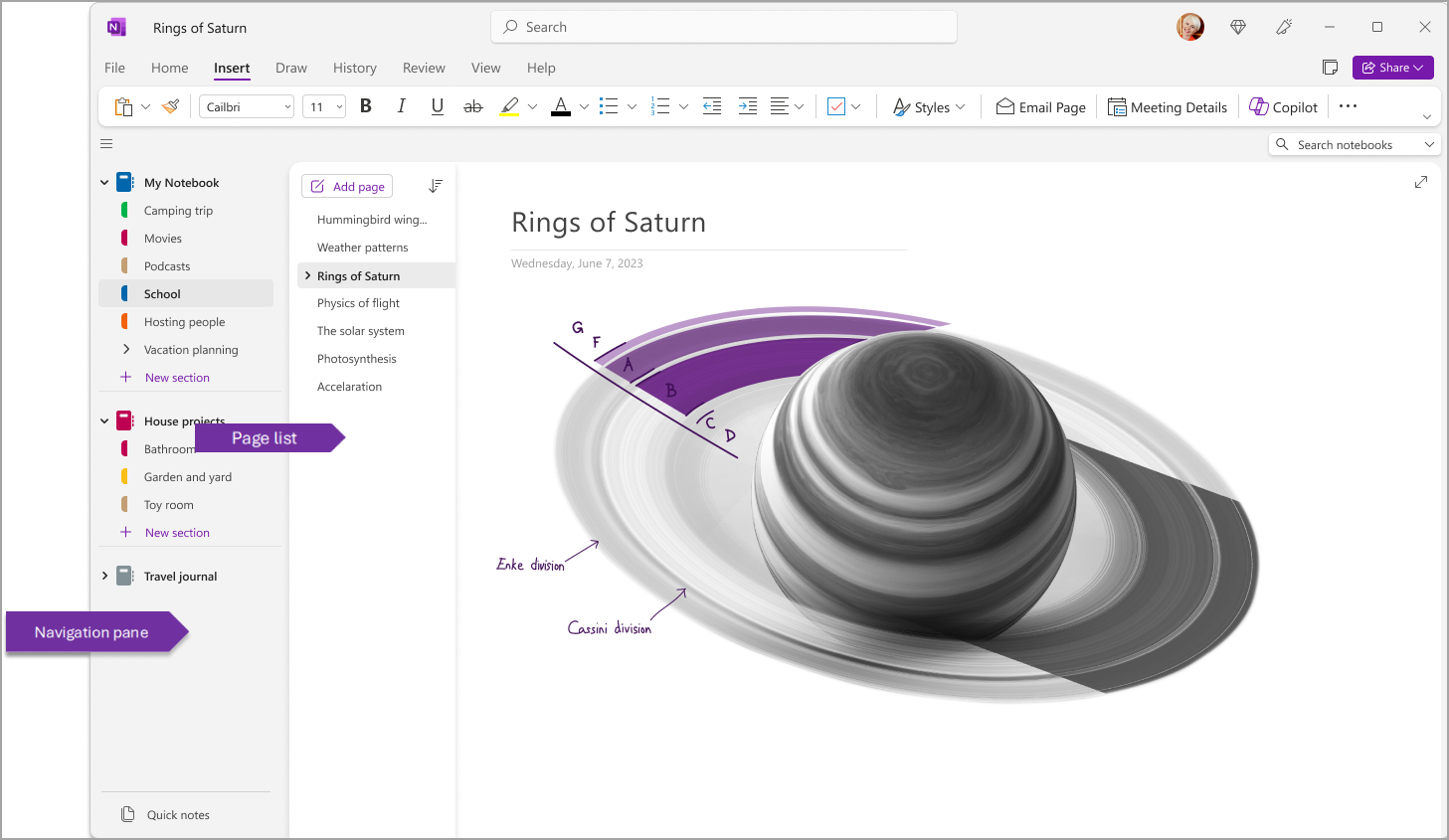
Ta okna možete prilagoditi i tako da odete na Prikaz > tabulatora > vodoravne kartice da bi se sekcije prikazale kao zaglavlja pri vrhu stranice.
Kada prijeđite na vodoravne kartice, možete odabrati prikvačivanje popisa stranica s lijeve ili desne strane zaslona tako da otvorite Datoteka >OneNote Mogućnosti > Prikaz i promijenite mogućnost Premjesti popis stranica ulijevo .
Da biste pogledali drugu sekciju, kliknite naslov u navigacijskom oknu.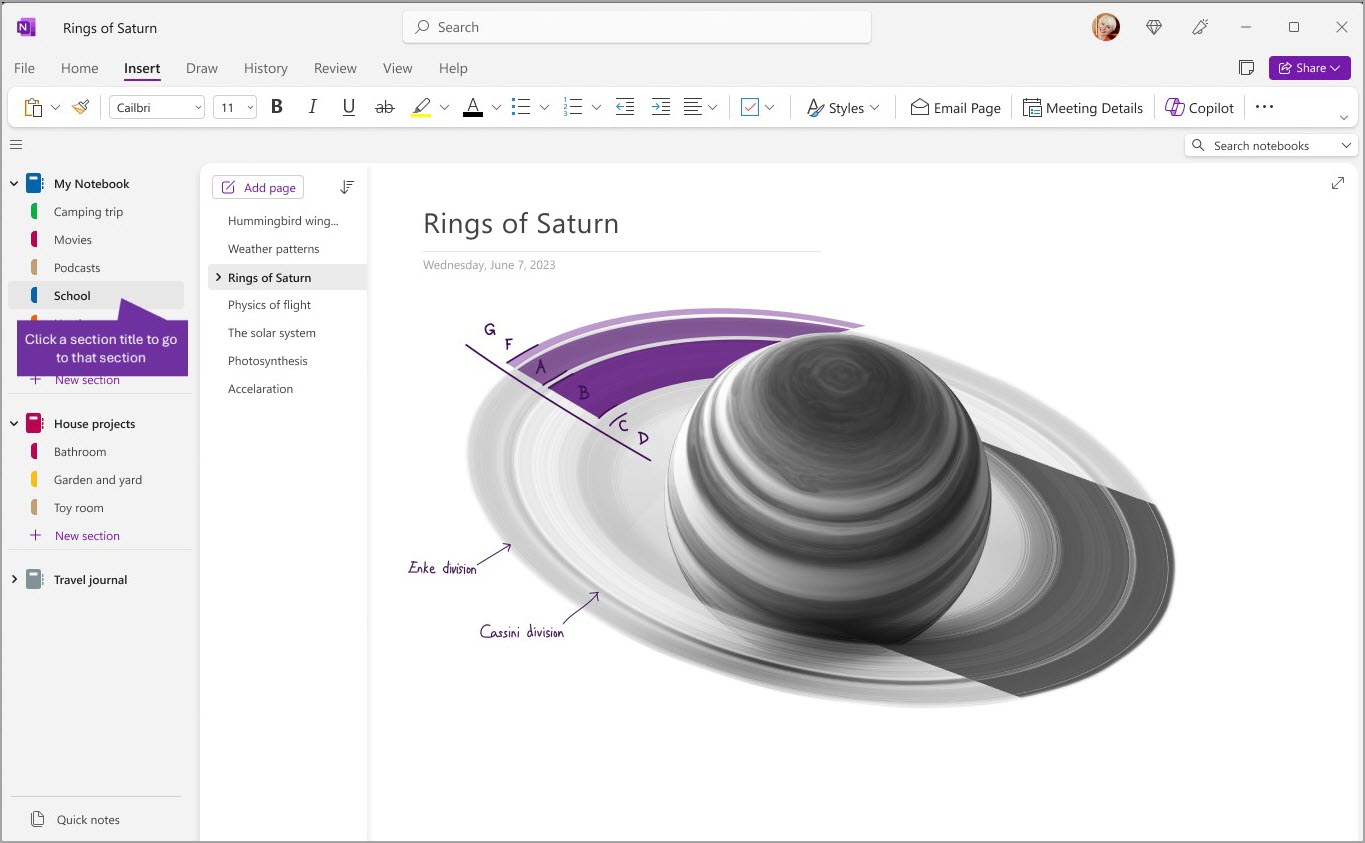
Da biste odabrali drugu stranicu, kliknite naslov na popisu stranica.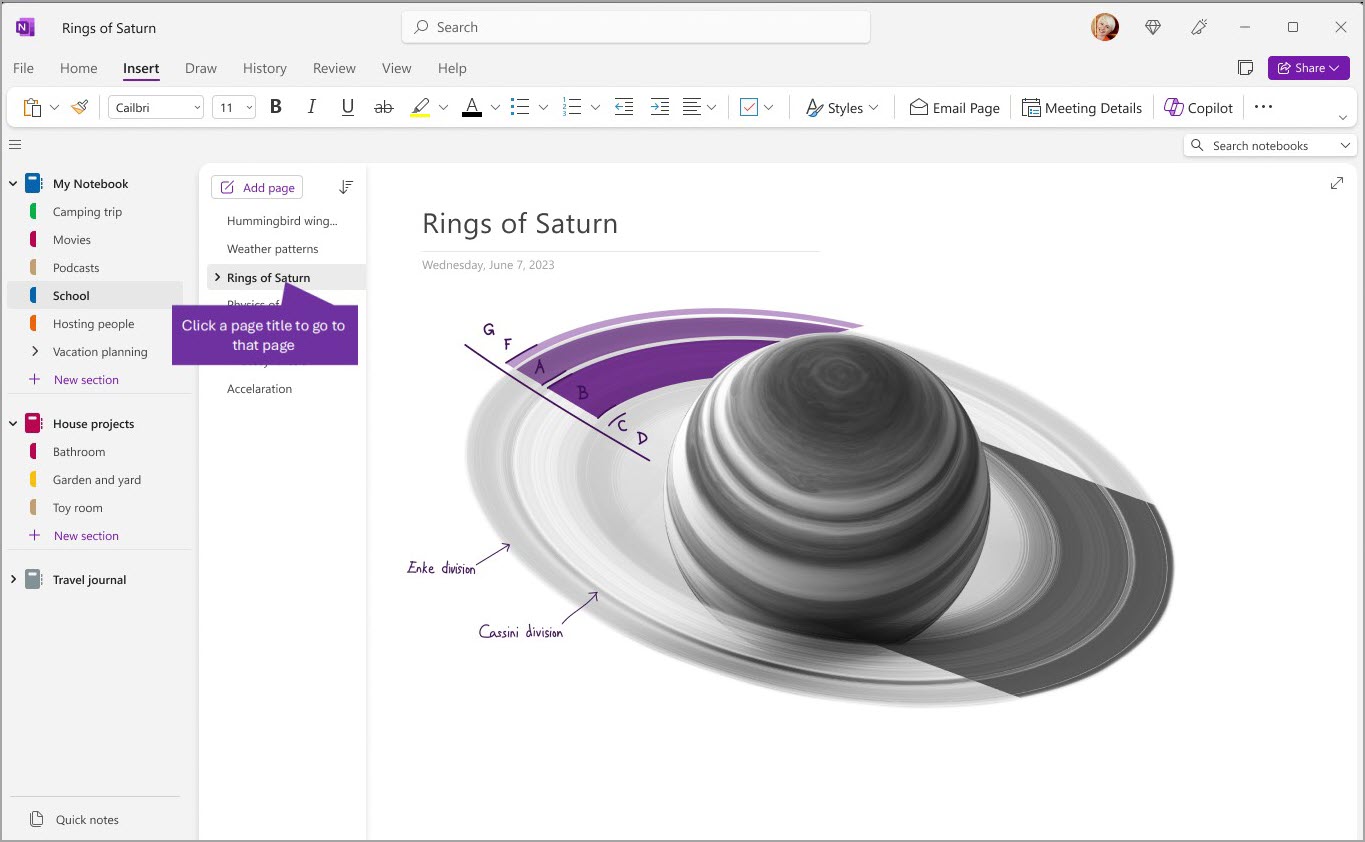
Ako ste prethodno koristili OneNote na računalu ili uređaju, otvorit će zadnju bilježnicu i stranicu na kojoj ste zadnji put radili.
Savjet: Možete desnom tipkom miša kliknuti bilo koju stranicu ili naslov sekcije, a zatim odabrati neku od dodatnih mogućnosti na izborniku koji će se prikazati.
Da biste prešli na drugu bilježnicu koju ste prethodno otvorili, odaberite gumb Navigacija da biste otvorili navigacijsko okno. Zatim u navigacijskom oknu odaberite bilo koju bilježnicu. Ako se bilježnica ne nalazi na popisu, odaberite Datoteka >Otvori da biste otvorili dodatne bilježnice.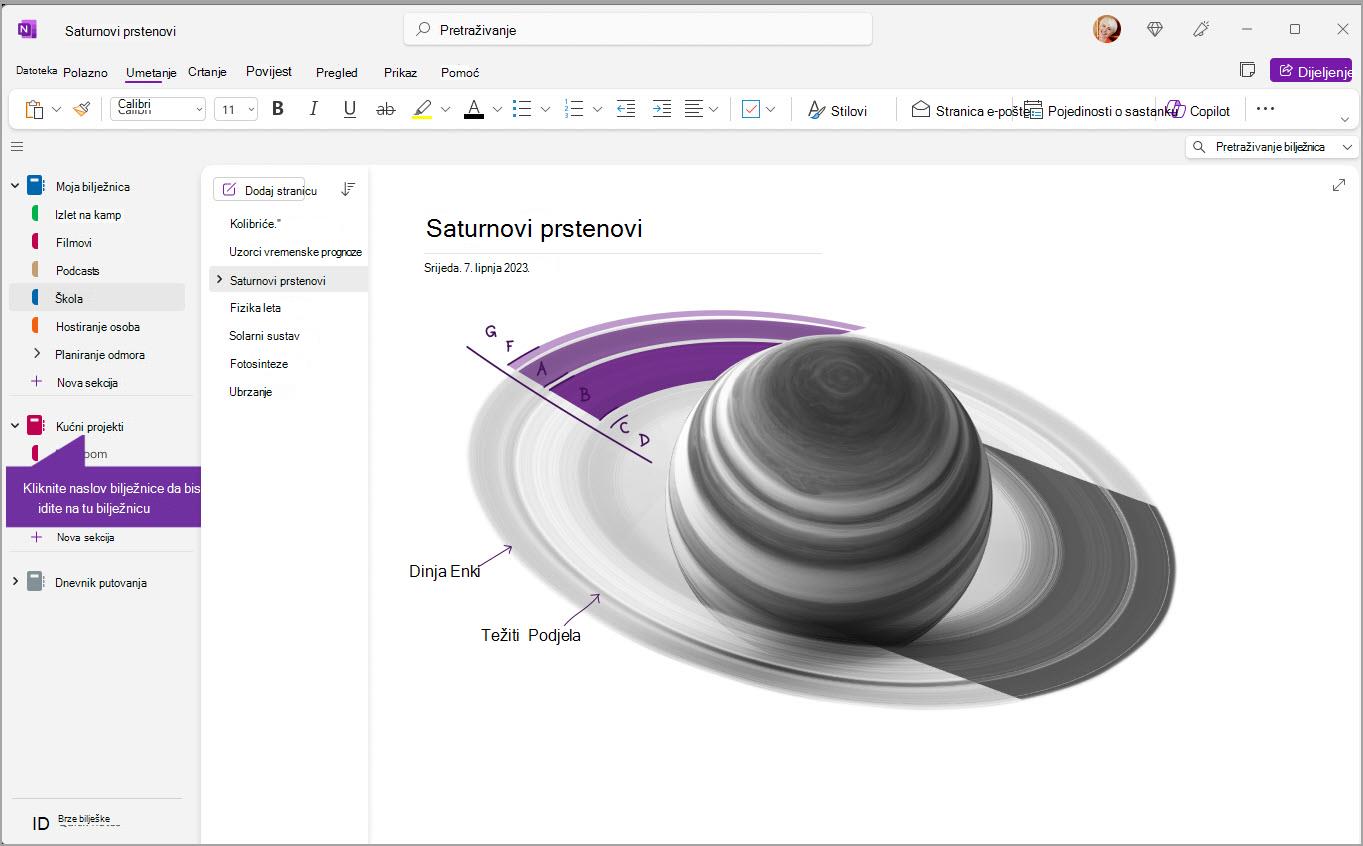
Proširivanje i sužavanje navigacijskih okna po želji
Možete jednostavno promijeniti veličinu navigacijskih okna da biste ih proširili ili suzili. To je korisno ako se naslovi sekcija i stranica često prikazuju skraćeno ili ako želite maksimizirati prostor za pisanje bilježaka dok je prikazano navigacijsko okno.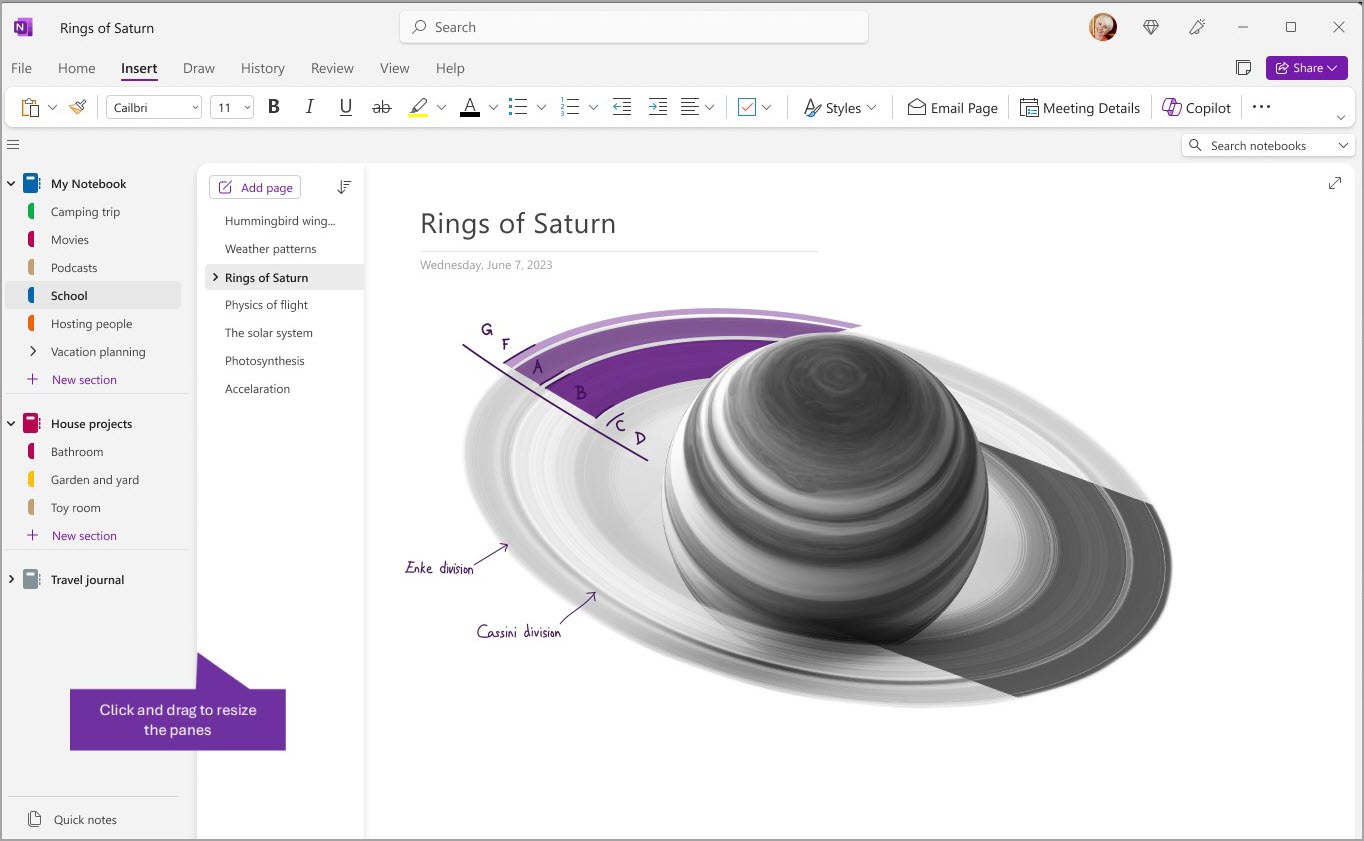
-
Pomičite pokazivač miša preko okomitog ruba s desne strane navigacijskog okna čiju veličinu želite promijeniti.
-
Kada se prikaže pokazivač u obliku dvosmjerne strelice, kliknite i povucite rub okna ulijevo ili udesno da bi okno poprimilo željenu širinu, a zatim otpustite tipku miša.
Pronađite bilješke odmah, bez obzira na to gdje ste ih stavili
OneNote najbolje čuvana tajna njegova je mogućnost trenutačnog pretraživanja cijelog sadržaja bilo koje bilježnice , pa čak i svih bilježnica. Započnite klikom na okvir za pretraživanje uz desnu stranu zaslona i počnite upisivati.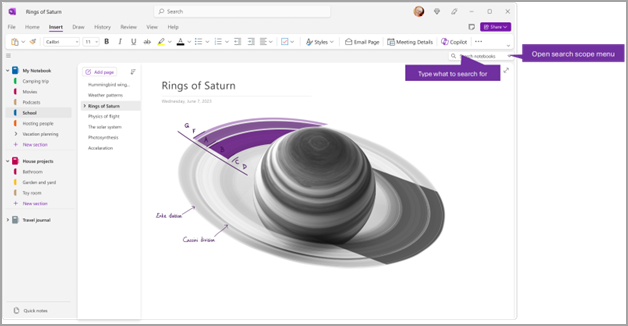
-
U okvir za pretraživanje upišite ključnu riječ ili izraz koji želite potražiti.
Savjeti:
-
Navodnike možete koristiti oko izraza koji upisujete u okvir za pretraživanje. Na taj se način pronalaze sva pojavljivanja cijelog navedenog izraza umjesto pojedinih riječi.
-
Prema zadanim postavkama OneNote tekst koji ste unijeli u sve bilježnice koje ste trenutno otvorili. Opseg pretraživanja možete, međutim, postaviti tako da pretražuje samo u ovoj sekciji , ovoj grupi sekcija, ovoj bilježniciili pretraživanju na ovoj stranici. Odabir možete spremiti i kao zadani opseg pretraživanja.
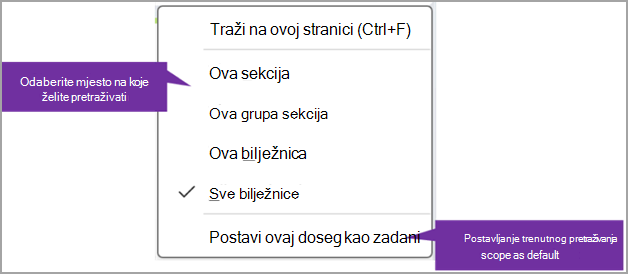
Ako se traženi tekst pronađe, prikazat će se na popisu rezultata pretraživanja. Kliknite bilo koji rezultat koji želite prikazati i OneNote će se prebaciti na tu stranicu. Kada završite s pregledom rezultata pretraživanja, kliknite X da biste zatvorili navigaciju i vratili se na trenutnu stranicu ili kliknite stranicu da biste zatvorili rezultate pretraživanja.
Korištenje više računa
OneNote na Windows korisnici mogu ostati prijavljeni pomoću više osobnih računa, računa tvrtke ili obrazovne ustanove i jednostavno se kretati po bilježnicama.
Da biste prikazali ili promijenili račune koje koristite OneNote na Windows, kliknite alat za prebacivanje računa u gornjem desnom kutu prozora aplikacije. Provjerite prikazuje li se željeni račun na popisu računa koji će se otvoriti ili odaberite Dodaj račun ako želite dodati novi račun.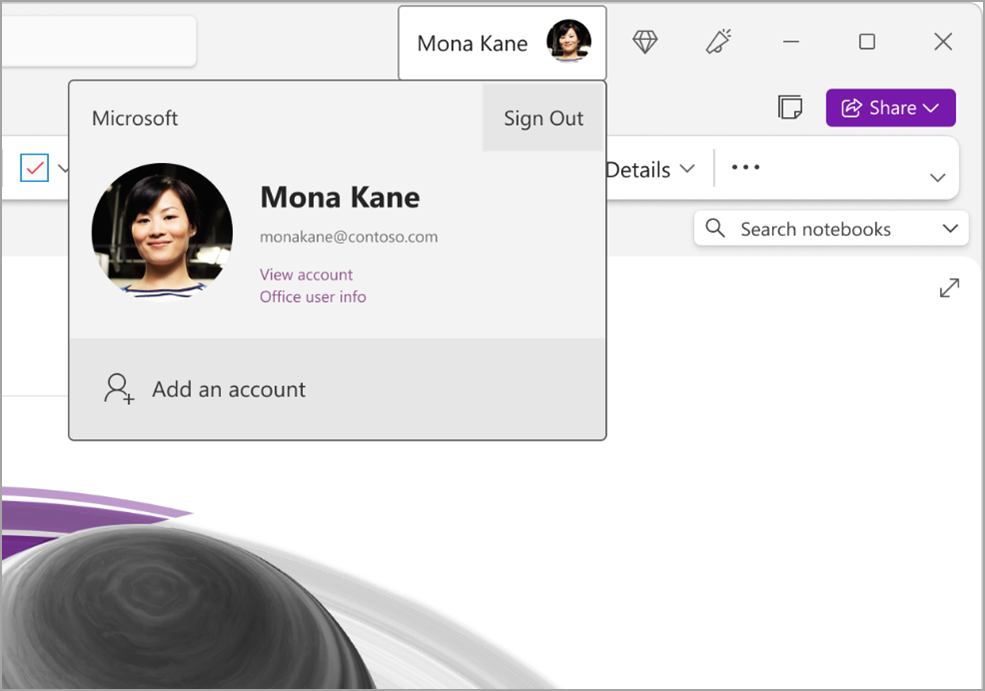
Da biste uklonili račun koji više ne želite koristiti s OneNote, na popisu kliknite ... za taj račun, a zatim odaberite Odjava. Imajte na umu da se time bilježnice ne zatvaraju automatski s tog računa. Preporučujemo da ih uklonite s popisa bilježnica. Da biste to učinili, desnom tipkom miša kliknite naziv bilježnice koju želite zatvoriti iz navigacijskog okna, a zatim odaberite Zatvori bilježnicu.
Prilagodite OneNote postavkama aplikacije
Da biste jednostavno prilagodili OneNote, odaberite dostupne mogućnosti postavki. U gornjem lijevom kutu odaberite Datoteka, a zatim Mogućnosti.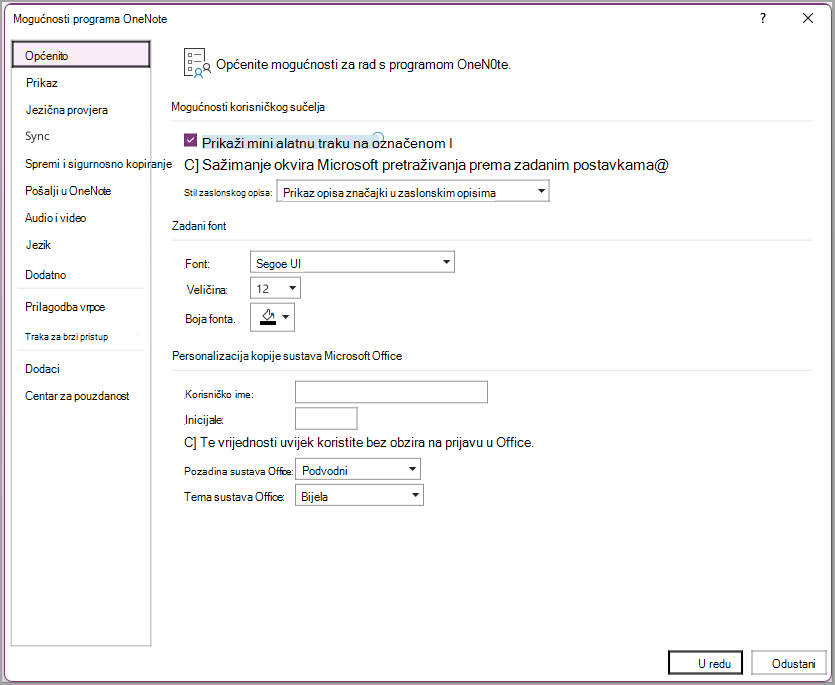
Jednostavniji izgled s više prostora za bilješke
OneNote za Mac nudi više prostora za pisanje bilježaka jer omogućuje jednostavniji način upravljanja navigacijskim sučeljem. Možete odabrati prikaz navigacijskih okna bilježnice, sekcija i stranica kad god ih zatrebate, a zatim ih ponovno sakriti kada završite , što vam omogućuje da se usredotočite na svoj rad, svoje misli i ideje.
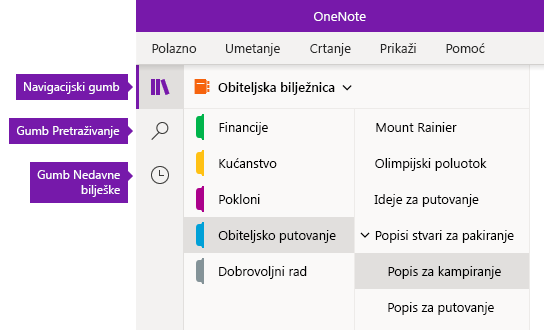
-
Gumb Navigacija uključuje ili isključuje navigacijska okna (


-
Gumb Pretraživanje pruža ulaznu točku za traženje ključnih riječi i izraza na određenim mjestima u bilješkama – ili u svim bilježnicama. Osim teksta, možete potražiti i oznake koje ste primijenili na odabrane bilješke. Kliknite bilo koji rezultat pretraživanja na popisu da biste se prebacili na pripadno mjesto u bilješkama.
-
Gumb Nedavne bilješke prikazuje kronološki popis stranica koje ste nedavno pregledavali ili uređivali te sekcije i bilježnice u kojima se nalaze. To je korisno kada se morate brzo prebacivati između stranica u različitim sekcijama ili različitim bilježnicama ili kada želite brzo nastaviti pisati bilješke na drugom računalu ili uređaju.
Savjet: Gumb Nedavne bilješke trenutno je dostupan samo u OneNote za Windows 10. No ako koristite značajku OneNote za Mac, možete jednostavno pregledavati i otvarati nedavne bilješke tako da na traci izbornika kliknete Datoteka > Otvori nedavno.
Brz pristup bilježnicama, sekcijama i stranicama
Ako ste prethodno koristili OneNote na računalu ili uređaju, otvorit će zadnju bilježnicu i stranicu na kojoj ste zadnji put radili.
Da biste pogledali hijerarhiju trenutne bilježnice, kliknite gumb Navigacija 

Savjet: Možete desnom tipkom miša kliknuti ( Windows ) ili Control i kliknuti (Mac) bilo koju stranicu ili naslov sekcije, a zatim odabrati neku od dodatnih mogućnosti na izborniku koji će se pojaviti.
Da biste prešli na drugu bilježnicu koju ste prethodno otvorili, kliknite strelicu padajućeg izbornika Bilježnice koja se prikazuje iznad popisa sekcija i stranica.
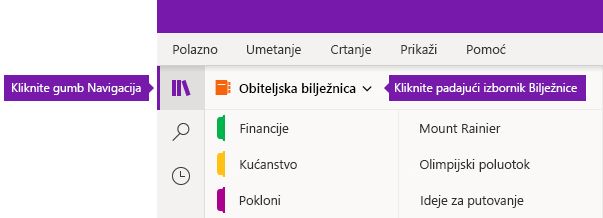
Na popisu Bilježnice, koji će se pojaviti, kliknite naziv bilježnice koju želite otvoriti. Ako se na popisu ne prikazuje nijedna druga bilježnica ili vam se ne prikazuje željena bilježnica, kliknite Više bilježnica da biste otvorili sve dodatne bilježnice koje su dostupne na računu u oblaku na koji ste trenutno prijavljeni OneNote.
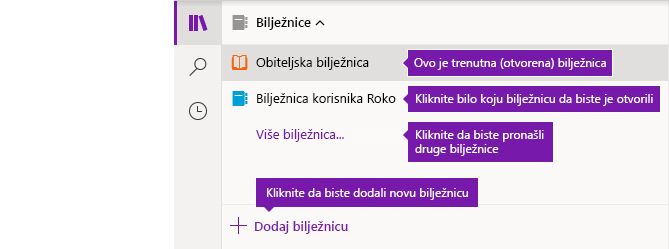
Savjet: Ako se željena bilježnica nalazi pod nekim drugim računom, pogledajte odjeljak Prijelaz s osobnog računa na račun tvrtke ili obrazovne ustanove i obratno u nastavku ovog članka.
Dodavanje novih sekcija, stranica i bilježnica
U OneNote bilježnicama nikad neće poneti prostora. U svaku bilježnicu možete lako dodavati nove stranice i sekcije, a možete i dodati nove bilježnice da biste sve što radite razdvojili po temama i projektima ili mjestima na kojima pravite bilješke (na primjer, kod kuće, u školi ili na poslu).
Najprije kliknite gumb Navigacija 
-
Da biste stvorili novu sekciju u trenutnoj bilježnici, kliknite gumb Dodaj sekciju pri dnu popisa sekcija.
-
Da biste stvorili novu stranicu u trenutnoj sekciji, kliknite gumb Dodaj stranicu pri dnu popisa stranica.
-
Da biste stvorili novu bilježnicu, kliknite strelicu padajućeg izbornika Bilježnice, koja će se pojaviti iznad popisa sekcija i stranica. Na popisu Bilježnice, koji će se pojaviti, kliknite gumb Dodaj bilježnicu.
Napomena: OneNote za Mac korisnici mogu koristiti naredbe Datoteka >na traci izbornika da bi stvorili nove sekcije, stranice i bilježnice. Osim toga, OneNote za Mac i OneNote za Windows 10 vam omogućiti stvaranje novih stavki pomoću tipkovnih prečaca. Dodatne informacije potražite putem srodnih veza na kraju ovog članka.
Proširivanje i sužavanje navigacijskih okna po želji
Možete jednostavno promijeniti veličinu navigacijskih okna da biste ih proširili ili suzili. To je korisno ako se naslovi sekcija i stranica često prikazuju u skraćenom obliku ili ako prostor za pisanje bilješki želite učiniti što većim dok su prikazane navigacijske trake.
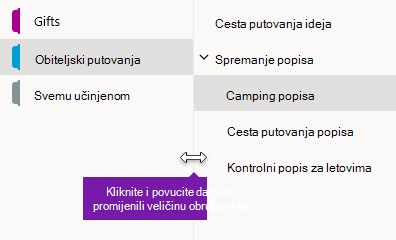
-
Pomičite pokazivač miša preko okomitog ruba s desne strane navigacijskog okna čiju veličinu želite promijeniti.
-
Kada se prikaže pokazivač u obliku dvosmjerne strelice, kliknite i povucite rub okna ulijevo ili udesno da bi okno poprimilo željenu širinu, a zatim otpustite tipku miša.
Pronađite bilješke odmah, bez obzira na to gdje ste ih stavili
OneNote najbolje čuvana tajna njegova je mogućnost trenutačnog pretraživanja cijelog sadržaja bilo koje bilježnice , pa čak i svih bilježnica.

Počnite tako da kliknete gumb Pretraživanje da bi se prikazalo okno za pretraživanje, a zatim učinite nešto od sljedećeg:
-
U okvir za pretraživanje pri vrhu upišite ključnu riječ ili izraz za pretraživanje. Ako ste već potražili nešto slično, možda ćete vidjeti prijedloge nedavnih pretraživanja koje možete ponovno kliknuti.
Savjet: U bilo kojoj OneNote možete koristiti navodnike oko izraza koji upišete u okvir za pretraživanje. Na taj se način pronalaze sva pojavljivanja cijelog navedenog izraza umjesto pojedinih riječi.
-
Prema zadanim postavkama OneNote tekst koji ste unijeli u sve bilježnice koje ste trenutno otvorili. Opseg pretraživanja možete, međutim, ograničiti i samo na Trenutnu bilježnicu, Trenutnu sekciju ili Trenutnu stranicu. U OneNote za Windows 10 kliknite strelicu padajućeg izbornika popisa ispod okvira za pretraživanje da biste odabrali opseg pretraživanja. U OneNote za Mac kliknite ikonu lijevka, a zatim na izborniku koji će se pojaviti odaberite opseg pretraživanja.
-
Ispod okvira za pretraživanje i odabira opsega pretraživanja kliknite Stranice da biste vidjeli rezultate pretraživanja pronađene u tekstu bilješki ili oznake da biste pretražili samo opisni tekst oznaka bilješki koje ste primijenili na odabrane bilješke (na primjer, "Važno" ili "Pitanje").
-
Ako se traženi tekst pronađe, prikazat će se na popisu rezultata pretraživanja. Kliknite bilo koji rezultat koji želite prikazati i OneNote će se prebaciti na tu stranicu. Kada završite s pregledom rezultata pretraživanja, ponovno kliknite gumb Pretraživanje da biste zatvorili navigaciju i vratili se na trenutnu stranicu.
Savjet: Ne nalazite ono što tražite? Provjerite jeste li se prijavili na odgovarajući račun, a zatim otvorite bilježnice koje želite pretražiti na tom računu. Dodatne informacije potražite u odjeljku Prijelaz s osobnog računa na račun tvrtke ili obrazovne ustanove i obratno u nastavku ovog članka.
Prijelaz s osobnog računa na račun tvrtke ili obrazovne ustanove i obratno
Da bi se bilježnica pojavila na popisu Bilježnice ili da bi se njezine stranice prikazale u rezultatima pretraživanja bilježnica, morate biti prijavljeni s računom koji sadrži tu bilježnicu, koju ste prethodno morali barem jednom otvoriti. Ako željena bilježnica nije pohranjena na računu u oblaku pomoću kojeg ste trenutno prijavljeni, morat ćete dodati ili se prebaciti na drugi račun.
OneNote za Windows 10 mogu ostati prijavljeni s više osobnih računa, računa tvrtke ili obrazovne ustanove i jednostavno se kretati po bilježnicama.
-
Da biste pogledali ili promijenili račune koje koristite uz OneNote za Windows 10, kliknite gumb Postavke i više

-
Da biste uklonili račun koji više ne želite koristiti s OneNote, kliknite da biste odabrali taj račun na popisu, a zatim kliknite Odjava. Da biste spriječili ponovno otvaranje takvih bilježnica, preporučujemo da ih uklonite s popisa Bilježnice. Da biste to učinili, desnom tipkom miša kliknite bilježnicu koju želite zatvoriti pa kliknite Zatvori bilježnicu.
Savjet: Da biste promijenili račune u programu OneNote za Mac, klikniteOneNote > Odjava na traci izbornika da biste se odjavli s trenutnog računa, a zatim klikniteOneNote > Prijavite se da biste se prijavili na željeni račun.
Prilagodite OneNote postavkama aplikacije
Bez obzira na OneNote na PC-ju ili Macu, možete jednostavno prilagoditi svoje iskustvo OneNote odabirom dostupnih preferenci aplikacije.
-
U OneNote za Windows 10 kliknite gumb Postavke i više

-
U OneNote za Mac kliknite OneNote na traci izbornika, a zatim Preference.
Sadržaj programa OneNote raspoređen je u hijerarhiju bilježnica, sekcija i stranica.
Savjet: Sekcije i popis stranica po zadanom se otvaraju pokraj navigacijskog okna. Ako ne vidite nijedne bilježnice, sekcije ni stranice, navigacijski je izbornik sažet. Da biste pogledali sekcije trenutne bilježnice, odaberite navigacijski 
Da biste otvorili drugu bilježnicu ili stvorili novu bilježnicu, odaberite padajući izbornik trenutne bilježnice da biste otkrili popis svih bilježnica.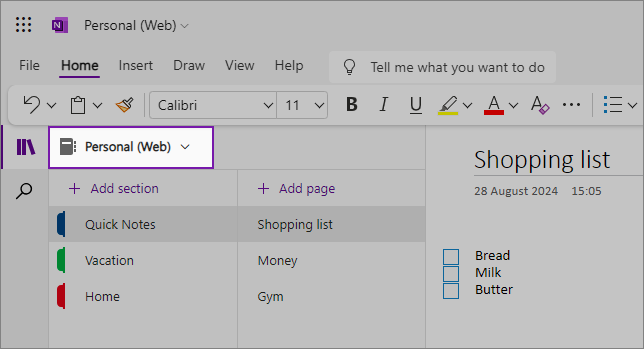
Odaberite drugu bilježnicu s popisa da biste je otvorili na novoj kartici u pregledniku ili da biste stvorili novu bilježnicu, odaberite Dodaj bilježnicu.
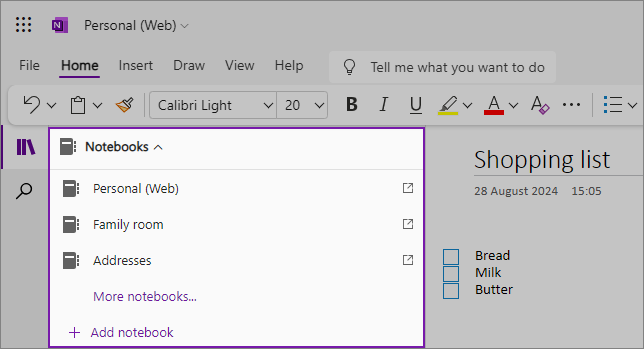
Da biste pogledali drugu sekciju, kliknite naslov na popisu sekcija. 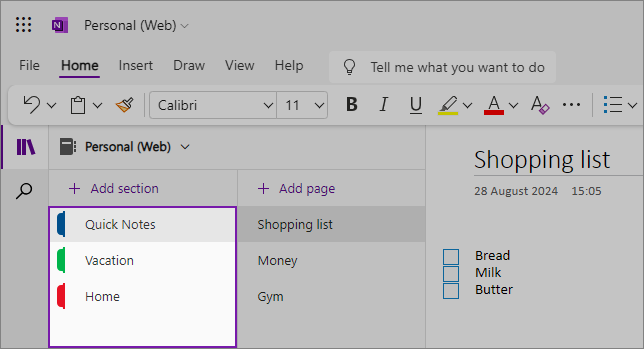
Bilježnice u programu OneNote nikad ne ponemaju. U bilo koju bilježnicu možete jednostavno dodati više stranica ili sekcija, a možete i dodati nove bilježnice da biste sadržaj razdvojili predmetima ili projektima. prema mjestu gdje vodite bilješke (npr. kod kuće, u školi ili grupiranjem koje vam olakšava organizaciju).
Da biste dodali novu sekciju, odaberite Dodaj sekciju. Desnom tipkom miša kliknite novu sekciju da biste odabrali ili promijenili boju sekcije. Sekcije možete i povući i ispustiti da biste im promijenili redoslijed.
Da biste odabrali drugu stranicu, kliknite naslov na popisu stranica. 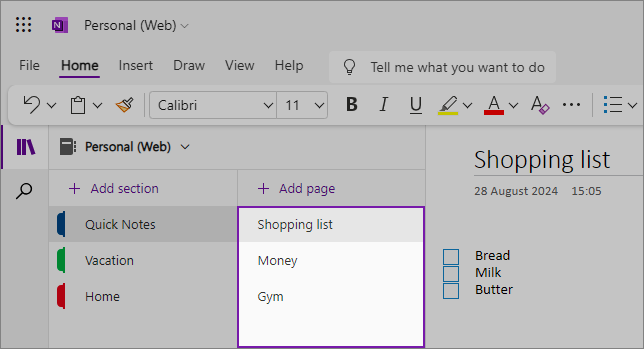
Da biste dodali novu stranicu, odaberite Dodaj stranicu.
Savjet: Stranice u svakoj sekciji možete povući i ispustiti da biste im promijenili redoslijed, ali pazite da ih ne povučete u drugu sekciju.
Promjena veličine navigacijskih okana
Možete jednostavno promijeniti veličinu navigacijskih okna da biste ih proširili ili suzili. To je korisno ako se naslovi sekcija i stranica često prikazuju skraćeno ili ako želite maksimizirati prostor za pisanje bilježaka dok je prikazano navigacijsko okno.
Pomičite pokazivač miša preko okomitog ruba s desne strane navigacijskog okna čiju veličinu želite promijeniti.
Kada se prikaže pokazivač u obliku dvosmjerne strelice, kliknite i povucite rub okna ulijevo ili udesno da bi okno poprimilo željenu širinu, a zatim otpustite tipku miša. 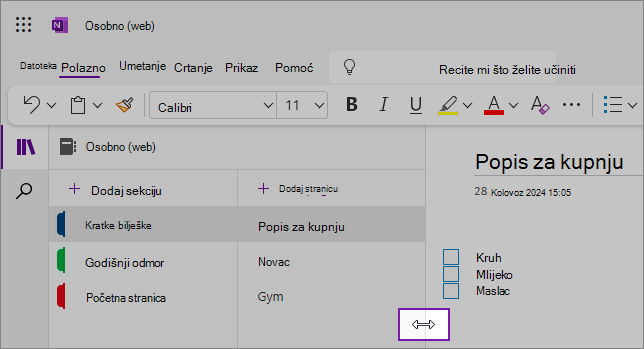
Možete i sakriti cijelo navigacijsko okno da biste maksimizirali prostor za pisanje bilježaka klikom na gumb Navigacija: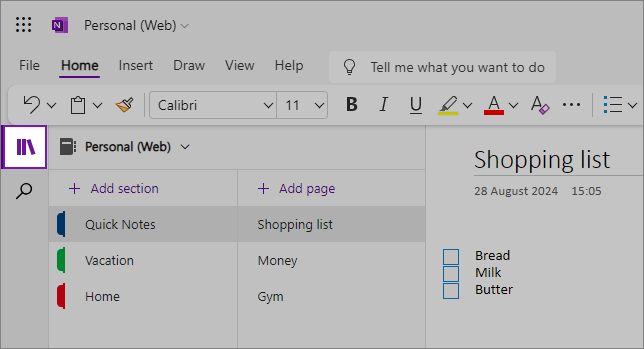
Pronađite bilješke bez obzira na to gdje ste ih stavili
Započnite klikom na ikonu pretraživanja ispod navigacijskog okna na lijevoj strani zaslona i počnite upisivati. 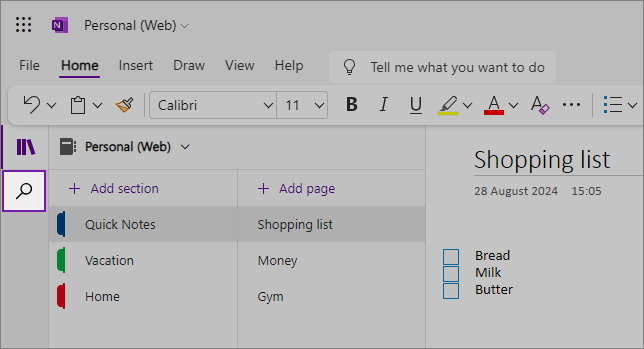
U okvir za pretraživanje upišite ključnu riječ ili izraz koji želite potražiti. Ako se traženi tekst pronađe, prikazat će se na popisu rezultata pretraživanja. Kliknite bilo koji rezultat koji želite prikazati, a OneNote će se prebaciti na tu stranicu. Kada završite s pregledom rezultata pretraživanja, kliknite X pokraj upita za pretraživanje da biste zatvorili navigaciju i vratili se na trenutnu stranicu ili kliknite stranicu da biste zatvorili rezultate pretraživanja.
Savjeti:
-
Možete koristiti "navodnike" oko izraza koji upisujete u okvir za pretraživanje da biste pronašli sva pojavljivanja tog točnog izraza umjesto pojedinačnih, komponentnih riječi.
-
OneNote će po zadanom potražiti tekst koji ste unijeli u sekciju koju ste trenutno otvorili, ali možete i pretraživati samo na toj stranici. OneNote web ne podržava pretraživanje u svim bilježnicama.











