Kada stvorite novi obrazac pomoću jednog od alata obrasca na kartici Stvaranje ili kada dodate polja u obrazac dok je otvoren u prikazu rasporeda, Access tekstne okvire i druge kontrole postavlja u vodilice pod nazivom rasporedi. Izgled, označen narančastom rešetkom oko kontrola, pomaže vam poravnati kontrole vodoravno i okomito da bi oblik bio ujednačen. Na sljedećoj je ilustraciji prikazan "složeni" raspored na obrascu otvorenom u prikazu rasporeda:
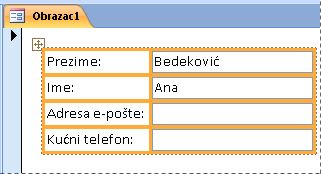
Iako vam rasporedi mogu pomoći da brzo stvorite i izmijenite obrazac, u nekim slučajevima možda ćete htjeti neovisno premještati kontrole i mijenjati im veličinu. U ovom se članku opisuje kako ukloniti kontrole iz rasporeda, nakon kojeg ih možete premještati i mijenjati im veličinu bez utjecaja na druge kontrole.
Dodatne informacije o korištenju rasporeda potražite u članku Automatsko poravnanje kontrola na obrascu.
Što želite učiniti?
Uklanjanje jedne ili više kontrola iz rasporeda
-
Desnom tipkom miša kliknite obrazac u navigacijskom oknu, a zatim kliknite Prikaz dizajna.
-
Odaberite kontrolu koju želite ukloniti iz rasporeda. Da biste odabrali više kontrola, pritisnite i držite tipku SHIFT, a zatim kliknite kontrole koje želite ukloniti. Da biste odabrali sve kontrole u rasporedu, kliknite okvir birača rasporeda u gornjem lijevom kutu rasporeda.
-
Napravite nešto od sljedećeg:
-
Na kartici Raspored u grupi Tablica kliknite Ukloni raspored.
-
Desnom tipkom miša kliknite jednu od odabranih kontrola, pokažite na Raspored, a zatim kliknite Ukloni raspored.
Access uklanja odabrane kontrole iz rasporeda.
-
Podjela jednog rasporeda na dva rasporeda
Ako samo želite odvojiti jednu grupu kontrola od druge, ali ipak želite zadržati rasporede, jedan raspored možete podijeliti na dva rasporeda na sljedeći način:
-
Desnom tipkom miša kliknite obrazac u navigacijskom oknu, a zatim kliknite Prikaz dizajna.
-
Pritisnite i držite tipku SHIFT, a zatim kliknite kontrole koje želite premjestiti na novi izgled kontrole.
-
Učinite nešto od sljedećeg:
-
Na kartici Razmještaj u grupi Tablica kliknite željenu vrstu rasporeda za novi raspored (tablični ili složeni).
-
Desnom tipkom miša kliknite odabrane kontrole, pokažite na Raspored, a zatim kliknite željenu vrstu rasporeda za novi izgled.
-
Access stvara novi izgled kontrole i dodaje odabrane kontrole u njega.
Premještanje rasporeda
Nakon podjele jednog rasporeda na dva rasporeda mogu se preklapati. Premještanje rasporeda:
-
Odaberite bilo koju kontrolu u rasporedu.
-
Pritisnite i držite tipku CTRL.
-
Povucite raspored pomoću birača rasporeda u gornjem lijevom kutu rasporeda.
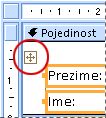
Savjet: Držanjem tipke CTRL dok povlačite raspored ili kontrolu sprječavate umetanje rasporeda ili kontrole u druge rasporede dok je povlačite preko njih.










