Upravljanje pravima na informacije (IRM) sprječava ispis, prosljeđivanje ili kopiranje povjerljivih podataka od strane neovlaštenih osoba. Dozvole se pohranjuju u dokument u kojem se provjerava autentičnost poslužitelja IRM-a.
Pomoću IRM-a Microsoft 365, pravima možete upravljati datotekama xml paper specification (.xps) i sljedećim Word datotekama:
-
Dokumenti .doc, .docx
-
Dokument s omogućenim makronaredbama .docm
-
Predložak .dot, .dotx
-
Predložak s omogućenim makronaredbama .dotm
Konfiguriranje računala za korištenje IRM-a
Da biste koristili IRM u sustavu Microsoft 365, minimalni su softverski preduvjeti servisi za upravljanje pravima sustava Windows (RMS), i to verzija Client Service Pack 1 (SP1). RMS administrator može konfigurirati pravilnike za IRM specifične za tvrtku koji definiraju koje će osobe moći pristupati informacijama te koja je razina uređivanja dozvoljena za poruku e-pošte.
Administrator tvrtke može, primjerice, definirati predložak prava naziva "Povjerljivi podaci tvrtke" u kojem je navedeno da poruku e-pošte koja koristi taj pravilnik mogu otvoriti samo korisnici unutar tvrtkine domene.
Preuzimanje dozvola
Kada prvi put pokušate otvoriti dokument s ograničenom dozvolom, morate se povezati s poslužiteljem za licenciranje da biste potvrdili vjerodajnice i preuzeli licencu za korištenje. Licenca za korištenje definira razinu pristupa datoteci. Taj je postupak potreban za svaku datoteku koja ima ograničenu dozvolu.
Prilikom preuzimanja dozvola Microsoft 365 će poslužitelju za licenciranje morati poslati vaše vjerodajnice, uključujući adresu e-pošte, kao i informacije o pravima za dozvole. Podaci sadržani u dokumentu ne šalju se poslužitelju za licenciranje.
Ograničavanje dozvola na sadržaj u datoteci
IRM vam omogućuje primjenu ograničenja na temelju po korisniku, po datoteci ili po grupi (dozvole utemeljene na grupi zahtijevaju Active Directory).
Na primjer, u dokumentu koji Stvori Ranjit, on može dati Adele dozvolu za čitanje, ali ne i promjenu. i dati Alex dozvolu za uređivanje dokumenta. Ranjit bi također mogao odlučiti primijeniti ograničenje od pet dana na Adele i Alexov pristup dokumentu.
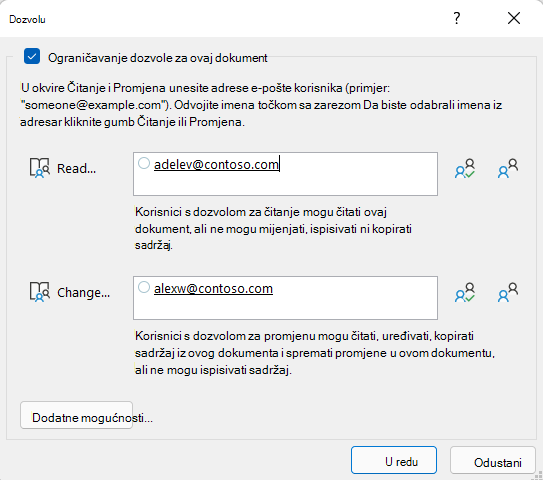
-
Spremite dokument.
-
Odaberite karticu Datoteka.
-
Odaberite Informacije, odaberite Zaštiti dokument, pokažite na Ograniči dozvolu prema Osobe, a zatim odaberite Ograničeni pristup.
-
U dijaloškom okviru Dozvole odaberite Ograniči dozvolu za ovaj dokument, a zatim dodijelite željene razine pristupa za svakog korisnika.
Napomena: Odabiri mogu biti ograničeni ako je administrator postavio prilagođene pravilnike o dozvolama koje pojedinci ne mogu promijeniti.
Razine dozvola
-
Čitanje Korisnici s dozvolom za čitanje mogu čitati dokument, ali nemaju dozvolu za uređivanje, ispis ni kopiranje.
-
Promijeni Korisnici s dozvolom za promjenu mogu čitati, uređivati i spremati promjene u dokumentu, ali nemaju dozvolu za ispis.
-
Potpuna kontrola Korisnici s dozvolom za potpunu kontrolu imaju potpune dozvole za stvaranje i mogu učiniti sve s dokumentom koji autor može učiniti, uključujući postavljanje datuma isteka sadržaja, sprječavanje ispisa i davanje dozvola korisnicima.
Kada dozvola za dokument istekne za ovlaštene korisnike, dokument mogu otvoriti samo autor ili korisnici s dozvolom potpuna kontrola za dokument. Autori uvijek imaju dozvolu za potpunu kontrolu.
-
Da biste nekome dali dozvolu za potpunu kontrolu, u dijaloškom okviru Dozvole odaberite Dodatne mogućnosti, a zatim u stupcu Razina pristupa odaberite strelicu, a zatim na popisu Razina pristupa odaberite Potpuna kontrola.
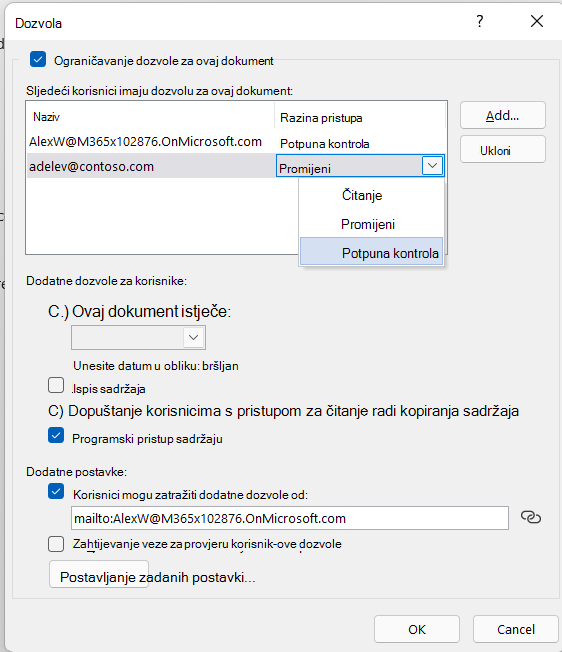
-
Kada dodijelite razine dozvola, odaberite U redu.
Prikazat će se traka za poruke, što znači da se dokumentom upravlja pravima. Ako morate unijeti promjene dozvola za pristup dokumentu, odaberite Promijeni dozvolu.

Ako se dokument s ograničenom dozvolom prosljeđuje neovlaštenoj osobi, prikazat će se poruka s adresom e-pošte autora ili adresom web-mjesta da bi neovlaštena osoba zatražila dozvolu za dokument.

Ako autor ne uvrsti adresu e-pošte, neovlašteni korisnici samo će dobiti poruku kojom ih obavještava da ne mogu pristupiti datoteci.
Postavljanje datuma isteka za datoteku
-
Otvorite datoteku.
-
Idite na Datoteka.
-
Na kartici Informacije odaberite Zaštiti dokument, pokažite na Ograniči dozvolu prema Osobe, a zatim odaberite Ograničeni pristup.
-
U dijaloškom okviru Dozvole potvrdite okvir Ograniči dozvolu za ovaj dokument , a zatim odaberite Dodatne mogućnosti.
-
U odjeljku Dodatne dozvole za korisnike potvrdite okvir Ovaj dokument istječe, a zatim unesite datum.
-
Dvaput odaberite U redu.
Korištenje drugog korisničkog računa sustava Windows za upravljanje pravima datoteka
-
Otvorite dokument, radnu knjigu ili prezentaciju.
-
Odaberite karticu Datoteka.
-
Na kartici Informacije odaberite Zaštiti dokument, pokažite na Ograniči dozvolu prema Osobe, a zatim odaberite Upravljanje vjerodajnicama.
-
Napravite nešto od sljedećeg:
-
U dijaloškom okviru Odabir korisnika odaberite adresu e-pošte za račun koji želite koristiti, a zatim odaberite U redu.
-
U dijaloškom okviru Odabir korisnika odaberite Dodaj, upišite vjerodajnice za novi račun, a zatim dvaput odaberite U redu.

-
Prikaz sadržaja s ograničenom dozvolom
Da biste prikazali sadržaj kojim upravlja prava za koji imate dozvole pomoću Microsoft 365, samo otvorite dokument.
Ako želite pogledati dozvole koje imate, odaberite Prikaz dozvola na traci za poruke ili odaberite Ovaj dokument sadrži pravilnik o dozvolama 
U verzijama sustava Microsoft 365 za iOS sve će se datoteke zaštićene IRM-om koje primite otvoriti ako ste prijavljeni pomoću računa koji ima dozvole za te datoteke. Prilikom otvaranja datoteke zaštićene IRM-om pri vrhu ćete vidjeti traku s informacijama koja će vam ponuditi da pogledate dozvole dodijeljene toj datoteci.
Ako ste pretplatnik servisa Microsoft 365 Azure Rights Management i vaš IT odjel definirao je neke predloške IRM-a koje možete koristiti, te predloške možete dodijeliti datotekama u sustavu Office u sustavu iOS.
Da biste zaštitili datoteku, dodirnite gumb 
Napomena: Ako gumb Ograniči dozvole nije omogućen u vašoj aplikaciji, otvorite bilo koji postojeći dokument zaštićen IRM-om da biste ga pokrenuli.
U verzijama sustava android Microsoft 365, sve datoteke zaštićene IRM-om koje primite otvorit će se ako ste prijavljeni pomoću računa koji ima dozvole za datoteku. Prilikom otvaranja datoteke zaštićene IRM-om pri vrhu ćete vidjeti traku s informacijama koja će vam ponuditi da pogledate dozvole dodijeljene toj datoteci.
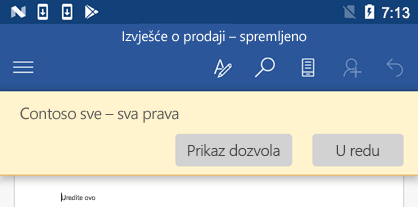
Upravljanje pravima na informacije (IRM) pomaže tako što čini sljedeće:
-
sprječava neovlaštenog primatelja ograničenog sadržaja pri prosljeđivanju, kopiranju, promjeni, ispisivanju, faksiranju ili lijepljenju sadržaja za neovlaštenu upotrebu
-
ograničava sadržaj neovisno o tome gdje je poslan
-
određuje datum isteka datoteke tako da sadržaj u dokumentu nije moguće pogledati nakon isteka određenog razdoblja
-
primjenjuje korporativne pravilnike koji upravljaju korištenjem i širenjem sadržaja u tvrtki
IRM ne može spriječiti sljedeće radnje povezane s ograničenim sadržajem:
-
brisanje, krađu, preuzimanje i prijenos sadržaja pomoću zlonamjernih programa, kao što su trojanski softveri, programi koji bilježe pritiske tipki te određene vrste špijunskog softvera
-
gubitak ili oštećenja sadržaja uslijed djelovanja računalnih virusa
-
ručno kopiranje ili prepisivanje sadržaja s prikaza na zaslonu primatelja
-
digitalno fotografiranje sadržaja (kada je prikazan na zaslonu primatelja)
-
kopiranje sadržaja pomoću programa za snimanje zaslona nekog drugog proizvođača










