Ako ne želite da pregledavatelji sadržaja slučajno promijene PowerPoint prezentaciju, možete koristiti ograničenja oblikovanja i uređivanja.
Napomena: Da biste pregledavateljima dodatno ograničili unos promjena u dokument ili proračunsku tablicu, datoteku možete unijeti samo za čitanje ili je zaštititi lozinkom.
Ograničavanje dozvola za sadržaj u datotekama
-
Odaberite Datoteka > Informacije.
-
Odaberite Zaštiti prezentaciju, pokažite na Ograniči pristup, a zatim odaberite Ograničeni pristup.
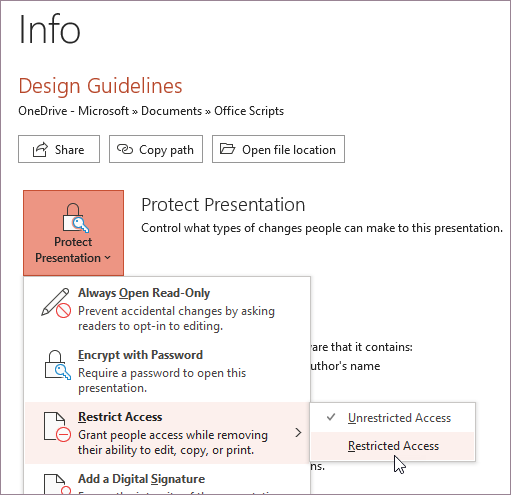
-
U dijaloškom okviru Dozvola odaberite Ograniči dozvolu za ovu prezentaciju, a zatim dodijelite željene razine pristupa za svakog korisnika. Postoje zasebni popisi za korisnike kojima omogućujete pristup za čitanje i kojima pristupate promjenama.
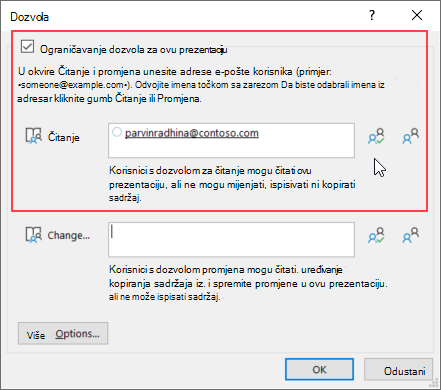
Možete odabrati i ikonu na desnom kutu bilo koje mogućnosti da biste odabrali Mogućnost Svima u tvrtki ili ustanovi dajte pristup za čitanje ili Dajte svim osobama u tvrtki ili ustanovi pristup promjeni.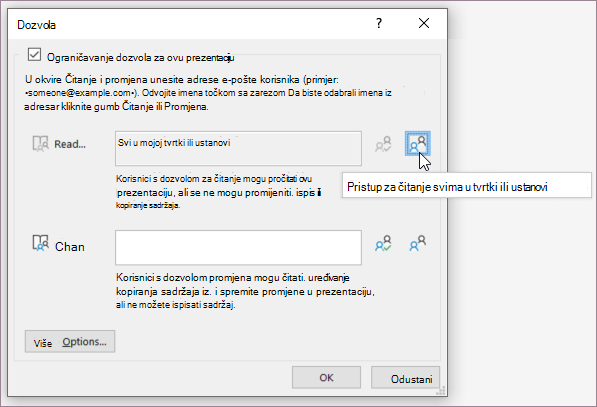
-
Da biste nekome dali potpunu dozvolu za kontrolu, u dijaloškom okviru Dozvola odaberite Dodatne mogućnosti ,a zatim u stupcu Razina programa Access odaberite strelicu, a zatim na popisu Razina programa Access odaberite Potpuna kontrola.
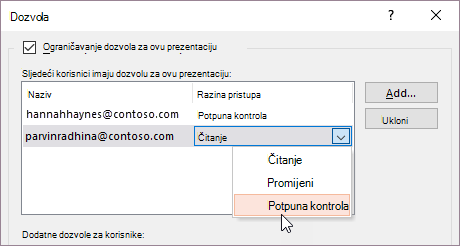
-
Kada dodijelite razine dozvola, odaberite U redu.
Prikazat će se traka s porukama koja upućuje na to da se prezentacijom upravlja pravima. Ako prezentaciji morate promijeniti dozvole za pristup, odaberite Promijeni dozvolu.
Ako je prezentacija s ograničenom dozvolom proslijeđena neovlaštenoj osobi, prikazat će se poruka s autorevoj e-poštom ili adresom web-mjesta da bi pojedinac mogao zatražiti dozvolu. Ako autor ne sadrži adresu e-pošte, neovlaštenim se korisnicima prikazuje poruka o pogrešci.
Postavljanje datuma isteka datoteke
-
Odaberite Datoteka > Informacije.
-
Odaberite Zaštiti prezentaciju, pokažite na Ograniči pristup, a zatim odaberite Ograničeni pristup.
-
U dijaloškom okviru Dozvola odaberite Ograniči dozvolu za ovu prezentaciju, a zatim Odaberite Dodatne mogućnosti.
-
U odjeljku Dodatne dozvole zakorisnike potvrdite okvir Ova prezentacija istječe, a zatim unesite datum.
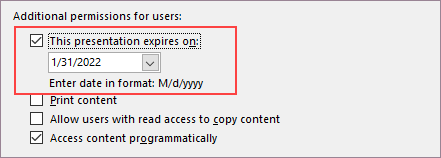
-
Dvaput odaberite U redu.










