Animacija može olakšati dinamičnije PowerPoint prezentacije i pojednostavnjuje pamćenje informacija. Najčešće vrste animacijskih efekata uključuju ulaze i izlaze. Možete i dodati zvuk da biste povećali intenzitet animacijskih efekata.
Stručnjaci za prezentacije preporučuju korištenje animacija i zvučnih efekata. Animacija može biti korisna u dinamičnijim prezentacijama i pomoći u naglašavanju točaka, ali previše animacije može odvlačati pažnju. Nemojte dopustiti da animacija i zvuk oduzmu fokus od onoga što govorite.
Odaberite naslov u nastavku da biste ga otvorili i pogledali detaljne upute.
-
Odaberite tekst ili objekt koji želite animirati.
-
Na kartici Animacije u grupi Animacija kliknite animacijski efekt iz galerije. Kliknite strelicu Više da biste vidjeli dodatne mogućnosti.
Napomena: U galeriji ikone efekata ulaska obojene su zelenom bojom, ikone efekata naglašavanja obojene su žutom bojom, a ikone efekata izlaza crvene su boje.
-
Da biste promijenili način animacije odabranog teksta, kliknite Mogućnosti efekta, a zatim kliknite što želite da animacija učini.
Napomena: Ne nude svi animacijski efekti iste mogućnosti efekta .
-
Da biste odredili tempiranje efekata, na kartici Animacije koristite naredbe u grupi Tempiranje. Dodatne informacije potražite u članku Postavljanje mogućnosti tempiranja animacije ili efekta.
Pogledajte ovaj kratki videozapis o dodavanju animacijskih efekata ulaza i izlaza. Primijenjene animacije primjeri su; možete koristiti isti postupak za primjenu animacije dostupne na tekst ili na objekte.

Da biste animiranom tekstu ili objektu dodali zvuk, učinite sljedeće:
-
Na kartici Animacije u grupi Napredna animacija kliknite Animacijsko okno. Na bočnoj strani okna radnog prostora otvorit će se animacijski okno s prikazanim redoslijedom, vrstom i trajanjem animacijskih efekata primijenjenih na tekst ili objekte na slajdu.
-
Pronađite efekt u koji želite dodati zvuk, kliknite strelicu dolje, a zatim Mogućnosti efekta.
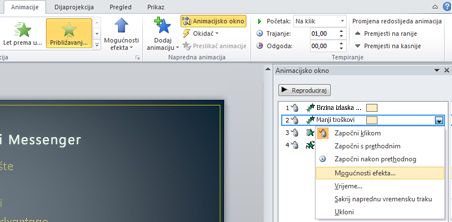
Napomena: Dijaloški okvir Mogućnosti efekta prikazuje različite mogućnosti prema odabranoj vrsti animacije.
-
Na kartici Efekt u odjeljku Poboljšanja u okviru Zvuk kliknite strelicu da biste otvorili popis, a zatim učinite nešto od sljedećeg:
-
Kliknite zvuk s popisa, a zatim U redu.
-
Da biste dodali zvuk iz datoteke, na popisu kliknite Drugi zvuk, pronađite zvučnu datoteku koju želite koristiti, a zatim kliknite Otvori.
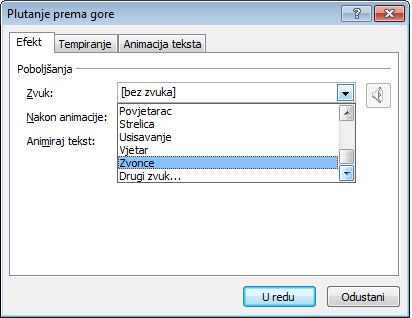
Kada kliknete U reduili Otvori, slajd reproducira pretpregled animacije s dodanim zvukom. Da biste promijenili glasnoću zvuka pretpregleda, kliknite

-
-
Ponovite postupak za svaku grafičku oznaku teksta u koju želite dodati zvučni efekt.
-
Da biste pretpregledali sve animacije i zvuk primijenjene na slajd, u animacijskom oknu kliknite Reproduciraj iz.
-
Kliknite objekt ili tekst u koji želite dodati put kretanja. Put koji primijenite slijedi sredina objekta ili tekstne grafičke oznake.
-
Na kartici Animacije u grupi Animacije u odjeljku Putovi kretanja učinite nešto od sljedećeg:
-
Kliknite Crte, lukovi, okreti, oblici ilipetlje. Odabrani put prikazuje se kao točkasta crta na odabranom objektu ili tekstnom objektu. Zelena strelica označava početak puta, a crvena strelica kraj puta.
-
Kliknite Prilagođeni put. Kliknite mjesto na koje želite pokrenuti put kretanja.
Da biste nacrtali put povezanih ravnih crta, pomaknite pokazivač i kliknite mjesto na kojem želite da crta završi. Nacrtajte sljedeću povezanu crtu klikom na mjesto na koje želite da završi. Dvokliknite konačnu završnu točku kretanja.
Da biste nacrtali nepravilni put, držite lijevu tipku miša i pomaknite pokazivač na putu kojim želite da put kretanja slijedi. Dvokliknite konačnu završnu točku kretanja.
-
-
Da biste vidjeli cijelu animaciju i zvuk slajda, na kartici Animacijeu grupi Pretpregled kliknite Pretpregled.
Napomene:
-
Da biste premjestili cijeli put kretanja, kliknite ga da biste pokazivač premjestili na četverosmjernu strelicu

-
Putovi Oblici i petlje su zatvoreni, što znači da se objekt vraća na početnu točku. Da biste se vratili na početnu točku s otvorenim putom, kao što su crte, lukovi, skretanja ili prilagođeni put, desnom tipkom miša kliknite put, a zatim kliknite Zatvori put. Linearni put dodaje se od prethodne završne točke do početne točke.
-
Da biste promijenili oblik puta kretanja, desnom tipkom miša kliknite put, a zatim kliknite Uredi točke. Na putu se prikazuju kvadratne crne ručice. Povucite jednu od ručica da biste premjestili taj dio puta.
-
Bilo koji dio puta, uključujući početak ili završnu točku, može funkcionirati izvan slajda.
-
U tekst ili objekt možete dodati složenija ili prilagođena animacijska kretanja. Pogledajte ovaj kratki pokazni videozapis da biste vidjeli neke primjere.

Da biste na SmartArt grafika primijenili animacijski efekt, pročitajte Animiranje SmartArt grafike.










