Lync vam omogućuje ostajanje u kontaktu s osobama koje su vam važne putem razmjene izravnih poruka, e-pošte, audio i videopoziva, stalnih soba za razgovore te internetskih sastanaka i prezentacija.
Ovaj vas članak vodi kroz neke od osnovnih zadataka u programu Lync da biste mogli započeti s radom. Ako vam se ovdje ne prikazuje ono što vam je potrebno, pročitajte sljedeću temu: Najčešća pitanja o programu Lync.
Pronalaženje i dodavanje kontakta
U programu Lync kontakti su internetski identiteti osoba s kojima najčešće komunicirate. Oni su ključni dio rada u programu Lync. Jedna od prvih stvari koje biste trebali učiniti kada počnete koristiti Lync jest stvaranje popisa kontakta.
-
U polje za pretraživanje u glavnom prozoru programa Lync upišite ime, adresu e-pošte ili telefonski broj osobe koju želite dodati.
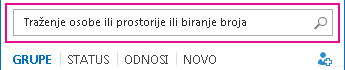
-
Kada se prikaže popis Kontakata, pokažite na sliku (ili područje prikaza slike) osobe, a zatim kliknite Dodatne mogućnosti.
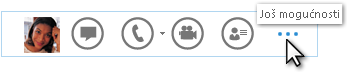
-
Pokažite na Dodaj na popis kontakata pa odaberite grupu u koju želite smjestiti novi kontakt.
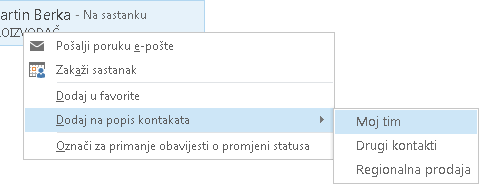
Slanje izravne poruke
Da biste započeli razgovor izravnim porukama:
-
Pronađite osobu kojoj želite poslati izravnu poruku putem pretraživanja ili popisa kontakata. Zatim učinite nešto od sljedećeg:
-
Dvokliknite bilo gdje na stavci kontakta.
-
Desnom tipkom miša kliknite stavku kontakta pa kliknite Pošalji izravnu poruku.
-
Zadržite pokazivač nad njegovom slikom na popisu kontakata pa kliknite gumb Izravna poruka na izborniku Brzi Lync.

-
Upišite poruku u tekstno polje pri dnu prozora.
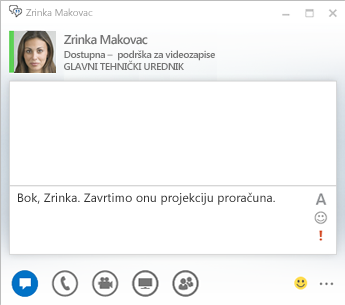
-
(neobavezno) Da biste dodali poseban sadržaj u poruku ili prilagodili njezin izgled, možete:
-
poslati datoteku ili sliku na neki od sljedećih načina:
-
povlačenjem i ispuštanjem datoteke ili slike s računala u prozor poruke ili područje za unos teksta
-
kopiranjem i lijepljenjem datoteke ili slike iz bilo kojeg programa sustava Office u prozor poruke ili područje za unos teksta
-
pritiskom na tipku PrtScn na tipkovnici snimiti sliku izravno sa zaslona pa je potom zalijepiti u prozor poruke ili područje za unos teksta
Napomena: U poslanoj poruci vidjet ćete mali prikaz dodane datoteke ili slike. Da bi otvorio datoteku ili pogledao sliku u punoj veličini, primatelj mora kliknuti Spremi ili Kopiraj i prenijeti datoteku na svoje računalo.
-
-
Kopirajte i zalijepite veze iz drugih Microsoft Office izravno u područje razmjene izravnih poruka. (Obavezno koristite puni URL mjesta s kojeg se povežete.)
-
Kliknite ikonu fonta

-
Kliknite ikonu emotikona

-
Kliknite ikonu prioriteta

-
-
Da biste poslali izravnu poruku, pritisnite Enter.
Provjera audiouređaja
Prije korištenja programa Lync za pozive ili pridruživanje konferencijama postavite audiouređaj i provjerite kvalitetu. Možete koristiti mikrofon i zvučnike računala ili priključiti slušalice s mikrofonom.
-
Kliknite Odaberite svoj primarni uređaj u donjem lijevom kutu programa Lync.
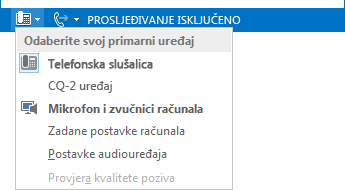
-
Kliknite Postavke audiouređaja.
-
Kliknite izbornik u odjeljku Odaberite uređaj koji želite koristiti za audiopozive.
-
Ako imate više audiouređaja, odaberite jedan.
-
U odjeljku Prilagodite uređaj prilagodite zvučnike i mikrofon povlačenjem klizača.
-
Kliknite zelenu strelicu pokraj zvučnika da biste poslušali ogledni ton.
Namjestite i testirajte mikrofon. Plavi pokazivač olakšava odabir odgovarajuće razine. Ako koristite telefonsku slušalicu ili stolni telefon, podignite je i recite nešto u nju. Ako imate slušalice s mikrofonom, recite nešto u mikrofon.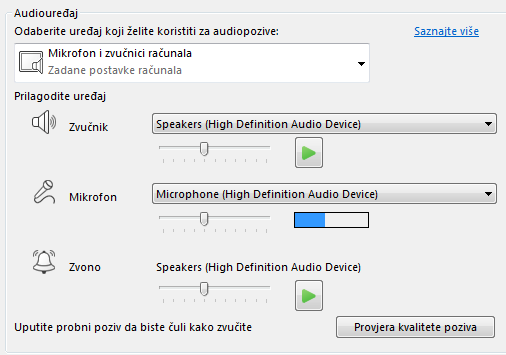
Upućivanje poziva
-
Zadržite pokazivač na kontaktu osobe koju želite nazvati.
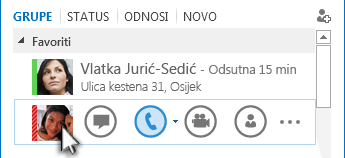
-
Kliknite ikonu Telefon da biste nazvali kontakt.
– ili –
Kliknite strelicu pokraj ikone Telefon i odaberite drugi broj.
Poziv pomoću telefonske tipkovnice
-
U glavnom prozoru programa Lync kliknite karticu Telefon.
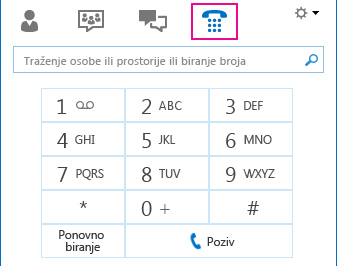
-
Kliknite odgovarajuće brojeve na tipkovnici ili upišite odgovarajući broj u okvir za pretraživanje.
-
Kliknite Poziv.
Odgovaranje na poziv
Kada vas netko nazove, na zaslonu se pojavljuje upozorenje.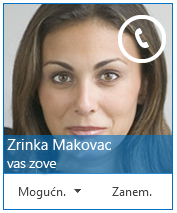
Učinite jedno od sljedećeg:
-
Da biste odgovorili na poziv, kliknite bilo gdje u području fotografije.
-
Kliknite Zanemari da biste odbili poziv i poslali ga u govornu poštu.
-
Kliknite Mogućnosti da biste poduzeli drukčije akcije:
-
poslali poziv u značajku govorne pošte
-
preusmjerili poziv klikom na Mobilni ili Kućni
-
odgovorili izravnom porukom umjesto audiopozivom ili videopozivom
-
postavili status Ne ometaj da biste odbili poziv i izbjegli ostale pozive.
-
Ako vam netko upućuje videopoziv, a želite odgovoriti samo zvukom, kliknite Odgovori samo zvukom.
-
Zajedničko korištenje radne površine ili programa
Lync omogućuje zajedničko korištenje informacija na računalu na sljedeća dva načina:
Zajedničko korištenje radne površine kada se morate prebacivati iz jednog programa u drugi ili raditi na dokumentima iz različitih programa.
Zajedničko korištenje programa kada morate omogućiti prikaz određenih programa ili dokumenata, ali ne želite da drugi korisnici vide išta drugo na vašoj radnoj površini.
-
Zastanite nad gumbom prezentacije (monitor) > kartica Prezentiraj.
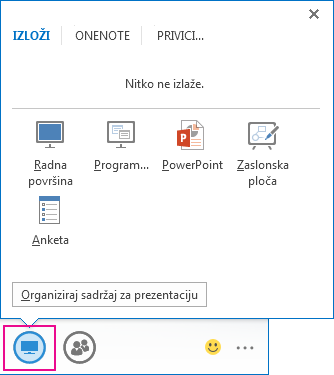
-
Dvokliknite Radna površina da biste omogućili zajedničko korištenje sadržaja na radnoj površini.
-
Kliknite Program i odaberite određene programe ili dokumente koje želite zajednički koristiti.
-
-
Vaš će se status u programu Lync promijeniti u Prezentacija te nećete primati izravne poruke ni pozive.
-
Pomoću alatne trake za zajedničko korištenje pri vrhu zaslona možete zaustaviti zajedničko korištenje ili pak predati kontrolu sudionicima.










