Napomena: Željeli bismo vam pružiti najnoviji sadržaj pomoći što je brže moguće i to na vašem jeziku. Ova je stranica strojno prevedena te može sadržavati gramatičke pogreške ili netočnosti. Naša je namjera da vam ovaj sadržaj bude koristan. Možete li nam pri dnu ove stranice javiti jesu li vam ove informacije bile korisne? Kao referencu možete pogledati i članak na engleskom jeziku .
|
Evo nekoliko osnovnih zadataka koje možete učiniti da biste saznali kako koristiti Microsoft SharePoint Workspace 2010. Napomena: SharePoint Workspace u starijim se verzijama naziva Office Groove. |
Sadržaj članka
-
Stvaranje radnog prostora sustava SharePoint koje preuzima stavki na svim popisima i bibliotekama
-
Stvaranje radnog prostora sustava SharePoint sinkronizirati na odabranom popisu ili u biblioteci
-
Sinkronizacija sadržaja u programu SharePoint workspace sa sustavom SharePoint server
-
Sinkroniziranje svim popisima i bibliotekama u programu SharePoint workspace
-
Dođite do radnog prostora sustava SharePoint na traci za pokretanje
-
Pomaknite se do radnog prostora sustava SharePoint u datotečnom sustavu
Što je SharePoint Workspace?
Microsoft SharePoint Workspace 2010 omogućuje pristup sadržaju sustava SharePoint bez obzira na to jeste li povezani s poslužiteljem sustava SharePoint ili radite u izvanmrežnom načinu rada. Ako ste povezani s poslužiteljem sustava SharePoint, sva ažuriranja sadržaja na poslužitelju i u radnom prostoru automatski se sinkroniziraju. Ako niste povezani, promjene koje napravite u radnom prostoru spremaju se u lokalnu predmemoriju. Pri sljedećem povezivanju s poslužiteljem sustava SharePoint sve se promjene automatski sinkroniziraju.
Radni prostori sustava SharePoint omogućuju jednostavan pristup sadržaju sustava SharePoint i rad s tim sadržajem. Ako vam je poznat rad na web-mjestu sustava SharePoint, znat ćete kako koristiti radni prostor sustava SharePoint.
Vrste radnih prostora u programu SharePoint Workspace
SharePoint Workspace nudi tri vrste radnih prostora: radni prostori sustava SharePoint, radni prostori programa Groove i zajedničke mape.
Radni prostori sustava SharePoint, novost u ovom izdanju, omogućuju vam da na svom računalu stvorite kopiju web-mjesta sustava SharePoint koja se automatski sinkronizira s poslužiteljem. Ta vrsta radnog prostora sadrži samo jednog člana, osobu koja je radni prostor stvorila.
Radni prostori programa Groove poznati su svima koji su koristili starije izdanje tog softvera, na primjer Office Groove 2007. Ta vrsta radnog prostora obično sadrži razne alate za poboljšanje produktivnosti koji su dodaju kada zatrebaju te obično sadrži jednog ili više članova koji radnom prostoru pristupaju putem pozivnica.
Zajedničke mape je posebnoj vrsti radnog prostora programa Groove koji omogućuje zajedničko korištenje sadržaja mape u datotečnom sustavu sustava Windows. Dodatne informacije o ovu vrstu radnog prostora potražite u članku o zajedničkim mapama.
Dijelovi radnog prostora sustava SharePoint
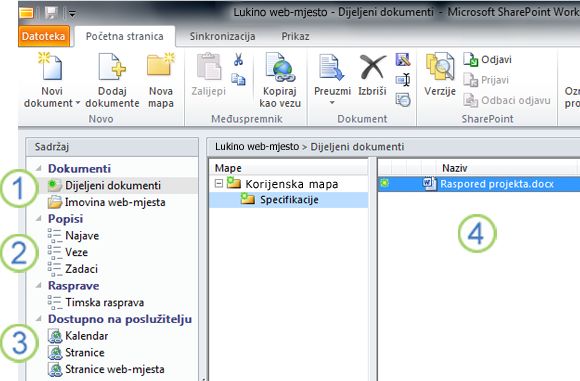
1. Biblioteke dokumenata sustava SharePoint sinkronizirane u ovom radnom prostoru.
2. Popisi sustava SharePoint sinkronizirani u ovom radnom prostoru.
3. Popisi ili biblioteke koje nisu podržane u radnom prostoru sustava SharePoint. Omogućena je web-veza pomoću koje je moguće doći do tog sadržaja na web-mjestu sustava SharePoint.
4. Sadržaj u odabranoj biblioteci dokumenata.
U tom se dokumentu opisuje kako stvoriti radni prostor sustava SharePoint počevši od web-mjesta sustava SharePoint.
Dijelovi radnog prostora programa Groove
Putem radnih prostora programa Groove grupe ili tvrtke sa zajedničkim ciljevima mogu razmjenjivati ideje i raditi zajedno. Radni prostor programa Groove obično sadrži najmanje dva "člana" koji se radnom prostoru pridružuju putem pozivnice. Sadržaj radnog prostora vrlo je dinamičan. Svim članovima koji se taj tren nalaze u mrežnom načinu odmah se prikazuju sva ažuriranja koja dodaju drugi članovi ili oni sami. Drugi članovi i vi primate i šaljete ažuriranja kada ste u mrežnom načinu rada.
Radni prostori programa Groove Dopusti članovima za rad s različitim alata za specijalizirane aplikacije. Na primjer, pretpostavimo vođenje tjednog sastanka o razvoju marketinške materijale. Aktivnosti obuhvaćaju možda postavljanje krajnji rokovi, dodjeljivanje zadataka, i pregledavanje dovršiti rad. Da biste olakšali taj sastanak, članovima radnog prostora mogu objavljivati datoteka u alatu za dokumente, razgovarati o problemima u alata za raspravui suradnju na dnevni red sastanka pomoću alata za kalendar. Svi članovi trenutno dostupno na internetu u isto vrijeme u radnom prostoru nije interakciju pomoću razgovoru stvarnom vremenu.
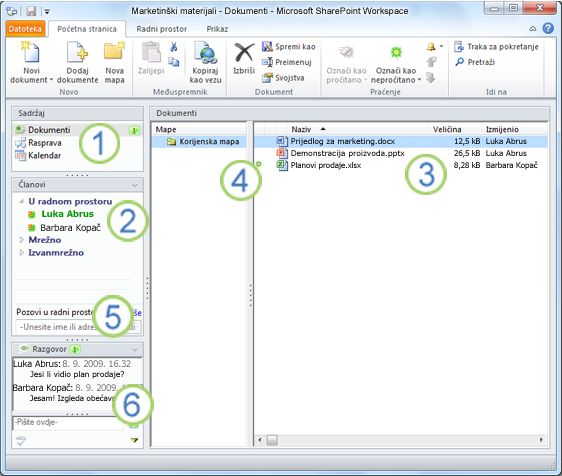
1. Alati u tom radnom prostoru.
2. Članovi tog radnog prostora.
3. Sadržaj u trenutno odabranom alatu radnog prostora.
4. Stavka koja sadrži novi ili nepročitani sadržaj.
5. Pozovite nove članove u ovaj radni prostor pomoću okvira Pozovi u radni prostor.
6. Prijepis razgovora u radnom prostoru.
Stvaranje radnog prostora sustava SharePoint
Možete stvoriti radni prostori sustava SharePoint počevši s web-mjesta sustava SharePoint u web-pregledniku ili Za pokretanje programa SharePoint Workspace.
Stvaranje radnog prostora sustava SharePoint koji preuzima stavke u svim popisima i bibliotekama
Najjednostavniji način stvaranja radnog prostora sustava SharePoint jest da odete na web-mjesto sustava SharePoint i sinkronizirate ga s računalom. Sve stavke na podržanim popisima i bibliotekama preuzet će se u radni prostor sustava SharePoint. Sadržaj stavki biblioteke dokumenata preuzima se samo na zahtjev kada otvorite dokumente u radnom prostoru sustava SharePoint.
Popisi i biblioteke koje još nisu podržane pojavljuju se u oknu sadržaja radnog prostora i sadrže veze na web-mjesto sustava SharePoint.
Napomena: SharePoint Workspace upozorit će ako je web-mjesto sustava SharePoint koje ste odabrali vrlo veliko te bi preuzimanje svih stavki trajalo jako dugo.
-
U web-pregledniku idite na web-mjesto sustava SharePoint koje želite sinkronizirati s radnim prostorom sustava SharePoint.
-
Kliknite Akcije web-mjesta, a zatim Sinkroniziranje s programom SharePoint Workspace.
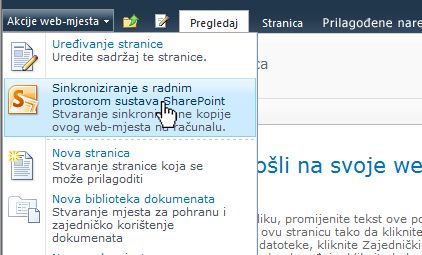
-
U dijaloškom okviru Sinkroniziranje s radnim prostorom sustava SharePoint kliknite U redu.
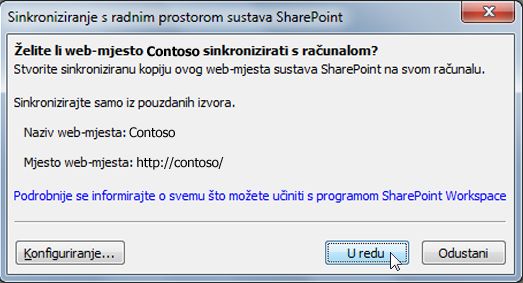
Otvara se dijaloški okvir "Tijek sinkronizacije" da biste bili obaviješteni o tijeku preuzimanja s web-mjesta sustava SharePoint u radni prostor sustava SharePoint.
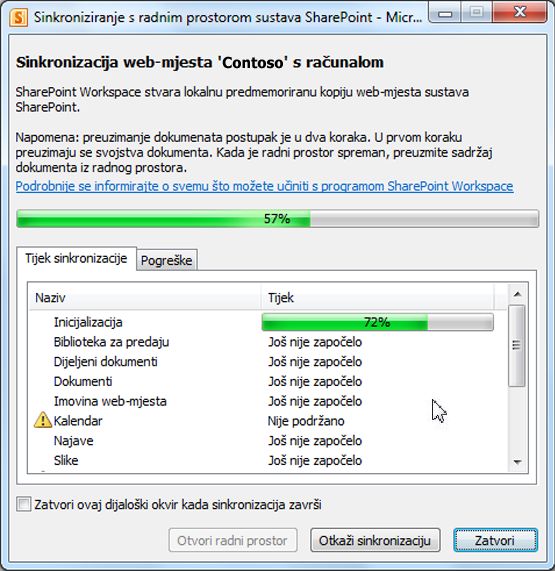
-
Kada se preuzimanje dovrši, kliknite Otvori radni prostor ili Zatvori.
Stvaranje radnog prostora sustava SharePoint sinkroniziranjem odabranog popisa ili biblioteke
Ponekad se preporučuje da sinkronizirate samo određeni popis ili biblioteku s računalom u radnom prostoru sustava SharePoint. Time izbjegavate trošenje vremena na preuzimanje stavki s drugih popisa ili iz drugih biblioteka.
Napomena: Možete prilagoditi i stvaranje radnog prostora sustava SharePoint da biste preuzeli zbirku određeni popisa i biblioteka. U odjeljku "Stvaranje radnog prostora sustava SharePoint preuzimanjem stavki s odabranih popisa i biblioteka" u Stvaranje novog radnog prostora za dodatne informacije.
-
U web-pregledniku idite na web-mjesto sustava SharePoint koje želite sinkronizirati s radnim prostorom sustava SharePoint.
-
Odaberite popis ili biblioteku koju želite sinkronizirati s računalom.
-
Učinite jedno od sljedećeg:
-
Ako ste odabrali popis, u odjeljku Alati popisa kliknite Popis.
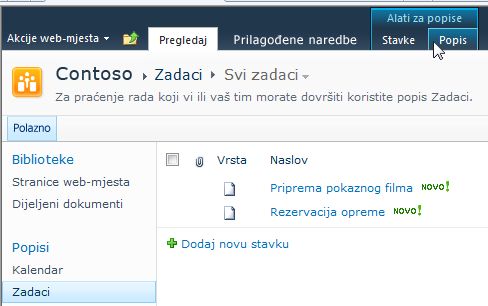
-
Ako ste odabrali biblioteku, u odjeljku Alati biblioteke kliknite Biblioteka.
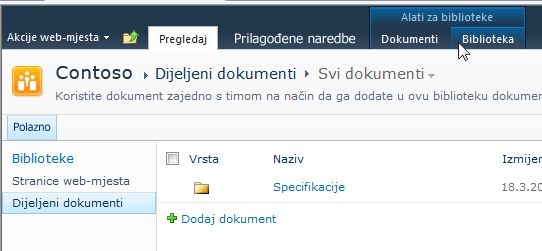
-
-
Na vrpci sustava SharePoint u grupi Povezivanje i izvoz kliknite Sinkroniziranje s radnim prostorom sustava SharePoint.
-
Kliknite U redu.Otvara se dijaloški okvir s tijekom sinkronizacije da biste bili obaviješteni o tijeku preuzimanja s web-mjesta sustava SharePoint u radni prostor sustava SharePoint.
-
Kada se preuzimanje dovrši, kliknite Otvori radni prostor ili Zatvori.
Sinkroniziranje sadržaja radnog prostora sustava SharePoint s poslužiteljem sustava SharePoint
Radni prostor sustava SharePoint automatski se sinkronizira s web-mjestom sustava SharePoint na sljedeći način:
-
Sva ažuriranja koja napravite u radnom prostoru sustava SharePoint prilikom spremanja odmah se šalju na web-mjesto sustava SharePoint.
-
Sav sadržaj iz radnog prostora sustava SharePoint i web-mjesta sustava SharePoint automatski sinkronizira vam se često moguće barem svakih 10 minuta, ovisno o mrežni promet.
Ne morate sve poduzeti da bi vaš sadržaj koji se sinkroniziraju. Međutim, nakon ažuriranja koji se pojavljuju na SharePoint web-mjesta radnog prostora sustava SharePoint ne šalju odmah, ponekad trebali biste ručno sinkronizirati radnog prostora sustava SharePoint da biste bili sigurni da imate najnovijem sadržaju.
U radnom prostoru sustava SharePoint odjednom možete sinkronizirati pojedinačni popis ili biblioteku ili sve popise i biblioteke.
Sinkroniziranje pojedinačnog popisa ili biblioteke
-
U oknu Sadržaj kliknite popis ili biblioteku koju želite sinkronizirati.
-
Na kartici Sinkronizacija kliknite Sinkroniziraj, a zatim Alat za sinkronizaciju.
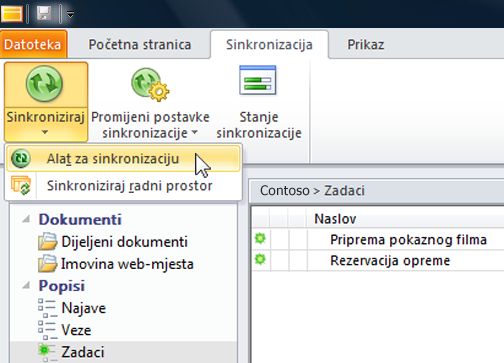
Traka stanja prikazuje tijek sinkronizacije.
Sinkroniziranje svih popisa i biblioteka u radnom prostoru sustava SharePoint
-
Na kartici Sinkronizacija kliknite Sinkroniziraj, a zatim Sinkroniziraj radni prostor.
Traka stanja prikazuje tijek sinkronizacije.
Navigacija do radnog prostora sustava SharePoint
Navigacija do radnog prostora sustava SharePoint na traci za pokretanje
Na traci za brzo pokretanje možete otvoriti bilo koji radni prostor sustava SharePoint koji ste stvorili.
-
Pokrenite radni prostor sustava SharePoint.
-
Na traci za pokretanje kliknite karticu Polazno.
-
Dvokliknite naziv radnog prostora sustava SharePoint da biste otvorili radni prostor.
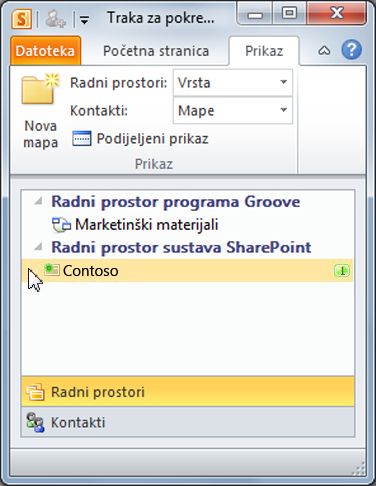
Navigacija do radnog prostora sustava SharePoint u datotečnom sustavu
Do radnog prostora sustava SharePoint možete doći izravno u datotečnom sustavu.
Ako koristite sustav Windows Vista ili noviju verziju, radni prostori pohranjeni su u mapi Radni prostori u mapi vašeg korisničkog profila.
Ako koristite sustav Windows XP, radni prostori pohranjeni su u mapi Radni prostori u mapi Moji dokumenti.
Otvaranjem mape Radni prostori automatski se otvara program SharePoint Workspace, ako već nije pokrenut. Radni prostori navedeni su s istim ikonama kao na traci za pokretanje.
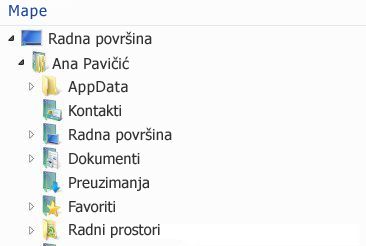
Napomena: Samo se radni prostori sustava SharePoint verzije 2010 i programa Groove prikazuju na popisu. Uz to, radni prostori sustava SharePoint prikazuju se samo ako sadrže barem jednu biblioteku dokumenata, a radni prostori programa Groove prikazuju se samo ako sadrže barem jedan alat za dokumente.
Da biste vidjeli popis svih alata za dokumente u tom radnom prostoru, otvorite bilo koju "mapu" radnog prostora.
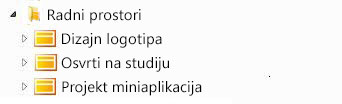
Stvaranje radnog prostora programa Groove
Novi radni prostor programa Groove možete stvoriti na traci za pokretanje.
-
Na kartici Polazno kliknite Novo, a zatim Radni prostor programa Groove.
-
Upišite naziv radnog prostora.
-
Kliknite Stvori.
SharePoint Workspace stvara radnog prostora programa Groove i popise koje kao početnu član uloge Manager. Sada možete dodati ili ažurirati alate radnog prostora i Pozovite osobe da biste se uključili kao članove popisa.
Pozivanje korisnika u radni prostor programa Groove
Da biste nekog pozvali u radni prostor programa Groove, učinite sljedeće:
-
Otvorite radni prostor.
-
U oknu Članovi upišite adresu e-pošte primatelja u okvir Pozovi u radni prostor, a zatim kliknite Idi.
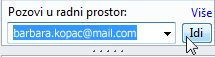
Napomena: Ako je osoba koju želite pozvati već član radnog prostora programa Groove ili se nalazi na vašem popisu kontakata, možete je brzo pronaći tako da u okvir upišete prvih nekoliko slova njezina zaslonskog imena.
-
U okviru Slanje pozivnice kliknite Pozovi.
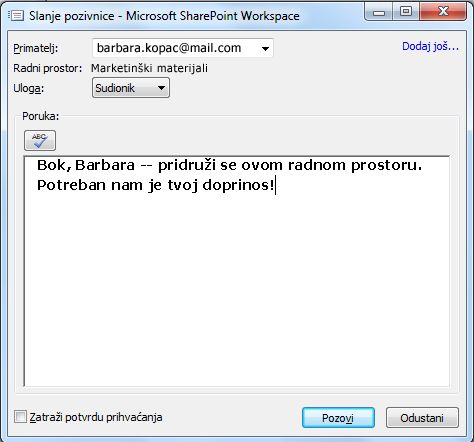
Kada pošaljete pozivnicu, primatelj je mora otvoriti i prihvatiti. Vi ćete zatim primiti poruku da je potvrdio prihvaćanje.
Kada potvrdite prihvaćanje, radni prostor šalje se na računalo novog člana. Novi član dodaje se na popis članova radnog prostora.
Detaljne informacije o pošaljete pozivnicu, u odjeljku pozivanje osoba na radnom prostoru programa Groove.










