Da biste uvezene vanjske podatke održavali ažurnim, možete ih osvježiti da biste vidjeli nedavna ažuriranja i brisanja. Excel nudi brojne mogućnosti osvježavanja podataka, uključujući i kada otvorite radnu knjigu i u vremenskim razmacima.
Napomena: Da biste zaustavili osvježavanje, pritisnite Esc. Da biste osvježili radni list, pritisnite Ctrl + F5. Da biste osvježili radnu knjigu, pritisnite Ctrl + Alt + F5.
Saznajte više o osvježavanju podataka u aplikaciji Excel
U sljedećoj su tablici sažete akcije osvježavanja, tipkovni prečaci i naredbe.
|
Za |
Tipke |
Ili |
|---|---|---|
|
Osvježavanje odabranih podataka na radnom listu |
Alt + F5 |
Odaberite > Strelica padajućeg izbornika pokraj mogućnosti Osvježi sve > osvježi |
|
Osvježavanje svih podataka u radnoj knjizi |
Ctrl + Alt + F5 |
Odabir mogućnosti> Osvježi sve |
|
Provjera statusa osvježavanja |
Dvokliknite poruku "Dohvaćanje podataka" na traci stanja.  |
|
|
Zaustavljanje osvježavanja |
Tipka Esc |
 |
|
Prekinite osvježavanje u pozadini |
Dvokliknite poruku na traci stanja.  A zatim u dijaloškom okviru Stanjeosvježavanja vanjskih podataka odaberite Zaustavi osvježavanje. 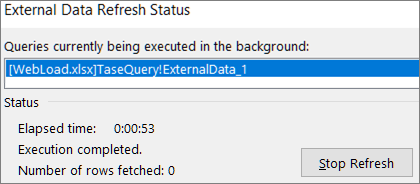 |
Podaci u radnoj knjizi mogu se pohraniti izravno u radnu knjigu ili se mogu pohraniti u vanjskom izvoru podataka, kao što su tekstna datoteka, baza podataka ili oblak. Kada prvi put uvozite vanjske podatke, Excel stvara podatke o vezi, ponekad spremljene u odc (Office Data Connection) datoteku, u kojoj se opisuje kako pronaći, prijaviti se, upit i pristupiti vanjskom izvoru podataka.
Kada ste povezani s vanjskim izvorom podataka, možete izvesti operaciju osvježavanja da biste dohvatili ažurirane podatke. Svaki put kada osvježite podatke, vidjet ćete najnoviju verziju podataka, uključujući sve promjene unesene u podatke od zadnjeg osvježavanja.
Saznajte više o osvježavanju podataka
Time se objašnjava osnovni postupak osvježavanja podataka povezanih s vanjskim izvorom podataka:
-
Netko počinje osvježavati veze radne knjige radi dohvaćanje ažurnih podataka.
-
Connections se vanjskim izvorima podataka koji se koriste u radnoj knjizi.
Napomena: Možete pristupiti raznim izvorima podataka, kao što su OLAP, SQL Server, OLEDB davatelji usluga i ODBC upravljački programi.
-
Podaci u radnoj knjizi ažuriraju se.
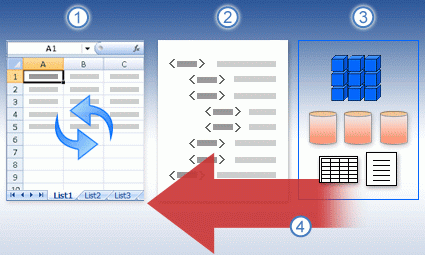
Saznajte više o sigurnosnim problemima
Kada ste povezani s vanjskim izvorom podataka i pokušate osvježiti podatke, važno je biti svjestan potencijalnih sigurnosnih problema i znati što možete učiniti u vezi sa sigurnosnim problemima.
Smatraj pouzdanim Connections - Vanjski podaci možda su trenutno onemogućeni na vašem računalu. Da biste osvježili podatke prilikom otvaranja radne knjige, morate omogućiti podatkovne veze pomoću trake Centra za pouzdanost ili radnu knjigu postaviti na pouzdano mjesto. Dodatne informacije potražite u sljedećim člancima:
ODC datoteka – datoteka podatkovne veze (.odc) često sadrži jedan ili više upita koji se koriste za osvježavanje vanjskih podataka. Zamjenom ove datoteke korisnik koji ima zlonamjernu namjeru može dizajnirati upit radi pristupa povjerljivim informacijama i distribucije drugim korisnicima ili izvođenja drugih štetnih radnji. Stoga je važno osigurati da datoteku veze autori pouzdani pojedinac, a datoteka veze je sigurna i dolazi iz pouzdane biblioteke podatkovnih veza (DCL).
Credentials – pristup vanjskom izvoru podataka obično zahtijeva vjerodajnice (kao što su korisničko ime i lozinka) koje se koriste za provjeru autentičnosti korisnika. Provjerite jesu li vam te vjerodajnice na siguran i siguran način navedene te nehotice otkrivajte te vjerodajnice drugim korisnicima. Ako vanjski izvor podataka zahtijeva lozinku za pristup podacima, možete zahtijevati unos lozinke prilikom svakog osvježavanja vanjskog raspona podataka.
Dijeljenje- Zajednički koristite ovu radnu knjigu s drugim osobama koje možda žele osvježiti podatke? Pomozite suradnicima izbjeći pogreške prilikom osvježavanja podataka tako da ih podsjetite da zadove dozvole za izvore podataka koji daju podatke.
Dodatne informacije potražite u članku Upravljanje postavkama i dozvolama izvora podataka.
Prilikom otvaranja radne knjige možete automatski osvježiti raspon vanjskih podataka. Radnu knjigu možete spremiti i bez spremanja vanjskih podataka da biste smanjili veličinu datoteke.
-
Odaberite ćeliju u vanjskom rasponu podataka.
-
Odaberite > upita & Connections > Connections, desnom tipkom miša kliknite upit na popisu, a zatim odaberite Svojstva.
-
U dijaloškom okviru Svojstva veze na kartici Korištenje uodjeljku Kontrola osvježavanja potvrdite okvir Osvježi podatke prilikom otvaranja datoteke.
-
Želite li spremiti radnu knjigu s definicijom upita ali bez vanjskih podataka, uključite potvrdni okvir Ukloni podatke iz vanjskog raspona podataka prije spremanja u radnu knjigu.
-
Odaberite ćeliju u vanjskom rasponu podataka.
-
Odaberite > upita & Connections > Connections, desnom tipkom miša kliknite upit na popisu, a zatim odaberite Svojstva.
-
Kliknite karticu Korištenje.
-
Potvrdite okvir Osvježi svakih, a zatim unesite broj minuta između dvaju osvježavanja.
Ako je radna knjiga povezana s velikim izvorom podataka, osvježavanje može trajati malo dulje no što očekujete. Razmislite o pokretanju osvježavanja u pozadini. Na taj način ponovno stječete kontrolu nad programom Excel te ne morate čekati nekoliko minuta ili više da bi osvježavanje završilo.
Napomena: OLAP upit ne možete pokrenuti u pozadini i ne možete pokrenuti upit za bilo koju vrstu veze koja dohvaća podatke za podatkovni model.
-
Odaberite ćeliju u vanjskom rasponu podataka.
-
Odaberite > upita & Connections > Connections, desnom tipkom miša kliknite upit na popisu, a zatim odaberite Svojstva.
-
Odaberite karticu Korištenje.
-
Potvrdite okvir Omogući osvježavanje u pozadini da biste pokrenuli upit u pozadini. Poništite taj potvrdni okvir da biste pokrenuli upit dok čekate.
Savjet Prilikom snimanja makronaredba koja sadrži upit Excel ne izvodi upit u pozadini. Da biste snimljenu makronaredbu promijenili za izvođenje upita u pozadini, uredite je u programu Visual Basic Editor. Promijenite metodu osvježavanje za objekt TablicaUpita iz UpitUPozadini := False u UpitUPozadini := True.
Spremljene lozinke nisu šifrirane i ne preporučuju se. Ako izvor podataka zahtijeva lozinka za povezivanje, možete zahtijevati da korisnik unese lozinku prije osvježavanja vanjskog raspona podataka. Sljedeći se postupak ne odnosi na podatke dohvaćene iz tekstne datoteke (.txt) ili web-upita (.iqy).
Savjet: Koristite jaku lozinku u kojoj ćete kombinirati velika i mala slova, brojeve i simbole. U slabim lozinkama nema kombinacije tih elemenata. Na primjer, jaka lozinka: Y6dh!et5. Slaba lozinka: House27. Lozinka bi se trebala sastojati od 8 znakova ili više. Najbolje bi bilo koristiti pristupni izraz koji sadrži 14 ili više znakova.
Najvažnije je da lozinku zapamtite. Ako je zaboravite, Microsoft vam je ne može vratiti. Lozinke koje zapisujete pohranite na zaštićeno mjesto dalje od informacija koje štite.
-
Odaberite ćeliju u vanjskom rasponu podataka.
-
Odaberite > upita & Connections > Connections, desnom tipkom miša kliknite upit na popisu, a zatim odaberite Svojstva.
-
Odaberite karticu Definicija, a zatim poništite potvrdni okvir Spremi lozinku.
Napomena: Excel traži lozinku samo pri prvom osvježavanju vanjskog raspona podataka u svakoj sesiji programa Excel. Kad sljedeći put pokrenete Excel, lozinku će ponovno zatražiti ako otvorite radnu knjigu koja sadrži upit i pokušate pokrenuti postupak osvježavanja.
Detaljna pomoć za osvježavanje podataka
Prilikom oblikovanja podataka u Power Query obično učitavaju promjene na radnom listu ili podatkovnom modelu. Važno je razumjeti razliku prilikom osvježavanja podataka i načina osvježavanja.
Napomena: Kada osvježite, novi stupci dodani nakon zadnje operacije osvježavanja dodaju se u Power Query. Da biste vidjeli te nove stupce, ponovno pregledajte korak Izvor u upitu. Dodatne informacije potražite u članku Stvaranje Power Query formula.
Većina upita temelji se na vanjskim podatkovnim resursima jedne ili druge vrste. No postoji ključna razlika između programa Excel i Power Query. Power Query lokalno predmemoriranje vanjskih podataka radi poboljšanja performansi. Osim toga, Power Query ne osvježava lokalnu predmemoriju automatski da bi se spriječili dodatni troškovi za izvore podataka na platformi Azure.
Važno: Ako primite poruku na žutoj traci za poruke pri vrhu prozora, u kojoj se prikazuje "Ovaj pretpregled može biti star do n dana.", to obično znači da je lokalna predmemorija zastarljena. Odaberite Osvježi da biste ga osvježili.
Osvježavanje upita u uređivač dodatka Power Query
Kada osvježite upit iz uređivač dodatka Power Query, ne samo da donosite ažurirane podatke iz vanjskog izvora podataka, ažurirate i lokalnu predmemoriju. No ova operacija osvježavanja ne ažurira upit na radnom listu ili podatkovnom modelu.
-
U uređivač dodatka Power Query odaberite Polazno
-
Odaberite Osvježi pretpregled > pretpregled osvježavanja (trenutni upit u odjeljku Podaci pretpregleda) ili Osvježi sve (svi otvoreni upiti iz okna Upiti).)
-
Pri dnu uređivač dodatka Power Query prikazuje se poruka "Pretpregled preuzet na <hh:mm> AM/PM". Ova se poruka prikazuje nakon prvog uvoza, a nakon svakog postupka osvježavanja u uređivač dodatka Power Query.
Osvježavanje upita na radnom listu
-
U programu Excel odaberite ćeliju u upitu na radnom listu.
-
Na vrpci odaberite karticu Upit, a zatim Osvježi > osvježi.
-
Radni list i upit osvježavaju se iz vanjskog izvora podataka i Power Query predmemorije.
Napomene:
-
Kada osvježite upit uvezen iz tablice programa Excel ili imenovanog raspona, obratite pozornost na trenutni radni list. Ako želite promijeniti podatke na radnom listu koji sadrže tablicu programa Excel, provjerite jeste li odabrali odgovarajući radni list, a ne radni list koji sadrži učitan upit.
-
To je osobito važno ako mijenjate zaglavlja stupaca u tablici programa Excel. Često izgledaju slično i lako ih je zbuniti. Bilo bi dobro preimenovati radne listove da bi odražavali razliku. Možete ih, primjerice, preimenovati u "TableData" i "QueryTable" da biste istaknuli razliku.
U bilo kojem trenutku možete odabrati Osvježi da biste ažurirali podatke za zaokretne tablice u radnoj knjizi. Možete osvježiti podatke za zaokretne tablice povezane s vanjskim podacima, kao što su baza podataka (SQL Server, Oracle, Access ili drugi), kocka komponente Analysis Services, sažetak sadržaja podataka te podaci iz izvorne tablice u istoj ili drugoj radnoj knjizi. Zaokretne se tablice mogu osvježiti ručno ili automatski prilikom otvaranja radne knjige.
Napomena: Dodatne informacije potražite u člancima Stvaranje zaokretne tablice radi analize podataka radnog listai Promjena izvorišnih podataka zaokretne tablice.
Ručno osvježavanje
-
Odaberite bilo gdje u zaokretnoj tablici da bi se na vrpci prikazala kartica Analiza zaokretne tablice.
Napomena: Da biste osvježili zaokretnu tablicu Excel za web, desnom tipkom miša kliknite bilo gdje u zaokretnoj tablici, a zatim odaberite Osvježi.
-
Odaberite Osvježi ili Osvježi sve.

-
Da biste provjerili stanje osvježavanja ako osvježavanje traje dulje nego što očekujete, odaberite strelicu u odjeljku Osvježi > Osvježavanje statusa.
-
Da biste prekinuli osvježavanje, odaberite Odustani od osvježavanja ili pritisnite Esc.
Sprječavanje prilagodbe širina stupaca i oblikovanja ćelija
Ako se širine stupaca i oblikovanje ćelija podataka prilagođavaju prilikom osvježavanja podataka zaokretne tablice i ne želite da se to dogodi, provjerite jesu li potvrđene sljedeće mogućnosti:
-
Odaberite bilo gdje u zaokretnoj tablici da bi se na vrpci prikazala kartica Analiza zaokretne tablice.
-
Odaberite karticu Analiza zaokretne tablice > grupi Zaokretna tablica, odaberite Mogućnosti.
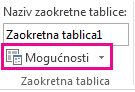
-
Na kartici Izgled & Oblikovanje > okvire za automatsku prilagođavanje širine stupaca prilikom ažuriranja i Zadržavanje oblikovanja ćelija prilikom ažuriranja.
Automatsko osvježavanje podataka prilikom otvaranja radne knjige
-
Odaberite bilo gdje u zaokretnoj tablici da bi se na vrpci prikazala kartica Analiza zaokretne tablice.
-
Odaberite karticu Analiza zaokretne tablice > grupi Zaokretna tablica, odaberite Mogućnosti.
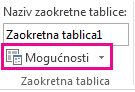
-
Na kartici Podaci odaberite Osvježi podatke prilikom otvaranja datoteke.
Osvježavanje datoteke izvanmrežne kocke, čime se datoteka obnavlja novim podacima iz datoteke kocke poslužitelja, može dugo trajati i zahtijevati mnogo privremenog prostora na disku. Taj postupak pokrenite kada vam nije potreban trenutni pristup datotekama u programu Excel te provjerite postoji li dovoljno prostora na disku za ponovno spremanje datoteke.
-
Odaberite zaokretnu tablicu povezanu s izvanmrežnom datotekom kocke.
-
Na kartici Podaci u grupi Upiti & Connections kliknite strelicu u odjeljku Osvježi sve, a zatim Osvježi.
Dodatne informacije potražite u članku Rad s izvanmrežnim datotekama kocke.
-
Na radnom listu kliknite mapiranu ćeliju da biste odabrali XML kartu koju želite osvježiti.
-
Ako kartica Programiranje nije dostupna, učinite sljedeće da biste je prikazali:
-
Kliknite Datoteka, zatim Mogućnosti, a potom Prilagodba vrpce.
-
U odjeljku Glavne kartice potvrdite okvir Programiranje, a zatim kliknite U redu.
-
-
Na kartici Programiranje u grupi XML kliknite Osvježi podatke.
Dodatne informacije potražite u članku Pregled XML-a u programu Excel.
Kada osvježite podatkovni model u dodatku Power Pivot , možete vidjeti i uspijeva li osvježavanje, ne uspijeva ili je otkazano. Dodatne informacije potražite u članku Power Pivot: Napredna analiza podataka i modeliranje podataka u programu Excel.
Napomena: Dodavanje podataka, promjena podataka ili filtara za uređivanje uvijek pokreće ponovni izračun DAX formula koje ovise o tom izvoru podataka.
Osvježavanje i prikaz stanja osvježavanja
-
U dodatku Power Pivot odaberite Polazno > Dohvati vanjske podatke > Osvježi ili Osvježi sve da biste osvježili trenutnu tablicu ili sve tablice u podatkovnom modelu.
-
Status osvježavanja naznačen je za svaku vezu koja se koristi u podatkovnom modelu. Tri su moguća ishoda:
-
Success – izvješća o broju redaka uvezenih u svaku tablicu.
-
Error – pojavljuje se ako je baza podataka izvan mreže, više nemate dozvole ili se tablica ili stupac brišu ili preimenovati u izvoru. Provjerite je li baza podataka dostupna, možda stvaranjem nove veze u drugoj radnoj knjizi.
-
Otkazano – Excel nije izneo zahtjev za osvježavanje, vjerojatno jer je osvježavanje onemogućeno na vezi.
Prikaz upita koji se koriste za osvježavanje podataka pomoću svojstava tablice
Osvježavanje podataka samo ponovno pokreće isti upit koji je korišten za dohvaćanje podataka na prvom mjestu. Upit možete pregledavati, a ponekad i mijenjati prikazom svojstava tablice u prozoru dodatka Power Pivot.
-
Da biste prikazali upit korišten tijekom osvježavanja podataka, odaberite Power Pivot > Upravljanje da biste otvorili prozor dodatka Power Pivot.
-
Odaberite Dizajn > svojstva tablice.
-
Prijeđite na Uređivač upita da biste prikazali temeljni upit.
Upiti nisu vidljivi za svaku vrstu izvora podataka. Primjerice, upiti se ne prikazuju za uvoz podatkovnog sažetka sadržaja.
Postavljanje svojstava veze radi otkazivanja osvježavanja podataka
U programu Excel možete postaviti svojstva veze koja određuju učestalost osvježavanja podataka. Ako osvježavanje nije dopušteno na određenoj vezi, primit ćete obavijest o otkazivanju kada pokrenete osvježi sve ili pokušate osvježiti određenu tablicu koja koristi vezu.
-
Da biste pogledali svojstva veze, u programu Excel odaberite > upita & Connections da biste pogledali popis svih veza koje se koriste u radnoj knjizi.
-
Odaberite Connections, desnom tipkom miša kliknite vezu, a zatim kliknite Svojstva.
-
Na kartici Korištenje u odjeljku Kontrola osvježavanja poništite okvir Osvježi ovu vezu u odjeljku Osvježi sve kada u prozoru dodatka Power Pivot pokušate osvježiti sve.
Osvježavanje podataka u sustavu SharePoint Server 2013
U sustavu SharePoint Server možete zakazati osvježavanje podataka bez nadzora na poslužitelju, ali to zahtijeva da se Power Pivot za SharePoint 2013 instalira i konfigurira u okruženju sustava SharePoint. Obratite se administratoru sustava SharePoint da biste saznali je li dostupno zakazano osvježavanje podataka. Dodatne informacije potražite u članku Konfiguriranje zakazanog osvježavanja podataka za Power Pivot.
Kada se podaci koje koristite za kartu promijene, u 3D kartama možete ih ručno osvježiti. Promjene će se odraziti na karti. Evo kako ćete to učiniti:
-
U dodatku 3D karte odaberite Polazno > osvježi podatke.

Dodavanje podataka u Power Map
Da biste dodali nove podatke u 3D kartePower Map:
-
u 3D kartama otvorite kartu na koju želite dodati podatke.
-
Prozor dodatka 3D karte ostavite otvorenim.
-
U programu Excel odaberite podatke s radnog lista koje želite dodati.
-
Na vrpci programa Excel kliknite Umetanje > strelica gumba Karta > Dodaj odabrane podatke u Power Map. 3D karte automatski će se ažurirati da bi se prikazali dodatni podaci. Dodatne informacije potražite u članku Dohvaćanje i priprema podataka za Power Map.
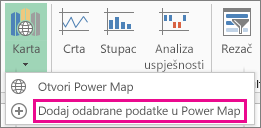
Osvježavanje vanjskih podataka u Excel Services ima jedinstvene preduvjete.
Upravljanje načinom osvježavanja podataka
Načinom osvježavanja podataka iz vanjskog izvora podataka možete upravljati na jedan ili više sljedećih načina.
Osvježi prilikom otvaranja pomoću Excel Services
U programu Excel možete stvoriti radnu knjigu koja automatski osvježava vanjske podatke prilikom otvaranja datoteke. U tom Excel Services uvijek osvježava podatke prije prikaza radne knjige i stvara novu sesiju. Koristite to ako želite osigurati da se ažurni podaci uvijek prikazuju prilikom otvaranja radne knjige u Excel Services.
-
U radnoj knjizi s vanjskim podatkovnim vezama odaberite karticu Podaci.
-
U grupi Connections odaberite Connections > odaberite vezu > Svojstva.
-
Odaberite karticu Korištenje, a zatim Osvježi podatke prilikom otvaranja datoteke.
Upozorenje: Ako poništite okvir Osvježi podatke prilikom otvaranja datoteke, prikazuju se podaci predmemorirani u radnoj knjizi, što znači da kada korisnik ručno osvježi podatke, korisnik tijekom trenutne sesije vidi ažurane podatke, ali podaci se ne spremaju u radnu knjigu.
Osvježavanje .odc datotekom
Ako koristite datoteku podatkovne veze sustava Office (.odc), provjerite jeste li postavili i potvrdni okvir Uvijek koristi datoteku veze:
-
U radnoj knjizi s vanjskim podatkovnim vezama odaberite karticu Podaci.
-
U grupi Connections odaberite Connections > odaberite vezu > Svojstva.
-
Odaberite karticu Definicija, a zatim Uvijek koristi datoteku veze.
Postavke web-mjesta pouzdanog mjesta datoteke, kratko vremensko ograničenje sesije i vijek trajanja predmemorije vanjskih podataka mogu utjecati i na operacije osvježavanja. Dodatne informacije potražite u administratoru ili sustavu pomoći.
Ručno osvježavanje
-
Odaberite ćeliju u izvješću zaokretne tablice.
-
Na alatnoj traci web-aplikacije Excel Web Access na izborniku Ažuriranje odaberite Osvježi odabranu vezu.
Napomene:
-
Ako naredba Osvježi nije vidljiva, autor web-dijela očistio je svojstvo Osvježi odabranu vezu, osvježi sve Connections. Dodatne informacije potražite u članku Prilagođena svojstva web-dijela komponente Excel Web Access.
-
Svaka interaktivna operacija koja uzrokuje ponovni upit OLAP izvora podataka pokreće ručnu operaciju osvježavanja.
-
-
Osvježi sve veze – na alatnoj traci web-aplikacije Excel Web Access na izborniku Ažuriranje kliknite Osvježi sve Connections.
-
Povremeno osvježavanje – možete odrediti da se podaci automatski osvježavaju u određenom intervalu nakon otvaranja radne knjige za svaku vezu u radnoj knjizi. Na primjer, baza podataka inventara može se ažurirati svaki sat, pa je autor radne knjige definirao radnu knjigu tako da se automatski osvježava svakih 60 minuta.
Autor web-dijela može odabrati ili očistiti svojstvo Dopusti povremeno osvježavanje podataka programa Excel Web Access da bi omogućio ili spriječio povremeno osvježavanje. Kada vremensko razdoblje išti, po zadanom ćete vidjeti prikaz upozorenja o osvježavanju pri dnu web-dijela komponente Excel Web Access.
Autor web-dijela web-dijela programa Excel Web Access može postaviti i svojstvo Prikaži upit za povremeno osvježavanje podataka tako da upravlja ponašanjem poruke koja se prikazuje kada Excel Services povremeno osvježi podatke tijekom sesije:
Dodatne informacije potražite u članku Prilagođena svojstva web-dijela komponente Excel Web Access.
-
Uvijek – znači da se poruka prikazuje s upitom u svakom intervalu.
-
Ako želite , to znači da korisnik može odabrati nastavak povremenog osvježavanja bez prikazivanja poruke.
-
Nikad – znači da Excel Web Access provodi povremeno osvježavanje bez prikazivanja poruke ili upita.
-
Otkazivanje osvježavanja – dok se radna knjiga osvježava,Excel Services prikazuje poruku s upitom jer bi to moglo potrajati dulje nego što očekujete. Možete odabrati Odustani da biste prestali osvježavati da biste je mogli dovršiti kasnije u prikladnije vrijeme. Prikazat će se podaci koje su prije otkazivanja osvježavanja vratili upiti.
Excel sadrži tehnologiju Power Query (naziva se i Get & Transform) radi pružanja veće mogućnosti prilikom uvoza, osvježavanja i provjere autentičnosti izvora podataka, upravljanja izvorima podataka sustava Power Query i oblikovanja podataka u tablicu koja odgovara vašim potrebama.
Dodatne informacije potražite na ovoj stranici: Korištenje Power Query u programu Excel za web - Microsoftova podrška
Za poslužitelj sustava SharePoint pogledajte ovu stranicu: Osvježavanje podataka u radnoj knjizi u sustavu SharePoint Server – Microsoftova podrška
Za većinu veza kliknite bilo koju ćeliju u rasponu ili tablici koja koristi vezu, a zatim učinite nešto od sljedećeg:
-
Ažuriranje samo odabranih podataka Pritisnite ALT + F5 ili na kartici Podaci ugrupi Connections kliknite strelicu u odjeljku Osvježi sve, a zatim Osvježi.
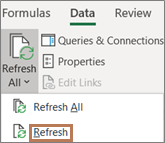
-
Ažuriranje svih podataka u radnoj knjizi Pritisnite CTRL + ALT + F5 ili na kartici Podaci u grupi Connections kliknite Osvježi sve.
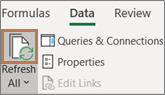
-
Upravljanje načinom i osvježavanjem veze Na kartici Podaci u grupi Connections kliknite strelicu u odjeljku Osvježi sve, a zatim Svojstva veze.
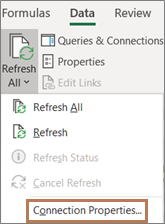
U dijaloškom okviru koji će se otvoriti odaberite željene mogućnosti na kartici Korištenje u odjeljku Kontrola osvježavanja.
Za neke operacije osvježavanja potrebno je više koraka, kao što je opisano u sljedećim odjeljcima. Ako se vaš izvor podataka nalazi na popisu, pregledajte odgovarajući odjeljak.
Prilikom otvaranja radne knjige možete automatski osvježiti raspon vanjskih podataka. Ako želite, možete je spremiti bez spremanja vanjskih podataka kako bi veličina datoteke bila manja.
-
Kliknite ćeliju u vanjskom rasponu podataka.
-
Na kartici Podaci u grupi Veze kliknite Osvježi sve, a zatim kliknite Svojstva veze.
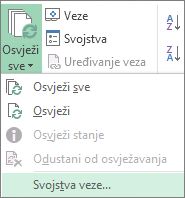
-
Kliknite karticu Korištenje.
-
U odjeljku Kontrola osvježavanja potvrdite okvir Osvježi podatke prilikom otvaranja datoteke.
-
Želite li spremiti radnu knjigu s definicijom upita ali bez vanjskih podataka, uključite potvrdni okvir Ukloni podatke iz vanjskog raspona podataka prije spremanja u radnu knjigu.
-
Kliknite ćeliju u vanjskom rasponu podataka.
-
Na kartici Podaci u grupi Veze kliknite Osvježi sve, a zatim kliknite Svojstva veze.
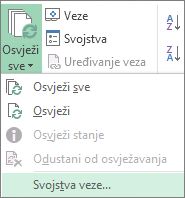
-
Kliknite karticu Korištenje.
-
Potvrdite okvir Osvježi svakih, a zatim unesite broj minuta između dvaju osvježavanja.
Spremljene lozinke nisu šifrirane i ne preporučuju se. Ako izvor podataka zahtijeva lozinka za povezivanje, možete zahtijevati da korisnik unese lozinku prije osvježavanja vanjskog raspona podataka. Sljedeći se postupak ne odnosi na podatke dohvaćene iz tekstne datoteke (.txt) ili web-upita (.iqy).
Koristite jaku lozinku u kojoj ćete kombinirati velika i mala slova, brojeve i simbole. U slabim lozinkama nema kombinacije tih elemenata. Na primjer, jaka lozinka: Y6dh!et5. Slaba lozinka: House27. Lozinka bi se trebala sastojati od 8 znakova ili više. Najbolje bi bilo koristiti pristupni izraz koji sadrži 14 ili više znakova.
Najvažnije je da lozinku zapamtite. Ako je zaboravite, Microsoft vam je ne može vratiti. Lozinke koje zapisujete pohranite na zaštićeno mjesto dalje od informacija koje štite.
-
Kliknite ćeliju u vanjskom rasponu podataka.
-
Na kartici Podaci u grupi Veze kliknite Osvježi sve, a zatim kliknite Svojstva veze.
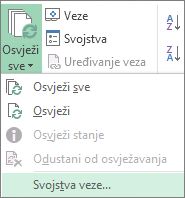
-
Kliknite na karticu Definicija, a zatim poništite potvrdni okvir Spremi lozinku.
Napomena: Excel traži lozinku samo pri prvom osvježavanju vanjskog raspona podataka u svakoj sesiji programa Excel. Kad sljedeći put pokrenete Excel, lozinku će ponovno zatražiti ako otvorite radnu knjigu koja sadrži upit i pokušate pokrenuti postupak osvježavanja.
Pokrenite osvježavanje u pozadini kada je riječ o jako velikim skupovima podataka. Na taj način ponovno stječete kontrolu nad programom Excel te ne morate čekati nekoliko minuta ili više da bi osvježavanje završilo.
-
Kliknite ćeliju u vanjskom rasponu podataka.
-
Na kartici Podaci u grupi Veze kliknite Osvježi sve, a zatim kliknite Svojstva veze.
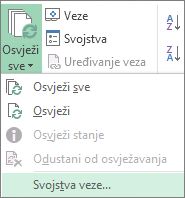
Napomena: OLAP upit ne može se izvoditi u pozadini.
Napomena: Upit ne možete pokrenuti ni za jednu vrstu veze kojom se dohvaćaju podaci za podatkovni model.
-
Kliknite karticu Korištenje.
-
Potvrdite okvir Omogući osvježavanje u pozadini da biste pokrenuli upit u pozadini. Poništite taj potvrdni okvir da biste pokrenuli upit dok čekate.
Prilikom snimanja makronaredba koja sadrži upit Excel ne izvodi upit u pozadini. Da biste snimljenu makronaredbu promijenili za izvođenje upita u pozadini, uredite je u programu Visual Basic Editor. Promijenite metodu osvježavanje za objekt TablicaUpita iz UpitUPozadini := False u UpitUPozadini := True.
Ako je radna knjiga povezana s velikim izvorom podataka, osvježavanje može trajati malo dulje no što očekujete. Da biste provjerili osvježavanje ili otkazali ga, učinite nešto od sljedećeg:
-
Provjerite stanje upita Na traci stanja programa Excel pojavit će se poruka koja upućuje na to da je upit aktivan. Dvokliknite poruku da biste provjerili stanje upita.
-
Prekinite osvježavanje u pozadini Da biste prekinuli izvršavanje upita u pozadini, dvokliknite poruku o stanju upita na traci stanja radi prikaza dijaloškog okvira Stanje osvježavanja vanjskih podataka, a zatim kliknite Zaustavi osvježavanje.
-
Zaustavite upit Da biste zaustavili izvršavanje upita kada je isključeno osvježavanje u pozadini, pritisnite tipku Esc.
Ako ste koristili Get & Transform za slanje upita tekstnim datotekama, nisu potrebni daljnji koraci. Ako ste uvezli tekstnu datoteku, koraci za osvježavanje sljedeći su:
-
Kliknite bilo koju ćeliju u rasponu ili tablici koja sadrži vezu s uvezenom tekstnom datotekom.
-
Na kartici Podaci u grupi Connections kliknite Osvježi sve.
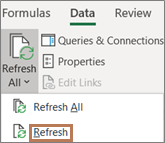
Da biste ažurirali samo odabrane podatke, kliknite Osvježi.
Možete i kliknuti ćeliju u rasponu ili tablici desnom tipkom miša, pa kliknuti Osvježi.
-
U dijaloškom okviru Uvoz tekstne datoteke pomaknite se do tekstne datoteke pa kliknite Uvoz.
Osvježavanje datoteke izvanmrežne kocke, čime se datoteka obnavlja novim podacima iz datoteke kocke poslužitelja, može dugo trajati i zahtijevati mnogo privremenog prostora na disku. Taj postupak pokrenite kada vam nije potreban trenutni pristup datotekama u programu Excel te provjerite postoji li dovoljno prostora na disku za ponovno spremanje datoteke.
-
Kliknite zaokretnu tablicu povezanu s izvanmrežnom datotekom kocke.
-
Na kartici Podaci u grupi Connections Osvježi sve, a zatim Osvježi.
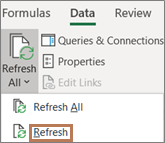
-
Na radnom listu kliknite mapiranu ćeliju da biste odabrali XML kartu koju želite osvježiti.
-
Ako kartica Programiranje nije dostupna, učinite sljedeće da biste je prikazali:
-
Kliknite Datoteka, zatim Mogućnosti, a potom Prilagodba vrpce.
-
U odjeljku Glavne kartice potvrdite okvir Programiranje, a zatim kliknite U redu.
-
-
Na kartici Programiranje u grupi XML kliknite Osvježi podatke.
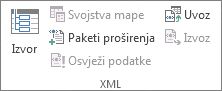
-
Na kartici Podaci u grupi Connections kliknite Osvježi sve.
Ako imate više veza, a želite ažurirati samo određenu, odaberite bilo koju ćeliju unutar tog raspona podataka, kliknite strelicu pokraj mogućnosti Osvježi sve, a zatim kliknite Osvježi.
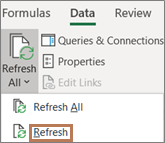
Upravljanje načinom i osvježavanjem veze
-
Kliknite bilo koju ćeliju koja sadrži povezane podatke.
-
Na kartici Podaci u grupi Connections kliknite strelicu pokraj mogućnosti Osvježi sve, a zatim Kliknite Svojstva veze.
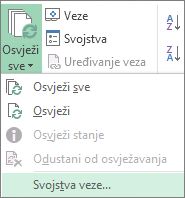
-
Na kartici Korištenje postavite sve mogućnosti koje želite promijeniti.
Za vrlo velike skupove podataka preporučujemo da potvrdite mogućnost Omogući osvježavanje u pozadini . Time se kontrola nad programom Excel vraća vama čim započne osvježavanje, a ne da čekate da osvježavanje završi.
Otkazivanje ili provjera stanja osvježavanja
Ako je radna knjiga povezana s velikim izvorom podataka, osvježavanje može trajati malo dulje no što očekujete. Da biste provjerili osvježavanje ili otkazali ga, učinite nešto od sljedećeg:
-
Provjerite stanje upita Na traci stanja programa Excel pojavit će se poruka koja upućuje na to da je upit aktivan. Dvokliknite poruku da biste provjerili stanje upita.
-
Prekinite osvježavanje u pozadini Da biste prekinuli izvršavanje upita u pozadini, dvokliknite poruku o stanju upita na traci stanja radi prikaza dijaloškog okvira Stanje osvježavanja vanjskih podataka, a zatim kliknite Zaustavi osvježavanje.
-
Zaustavite upit Da biste zaustavili izvršavanje upita kada je isključeno osvježavanje u pozadini, pritisnite tipku Esc.
Kada koristite dodatak Power Pivot za osvježavanje prethodno uvezenih podataka, možete vidjeti je li osvježavanje uspjelo, ne uspijeva ili je otkazano.
U Power Pivot kliknite Polazno > Dohvativanjske podatke >Osvježi ili Osvježi sve da biste ponovno uvezli trenutnu tablicu ili sve tablice u podatkovnom modelu.
Status osvježavanja naznačen je za svaku vezu koja se koristi u podatkovnom modelu. Postoje tri moguća ishoda.
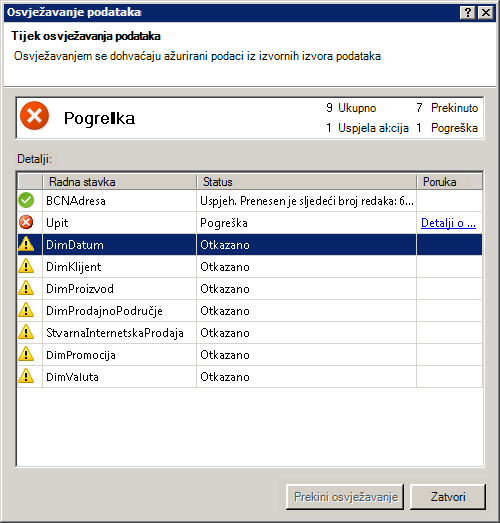
Izvješća "Uspjeh" o broju redaka uvezenih u svaku tablicu.
"Pogreška" može se pojaviti ako je baza podataka izvan mreže, ako više nemate dozvole ili se tablica ili stupac brišu ili preimenovati u izvoru. Provjerite je li baza podataka dostupna, možda stvaranjem nove veze u drugoj radnoj knjizi.
"Otkazano" znači da Excel nije izneo zahtjev za osvježavanje, vjerojatno jer je osvježavanje onemogućeno na vezi.
Savjet: Zajednički koristite ovu radnu knjigu s drugim osobama koje možda žele osvježiti podatke? Pomozite suradnicima izbjeći pogreške prilikom osvježavanja podataka tako da ih podsjetite da zadove dozvole za izvore podataka koji daju podatke.
Svojstva tablice prikazuju upite koji se koriste za osvježavanje podataka
Osvježavanje podataka samo ponovno pokreće isti upit koji je korišten za dohvaćanje podataka na prvom mjestu. Upit možete pregledavati, a ponekad i mijenjati prikazom svojstava tablice u Power Pivot prozoru.
-
Da biste pogledali upit korišten tijekom osvježavanja podataka, kliknitePower Pivot > upravljanje da biste otvorili Power Pivot prozor.
-
Kliknite Dizajn > svojstva tablice.
-
Prijeđite na Uređivač upita da biste prikazali temeljni upit.
Upiti nisu vidljivi za svaku vrstu izvora podataka. Primjerice, upiti se ne prikazuju za uvoz podatkovnog sažetka sadržaja.
Svojstva veze koja otkažite osvježavanje podataka
U programu Excel možete postaviti svojstva veze koja određuju učestalost osvježavanja podataka. Ako osvježavanje nije dopušteno na određenoj vezi, primit ćete obavijest o otkazivanju kada pokrenete osvježi sve ili pokušate osvježiti određenu tablicu koja koristi vezu.
-
Da biste pogledali svojstva veze, u programu Excel kliknite >Connections da biste pogledali popis svih veza koje se koriste u radnoj knjizi.
-
Odaberite vezu i kliknite Svojstva.
-
U odjeljku Korištenje u odjeljku Kontrola osvježavanja, ako je potvrdni okvir poništen za mogućnost Osvježi ovu vezu na osvježi sve, dobit ćete otkazivanje kada pokušate Osvježi sve u Power Pivot prozoru.
Osvježavanje podataka u sustavu SharePoint Server 2013 ili novijem
U sustavu SharePoint Server možete zakazati osvježavanje podataka bez nadzora na poslužitelju, ali to zahtijeva da se Power Pivot za SharePoint 2013 instalira i konfigurira u okruženju sustava SharePoint. Obratite se administratoru sustava SharePoint da biste saznali je li dostupno zakazano osvježavanje podataka.
Napomena: Naredba uređivač dodatka Power Query dio je get & transform. Dodatne informacije potražite u članku Funkcija dohvaćanja i pretvaranja u aplikaciji Excel 2016.
Pomoću uređivač dodatka Power Query možete osvježiti upit da biste uvezli najnovije podatke u tablicu bez potrebe za ponovnim stvaranjem upita.
Osvježavanje upita:
-
Kliknite Dohvati & pretvorbe > prikaz upita.
-
U oknu Upiti radne knjige odaberite upit koji želite osvježiti.
-
Na uređivač dodatka Power Query kliknite Polazno >upita > pretpregled osvježavanja.

Kada se podaci koje koristite za kartu promijene, u 3D kartama možete ih ručno osvježiti. Promjene će se odraziti na karti. Evo kako ćete to učiniti:
-
U 3D kartama kliknite Polazno > Osvježi podatke.

Dodavanje podataka u Power Map
Da biste dodali nove podatke u 3D kartePower Map:
-
u 3D kartama otvorite kartu na koju želite dodati podatke.
-
Ostavite otvoren prozor dodatka 3D karte, kliknite i odaberite podatke s radnog lista u programu Excel koje želite dodati.
-
Na vrpci programa Excel kliknite Umetanje > strelica gumba Karta > Dodaj odabrane podatke u Power Map.
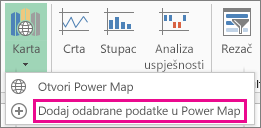
3D karte automatski će se ažurirati da bi se prikazali dodatni podaci.
Podaci u radnoj knjizi programa Microsoft Office Excel koji su prikazani na Excel Services mogu se nalaziti s dva različita mjesta. Podaci se mogu pohraniti izravno u radnu knjigu ili se mogu pohraniti u vanjskom izvoru podataka, primjerice u bazi podataka ili u OLAP (Online Analytical Processing) kocki.
Ako podaci dolaze iz vanjskog izvora podataka, autor ili administrator radne knjige definirao je podatke o vezi, često u datoteci podatkovne veze sustava Office (.odc), u kojoj se opisuje pronalaženje, prijava, slanje upita i pristup vanjskom izvoru podataka.
Kada ste povezani s vanjskim izvorom podataka, možete izvesti operaciju osvježavanja da biste dohvatili ažurirane podatke. Svaki put kada osvježite podatke, vidjet ćete najnoviju verziju podataka, uključujući sve promjene unesene u podatke od zadnjeg osvježavanja.
Saznajte više o osvježavanju podataka
Na sljedećoj se ilustraciji objašnjava osnovni postupak osvježavanja podataka povezanih s vanjskim izvorom podataka.
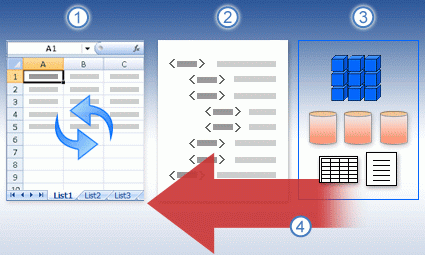
-
Operacija osvježavanja dobiva ažurane podatke.
-
Veza, koja se često sprema u datoteku veze, definira sve informacije potrebne za pristup podacima i dohvaćanje podataka iz vanjskog izvora podataka.
-
Možete pristupiti raznim izvorima podataka, kao što su OLAP, SQL Server, OLEDB davatelji usluga i ODBC upravljački programi.
-
Ažurirani podaci dodaju se u trenutnu radnu knjigu.
Saznajte više o sigurnosnim problemima
Kada ste povezani s vanjskim izvorom podataka i pokušate osvježiti podatke, važno je biti svjestan potencijalnih sigurnosnih problema i znati što možete učiniti u vezi sa sigurnosnim problemima.
Datoteka podatkovne veze često sadrži jedan ili više upita koji se koriste za osvježavanje vanjskih podataka. Zamjenom ove datoteke korisnik koji ima zlonamjernu namjeru može dizajnirati upit radi pristupa povjerljivim informacijama i distribucije drugim korisnicima ili izvođenja drugih štetnih radnji. Stoga je važno osigurati da datoteku veze autori pouzdani pojedinac, a datoteka veze je sigurna i dolazi iz pouzdane biblioteke podatkovnih veza (DCL).
Dodatne informacije o tome kako administrator može stvarati datoteke za povezivanje, stvarati pouzdana mjesta i sigurne datoteke za povezivanje potražite u pomoći za Microsoft Office Excel i Pomoći za središnju administraciju sustava Office SharePoint Server.
Napomena: Pristup vanjskom izvoru podataka obično zahtijeva vjerodajnice (kao što su korisničko ime i lozinka) koje se koriste za provjeru autentičnosti korisnika. Provjerite jesu li vam te vjerodajnice na siguran i siguran način navedene te nehotice otkrivajte te vjerodajnice drugim korisnicima.
Upravljanje načinom osvježavanja podataka
Načinom osvježavanja podataka iz vanjskog izvora podataka možete upravljati na jedan ili više sljedećih načina:
-
Osvježi prilikom otvaranja U programu Excel autor radne knjige može stvoriti radnu knjigu koja automatski osvježava vanjske podatke prilikom otvaranja radne knjige tako da potvrdite okvir Osvježi podatke prilikom otvaranja datoteke u dijaloškom okviru Svojstva veze. (Na kartici Podaci u grupi Connections kliknite Connections, odaberite vezu, kliknite Svojstva, kliknite karticu Korištenje, a zatim Osvježi podatke prilikom otvaranja datoteke.) U tom Excel Services uvijek osvježava podatke prije prikaza radne knjige i stvara novu sesiju. Ako autor radne knjige ukloni potvrdni okvir Osvježi podatke prilikom otvaranja datoteke, prikazuju se podaci predmemorirani s radnom knjigom, što znači da kada korisnik ručno osvježi podatke, korisniku se tijekom trenutne sesije prikazuju osvježeni, ažurni podaci, ali podaci se ne spremaju u radnu knjigu. Ako želite provjeriti prikazuju li se ažurni podaci uvijek prilikom prikaza radne knjige u programu Excel Services, potvrdite okvir Osvježi podatke prilikom otvaranja datoteke pomoću programa Office Excel.
Ako koristite datoteku podatkovne veze sustava Office (.odc), provjerite jeste li u dijaloškom okviru Svojstva veze postavili i potvrdni okvir Uvijek koristi datoteku veze (na kartici Podaci u grupi Connections kliknite Connections, odaberite vezu, kliknite Svojstva, kliknite karticu Definicija, a zatim Uvijek koristi datoteku veze).
Postavke web-mjesta pouzdanog mjesta datoteke, kratko vremensko ograničenje sesije i vijek trajanja predmemorije vanjskih podataka mogu utjecati i na operacije osvježavanja. Dodatne informacije potražite u sustavu pomoći za središnju administraciju sustava Microsoft Office SharePoint Server ili administratoru.
-
Ručno osvježavanje
Napomena: Možete ručno osvježiti samo izvješće zaokretne tablice.
-
Odaberite ćeliju u izvješću zaokretne tablice.
-
Na alatnoj traci programa Excel Web Access na izborniku Ažuriranje kliknite Osvježi odabranu vezu.
Napomene:
-
Svaka interaktivna operacija koja uzrokuje ponovni upit OLAP izvora podataka pokreće ručnu operaciju osvježavanja.
-
Ako naredba Osvježi nije vidljiva, autor web-dijela očistio je svojstvo Osvježi odabranu vezu, osvježi sve Connections. Dodatne informacije potražite u članku Prilagođena svojstva web-dijela komponente Excel Web Access.
-
-
-
Osvježi sve veze Na alatnoj traci web-aplikacije Excel Web Access na izborniku Ažuriranje kliknite Osvježi sve Connections.
-
Povremeno osvježavanje Pomoću programa Excel autor radne knjige može odrediti da se podaci automatski osvježavaju u određenom intervalu nakon otvaranja radne knjige za svaku vezu u radnoj knjizi. Na primjer, baza podataka inventara može se ažurirati svaki sat, pa je autor radne knjige definirao radnu knjigu tako da se automatski osvježava svakih 60 minuta.
Autor web-dijela može odabrati ili očistiti svojstvo Dopusti povremeno osvježavanje podataka programa Excel Web Access da bi omogućio ili onemogućio tu operaciju povremenog osvježavanja ako je svojstvo definirao autor radne knjige. Kada vremenski interval iščujete, pri dnu web-dijela programa Excel Web Access po zadanom se prikazuje sljedeći upit za upozorenje o osvježavanju:
Osvježavanje podataka <popis Connections>? (Sada) (Uvijek) (Ne pitaj me više)
Autor web-dijela web-dijela programa Excel Web Access može postaviti i svojstvo Prikaži upit za povremeno osvježavanje podataka tako da upravlja ponašanjem poruke koja se prikazuje kada Excel Services povremeno osvježi podatke tijekom sesije:
-
Uvijek znači da se poruka prikazuje s upitom u svakom intervalu.
-
Opcionalno znači da korisnik može odabrati nastavak povremenog osvježavanja bez prikazivanja poruke.
-
Nikada znači da Excel Web Access provodi povremeno osvježavanje bez prikazivanja poruke ili upita.
Dodatne informacije potražite u članku Prilagođena svojstva web-dijela komponente Excel Web Access.
-
-
Otkazivanje osvježavanja Budući da postupak osvježavanja može trajati dulje nego što očekujete, možete je otkazati. Dok se operacija osvježavanja odvija, Excel Services prikazuje poruku s upitom. Kliknite Odustani da biste prekinuli operaciju da biste operaciju osvježavanja mogli dovršiti u prikladnije vrijeme. Prikazat će se podaci koje su odgovorili upiti prije otkazivanja operacije osvježavanja.
-
Kliknite bilo koju ćeliju u rasponu ili tablici koja sadrži vezu s vanjskim podacima.
-
Na kartici Podaci u grupi Connections kliknite Osvježi sve.
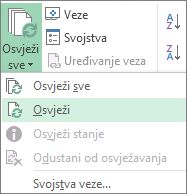
Da biste ažurirali samo odabrane podatke, kliknite Osvježi.
Možete i kliknuti ćeliju u rasponu ili tablici desnom tipkom miša, pa kliknuti Osvježi.
Napomena: Ako je otvoreno više radnih knjiga, morate ponoviti postupak u svakoj radnoj knjizi.
-
Kliknite bilo koju ćeliju u rasponu ili tablici koja sadrži vezu s uvezenom tekstnom datotekom.
-
Na kartici Podaci u grupi Connections kliknite Osvježi sve.
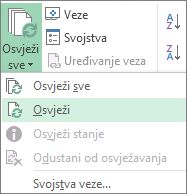
Da biste ažurirali samo odabrane podatke, kliknite Osvježi.
Možete i kliknuti ćeliju u rasponu ili tablici desnom tipkom miša, pa kliknuti Osvježi.
-
U dijaloškom okviru Uvoz tekstne datoteke pomaknite se do tekstne datoteke pa kliknite Uvoz.
Osvježavanje datoteke izvanmrežne kocke, čime se datoteka obnavlja novim podacima iz datoteke kocke poslužitelja, može dugo trajati i zahtijevati mnogo privremenog prostora na disku. Taj postupak pokrenite kada vam nije potreban trenutni pristup datotekama u programu Excel te provjerite postoji li dovoljno prostora na disku za ponovno spremanje datoteke.
-
Kliknite zaokretnu tablicu povezanu s izvanmrežnom datotekom kocke.
-
Na kartici Podaci u grupi Connections Osvježi sve, a zatim Osvježi.
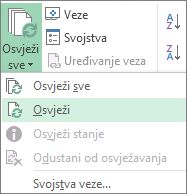
-
Na radnom listu kliknite mapiranu ćeliju da biste odabrali XML kartu koju želite osvježiti.
-
Ako kartica Programiranje nije dostupna, učinite sljedeće da biste je prikazali:
-
Kliknite Datoteka, zatim Mogućnosti, a potom Prilagodba vrpce.
-
U odjeljku Glavne kartice potvrdite okvir Programiranje, a zatim kliknite U redu.
-
-
Na kartici Programiranje u grupi XML kliknite Osvježi podatke.
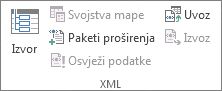
-
Na kartici Podaci kliknite Osvježi sve.
Ako imate više veza, a želite ažurirati samo određenu, odaberite bilo koju ćeliju unutar tog raspona podataka, kliknite strelicu pokraj mogućnosti Osvježi sve, a zatim kliknite Osvježi.
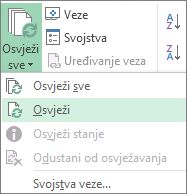
Upravljanje načinom i osvježavanjem veze
-
Kliknite bilo koju ćeliju koja sadrži povezane podatke.
-
Na kartici Podaci kliknite strelicu pokraj mogućnosti Osvježi sve, a zatim Kliknite Svojstva veze.
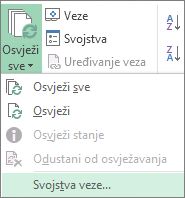
-
Na kartici Korištenje postavite sve mogućnosti koje želite promijeniti.
Za vrlo velike skupove podataka preporučujemo da potvrdite mogućnost Omogući osvježavanje u pozadini . Time se umjesto čekanja na dovršetak osvježavanja vraća kontrola nad programom Excel.
Otkazivanje ili provjera stanja osvježavanja
Ako je radna knjiga povezana s velikim izvorom podataka, osvježavanje može trajati malo dulje no što očekujete. Da biste provjerili osvježavanje ili otkazali ga, učinite nešto od sljedećeg:
-
Provjerite stanje upita Na traci stanja programa Excel pojavit će se poruka koja upućuje na to da je upit aktivan. Dvokliknite poruku da biste provjerili stanje upita.
-
Prekinite osvježavanje u pozadini Da biste prekinuli izvršavanje upita u pozadini, dvokliknite poruku o stanju upita na traci stanja radi prikaza dijaloškog okvira Stanje osvježavanja vanjskih podataka, a zatim kliknite Zaustavi osvježavanje.
-
Zaustavite upit Da biste zaustavili izvršavanje upita kada je isključeno osvježavanje u pozadini, pritisnite tipku Esc.
Kada koristite dodatak Power Pivot za osvježavanje prethodno uvezenih podataka, možete vidjeti je li osvježavanje uspjelo, ne uspijeva ili je otkazano.
-
U Power Pivot kliknite Polazno > Dohvativanjske podatke >Osvježi ili Osvježi sve da biste ponovno uvezli trenutnu tablicu ili sve tablice u podatkovnom modelu.
Status osvježavanja naznačen je za svaku vezu koja se koristi u podatkovnom modelu. Postoje tri moguća ishoda.
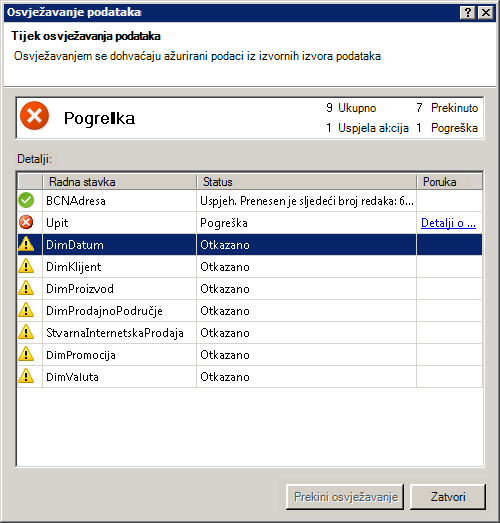
Izvješća "Uspjeh" o broju redaka uvezenih u svaku tablicu.
"Pogreška" može se pojaviti ako je baza podataka izvan mreže, ako više nemate dozvole ili se tablica ili stupac brišu ili preimenovati u izvoru. Provjerite je li baza podataka dostupna, možda stvaranjem nove veze u drugoj radnoj knjizi.
"Otkazano" znači da Excel nije izneo zahtjev za osvježavanje, vjerojatno jer je osvježavanje onemogućeno na vezi.
Savjet: Zajednički koristite ovu radnu knjigu s drugim osobama koje možda žele osvježiti podatke? Pomozite suradnicima izbjeći pogreške prilikom osvježavanja podataka tako da ih podsjetite da zadove dozvole za izvore podataka koji daju podatke.
Svojstva tablice prikazuju upite koji se koriste za osvježavanje podataka
Osvježavanje podataka samo ponovno pokreće isti upit koji je korišten za dohvaćanje podataka na prvom mjestu. Upit možete pregledavati, a ponekad i mijenjati prikazom svojstava tablice u Power Pivot prozoru.
-
Da biste pogledali upit korišten tijekom osvježavanja podataka, kliknitePower Pivot > upravljanje da biste otvorili Power Pivot prozor.
-
Kliknite Dizajn > svojstva tablice.
-
Prijeđite na Uređivač upita da biste prikazali temeljni upit.
Upiti nisu vidljivi za svaku vrstu izvora podataka. Primjerice, upiti se ne prikazuju za uvoz podatkovnog sažetka sadržaja.
Svojstva veze koja otkažite osvježavanje podataka
U programu Excel možete postaviti svojstva veze koja određuju učestalost osvježavanja podataka. Ako osvježavanje nije dopušteno na određenoj vezi, primit ćete obavijest o otkazivanju kada pokrenete osvježi sve ili pokušate osvježiti određenu tablicu koja koristi vezu.
-
Da biste pogledali svojstva veze, u programu Excel kliknite >Connections da biste pogledali popis svih veza koje se koriste u radnoj knjizi.
-
Odaberite vezu i kliknite Svojstva.
-
U odjeljku Korištenje u odjeljku Kontrola osvježavanja, ako je potvrdni okvir poništen za mogućnost Osvježi ovu vezu na osvježi sve, dobit ćete otkazivanje kada pokušate Osvježi sve u Power Pivot prozoru.
Osvježavanje podataka u sustavu SharePoint Server 2013
U sustavu SharePoint Server 2013 možete zakazati osvježavanje podataka bez nadzora na poslužitelju, ali to zahtijeva da se Power Pivot za SharePoint 2013 instalira i konfigurira u okruženju sustava SharePoint. Obratite se administratoru sustava SharePoint da biste saznali je li dostupno zakazano osvježavanje podataka.
Pomoću Power Query možete osvježiti upit da biste uvezli najnovije podatke u tablicu bez potrebe za ponovnim stvaranjem upita.
Važno:
-
Excel 2010 Power Query nije obuhvaćena programom Excel 2010, ali možete preuzeti, instalirati i aktivirati Power Query dodatak.
-
Da biste aktivirali Power Query dodatak, kliknite Mogućnosti > datoteka > dodacima. U odjeljku Upravljanje pri dnu odaberite mogućnost COM dodaci na padajućem popisu, a zatim kliknite Idi. Potvrdite okvir Power Query, a zatim kliknite U redu. Vrpca Power Query trebala bi se automatski pojaviti, ali ako se ne prikazuje, zatvorite i ponovno pokrenite Excel.
Osvježavanje upita:
-
Na Uređivač upita klikniteOsvježi pretpregled.

Napomena: Uređivač upita prikazuje se samo kadu čitate, uredite ili stvorite novi upit pomoću značajke Power Query. U sljedećem se videozapisu prikazuje prozor uređivača upita koji se pojavljuje nakon uređivanja upita iz radne knjige programa Excel. Da biste prikazali Uređivač upita bez učitavanja ili uređivanja postojećeg upita radne knjige, u odjeljku Dohvaćanje vanjskih podataka na kartici Power Query vrpce odaberite Iz drugih izvora > prazan upit. U sljedećem se videozapisu prikazuje jedan način prikazivanja uređivača upita.
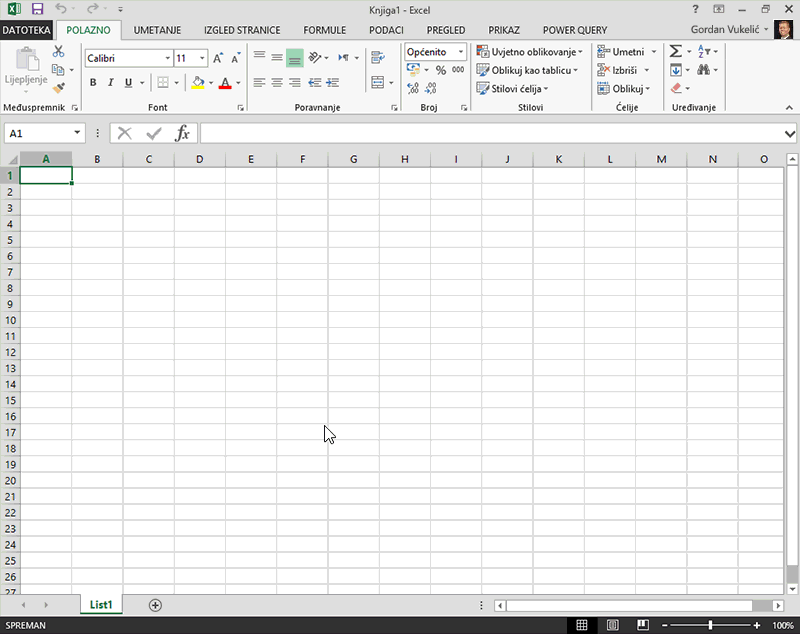
Ako je radna knjiga programa Excel povezana s tablicom ili upitom u bazi podataka programa Access, provjerite prikazuju li se najažurnije informacije. To možete učiniti pomoću naredbe Osvježi (na kartici Podaci).
-
Na radnom listu kliknite bilo koju ćeliju koja sadrži podatke programa Access.
-
Na kartici Podaci u grupi Connections kliknite strelicu pokraj mogućnosti Osvježi sve, a zatim Osvježi.
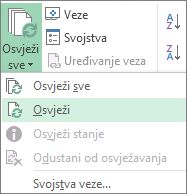
Da biste odredili koliko se često veza osvježava, učinite sljedeće:
-
Kliknite bilo koju ćeliju koja sadrži podatke programa Access.
-
U grupi Connections kliknite strelicu pokraj mogućnosti Osvježi sve, a zatim Kliknite Svojstva veze.
Pokrenite osvježavanje u pozadini kada je riječ o jako velikim skupovima podataka. Na taj način ponovno stječete kontrolu nad programom Excel te ne morate čekati nekoliko minuta ili više da bi osvježavanje završilo.
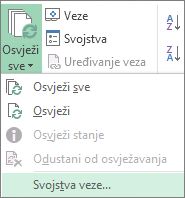
-
Na kartici Korištenje postavite sve mogućnosti koje želite promijeniti.
Provjera statusa osvježavanja ili otkazivanje osvježavanja
Ako je radna knjiga povezana s velikim izvorom podataka, osvježavanje može trajati malo dulje no što očekujete. Da biste provjerili osvježavanje ili otkazali osvježavanje, učinite nešto od sljedećeg:
-
Provjerite stanje upita Na traci stanja programa Excel pojavit će se poruka koja upućuje na to da je upit aktivan. Dvokliknite poruku da biste provjerili stanje upita.
-
Prekinite osvježavanje u pozadini Da biste prekinuli izvršavanje upita u pozadini, dvokliknite poruku o stanju upita na traci stanja radi prikaza dijaloškog okvira Stanje osvježavanja vanjskih podataka, a zatim kliknite Zaustavi osvježavanje.
-
Zaustavite upit Da biste zaustavili izvršavanje upita kada je isključeno osvježavanje u pozadini, pritisnite tipku Esc.
Ako je radna knjiga programa Excel povezana s tablicom ili upitom u SQL Server bazi podataka, provjerite prikazuju li se najažurnije informacije. To možete učiniti pomoću naredbe Osvježi (na kartici Podaci).
-
Na radnom listu kliknite bilo koju ćeliju koja sadrži SQL Server podataka.
-
Na kartici Podaci u grupi Connections kliknite strelicu pokraj mogućnosti Osvježi sve, a zatim Osvježi.
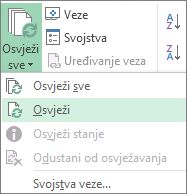
Da biste odredili koliko se često veza osvježava, učinite sljedeće:
-
Kliknite bilo koju ćeliju koja sadrži SQL Server podataka.
-
U grupi Connections kliknite strelicu pokraj mogućnosti Osvježi sve, a zatim Kliknite Svojstva veze.
Pokrenite osvježavanje u pozadini kada je riječ o jako velikim skupovima podataka. Na taj način ponovno stječete kontrolu nad programom Excel te ne morate čekati nekoliko minuta ili više da bi osvježavanje završilo.
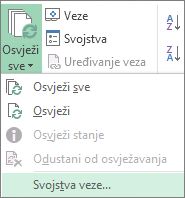
-
Na kartici Korištenje postavite sve mogućnosti koje želite promijeniti, kao što je omogućivanje osvježavanja u pozadini.
Otkazivanje ili provjera stanja osvježavanja
Ako je radna knjiga povezana s velikim izvorom podataka, osvježavanje može trajati malo dulje no što očekujete. Da biste provjerili osvježavanje ili otkazali ga, učinite nešto od sljedećeg:
-
Provjerite stanje upita Na traci stanja programa Excel pojavit će se poruka koja upućuje na to da je upit aktivan. Dvokliknite poruku da biste provjerili stanje upita.
-
Prekinite osvježavanje u pozadini Da biste prekinuli izvršavanje upita u pozadini, dvokliknite poruku o stanju upita na traci stanja radi prikaza dijaloškog okvira Stanje osvježavanja vanjskih podataka, a zatim kliknite Zaustavi osvježavanje.
-
Zaustavite upit Da biste zaustavili izvršavanje upita kada je isključeno osvježavanje u pozadini, pritisnite tipku Esc.
Ako je radna knjiga programa Excel povezana s tablicom ili upitom u OLE DB izvoru podataka, provjerite prikazuju li se najažurnije informacije. To možete učiniti pomoću naredbe Osvježi (na kartici Podaci).
-
Na radnom listu kliknite bilo koju ćeliju koja sadrži OLE DB podatke.
-
Na kartici Podaci u grupi Connections kliknite strelicu pokraj mogućnosti Osvježi sve, a zatim Osvježi.
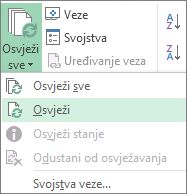
Da biste odredili koliko se često veza osvježava, učinite sljedeće:
-
Kliknite bilo koju ćeliju koja sadrži OLE DB podatke.
-
U grupi Connections kliknite strelicu pokraj mogućnosti Osvježi sve, a zatim Kliknite Svojstva veze.
Pokrenite osvježavanje u pozadini kada je riječ o jako velikim skupovima podataka. Na taj način ponovno stječete kontrolu nad programom Excel te ne morate čekati nekoliko minuta ili više da bi osvježavanje završilo.
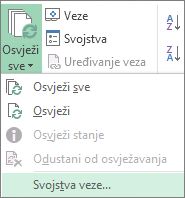
-
Na kartici Korištenje postavite sve mogućnosti koje želite promijeniti.
Provjera ili otkazivanje osvježavanja
Ako je radna knjiga povezana s velikim izvorom podataka, osvježavanje može trajati malo dulje no što očekujete. Da biste provjerili ili otkazali osvježavanje, učinite nešto od sljedećeg:
-
Provjerite stanje upita Na traci stanja programa Excel pojavit će se poruka koja upućuje na to da je upit aktivan. Dvokliknite poruku da biste provjerili stanje upita.
-
Prekinite osvježavanje u pozadini Da biste prekinuli izvršavanje upita u pozadini, dvokliknite poruku o stanju upita na traci stanja radi prikaza dijaloškog okvira Stanje osvježavanja vanjskih podataka, a zatim kliknite Zaustavi osvježavanje.
-
Zaustavite upit Da biste zaustavili izvršavanje upita kada je isključeno osvježavanje u pozadini, pritisnite tipku Esc.
Kada se podaci koje koristite za kartu promijene, u 3D kartama možete ih ručno osvježiti. Promjene će se odraziti na karti. Evo kako ćete to učiniti:
-
U 3D kartama kliknite Polazno > Osvježi podatke.

Dodavanje podataka u Power Map
Da biste dodali nove podatke u 3D kartePower Map:
-
u 3D kartama otvorite kartu na koju želite dodati podatke.
-
Ostavite otvoren prozor dodatka 3D karte, kliknite i odaberite podatke s radnog lista u programu Excel koje želite dodati.
-
Na vrpci programa Excel kliknite Umetanje > strelica gumba Karta > Dodaj odabrane podatke u Power Map.
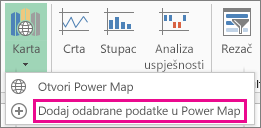
3D karte automatski će se ažurirati da bi se prikazali dodatni podaci.
Ručno osvježavanje
-
Kliknite bilo gdje u zaokretnoj tablici.
Time se prikazuju alati za zaokretne tablice s dodavanjem mogućnosti i kartice Dizajn.
-
Na kartici Mogućnosti u grupi Podaci učinite nešto od sljedećeg:
-
Da biste ažurirali podatke tako da odgovaraju izvoru podataka, kliknite gumb Osvježi ili pritisnite ALT + F5.
Možete i desnom tipkom miša kliknuti zaokretnu tablicu, a zatim kliknuti Osvježi.
-
Da biste osvježili sve zaokretne tablice u radnoj knjizi, kliknite strelicu gumba Osvježi, a zatim Osvježi sve.
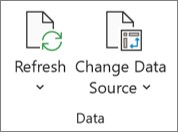
Ako osvježavanje traje dulje nego što očekujete, kliknite Mogućnosti >osvježi > osvježi status da biste provjerili stanje osvježavanja.
Da biste prekinuli osvježavanje, kliknite Odustani od osvježavanja.
Sprječavanje prilagodbe širina stupaca i oblikovanja ćelija
Ako se širine stupaca i oblikovanje ćelija podataka prilagođavaju prilikom osvježavanja podataka zaokretne tablice i ne želite da se to dogodi, provjerite jesu li potvrđene sljedeće mogućnosti:
-
Kliknite Mogućnosti > mogućnosti.
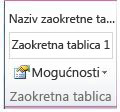
-
Na kartici & Oblikovanje potvrdite okvire Samoprilagodi širine stupaca prilikom ažuriranja i Sačuvaj oblikovanje ćelija.
Automatsko osvježavanje podataka zaokretne tablice prilikom otvaranja radne knjige
-
Kliknite bilo gdje u zaokretnoj tablici.
-
Na kartici Mogućnosti u grupi Zaokretna tablica kliknite Mogućnosti.
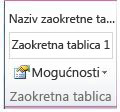
-
U dijaloškom okviru Mogućnosti zaokretne tablice na kartici Podaci potvrdite okvir Osvježi podatke prilikom otvaranja datoteke.
Podaci u radnoj knjizi programa Microsoft Office Excel koji su prikazani na Excel Services mogu se nalaziti s dva različita mjesta. Podaci se mogu pohraniti izravno u radnu knjigu ili se mogu pohraniti u vanjskom izvoru podataka, primjerice u bazi podataka ili u OLAP (Online Analytical Processing) kocki.
Ako podaci dolaze iz vanjskog izvora podataka, autor ili administrator radne knjige definirao je podatke o vezi, često u datoteci podatkovne veze sustava Office (.odc), u kojoj se opisuje pronalaženje, prijava, slanje upita i pristup vanjskom izvoru podataka.
Kada ste povezani s vanjskim izvorom podataka, možete izvesti operaciju osvježavanja da biste dohvatili ažurirane podatke. Svaki put kada osvježite podatke, vidjet ćete najnoviju verziju podataka, uključujući sve promjene unesene u podatke od zadnjeg osvježavanja.
Saznajte više o osvježavanju podataka
Na sljedećoj se ilustraciji objašnjava osnovni postupak osvježavanja podataka povezanih s vanjskim izvorom podataka.
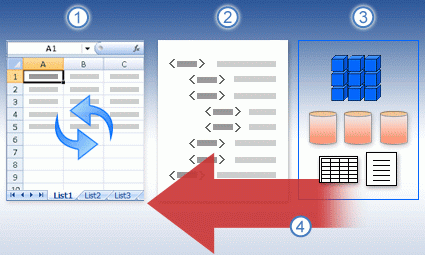
-
Operacija osvježavanja dobiva ažurane podatke.
-
Veza, koja se često sprema u datoteku veze, definira sve informacije potrebne za pristup podacima i dohvaćanje podataka iz vanjskog izvora podataka.
-
Možete pristupiti raznim izvorima podataka, kao što su OLAP, SQL Server, OLEDB davatelji usluga i ODBC upravljački programi.
-
Ažurirani podaci dodaju se u trenutnu radnu knjigu.
Saznajte više o sigurnosnim problemima
Kada ste povezani s vanjskim izvorom podataka i pokušate osvježiti podatke, važno je biti svjestan potencijalnih sigurnosnih problema i znati što možete učiniti u vezi sa sigurnosnim problemima.
Datoteka podatkovne veze često sadrži jedan ili više upita koji se koriste za osvježavanje vanjskih podataka. Zamjenom ove datoteke korisnik koji ima zlonamjernu namjeru može dizajnirati upit radi pristupa povjerljivim informacijama i distribucije drugim korisnicima ili izvođenja drugih štetnih radnji. Stoga je važno osigurati da datoteku veze autori pouzdani pojedinac, a datoteka veze je sigurna i dolazi iz pouzdane biblioteke podatkovnih veza (DCL).
Dodatne informacije o tome kako administrator može stvarati datoteke za povezivanje, stvarati pouzdana mjesta i sigurne datoteke za povezivanje potražite u pomoći za Microsoft Office Excel 2007 i Pomoći za središnju administraciju sustava Office SharePoint Server.
Napomena o sigurnosti: Pristup vanjskom izvoru podataka obično zahtijeva vjerodajnice (kao što su korisničko ime i lozinka) koje se koriste za provjeru autentičnosti korisnika. Provjerite jesu li vam te vjerodajnice na siguran i siguran način navedene te nehotice otkrivajte te vjerodajnice drugim korisnicima.
Upravljanje načinom osvježavanja podataka
Načinom osvježavanja podataka iz vanjskog izvora podataka možete upravljati na jedan ili više sljedećih načina:
-
Osvježi prilikom otvaranja U Microsoft Office Excel 2007, autor radne knjige može stvoriti radnu knjigu koja automatski osvježava vanjske podatke prilikom otvaranja radne knjige tako da potvrdite okvir Osvježi podatke prilikom otvaranja datoteke u dijaloškom okviru Svojstva veze. (Na kartici Podaci u grupi Connections kliknite Connections, odaberite vezu, kliknite Svojstva, kliknite karticu Korištenje, a zatim Osvježi podatke prilikom otvaranja datoteke.) U tom Excel Services uvijek osvježava podatke prije prikaza radne knjige i stvara novu sesiju. Ako autor radne knjige ukloni potvrdni okvir Osvježi podatke prilikom otvaranja datoteke, prikazuju se podaci predmemorirani s radnom knjigom, što znači da kada korisnik ručno osvježi podatke, korisniku se tijekom trenutne sesije prikazuju osvježeni, ažurni podaci, ali podaci se ne spremaju u radnu knjigu. Ako želite provjeriti prikazuju li se ažurni podaci uvijek prilikom prikaza radne knjige u programu Excel Services, potvrdite okvir Osvježi podatke prilikom otvaranja datoteke pomoću programa Office Excel.
Ako koristite datoteku podatkovne veze sustava Office (.odc), provjerite jeste li u dijaloškom okviru Svojstva veze postavili i potvrdni okvir Uvijek koristi datoteku veze (na kartici Podaci u grupi Connections kliknite Connections, odaberite vezu, kliknite Svojstva, kliknite karticu Definicija, a zatim Uvijek koristi datoteku veze).
Postavke web-mjesta pouzdanog mjesta datoteke, kratko vremensko ograničenje sesije i vijek trajanja predmemorije vanjskih podataka mogu utjecati i na operacije osvježavanja. Dodatne informacije potražite u sustavu pomoći za središnju administraciju sustava Microsoft Office SharePoint Server ili administratoru.
-
Ručno osvježavanje
Napomena: Možete ručno osvježiti samo izvješće zaokretne tablice.
-
Odaberite ćeliju u izvješću zaokretne tablice.
-
Na alatnoj traci programa Excel Web Access na izborniku Ažuriranje kliknite Osvježi odabranu vezu.
Napomene:
-
Svaka interaktivna operacija koja uzrokuje ponovni upit OLAP izvora podataka pokreće ručnu operaciju osvježavanja.
-
Ako naredba Osvježi nije vidljiva, autor web-dijela očistio je svojstvo Osvježi odabranu vezu, osvježi sve Connections. Dodatne informacije potražite u članku Prilagođena svojstva web-dijela komponente Excel Web Access.
-
-
-
Osvježi sve veze Na alatnoj traci web-aplikacije Excel Web Access na izborniku Ažuriranje kliknite Osvježi sve Connections.
-
Povremeno osvježavanje Pomoću Office Excel 2007, autor radne knjige može odrediti da se podaci automatski osvježavaju u određenom intervalu nakon otvaranja radne knjige za svaku vezu u radnoj knjizi. Na primjer, baza podataka inventara može se ažurirati svaki sat, pa je autor radne knjige definirao radnu knjigu tako da se automatski osvježava svakih 60 minuta.
Autor web-dijela može odabrati ili očistiti svojstvo Dopusti povremeno osvježavanje podataka programa Excel Web Access da bi omogućio ili onemogućio tu operaciju povremenog osvježavanja ako je svojstvo definirao autor radne knjige. Kada vremenski interval iščujete, pri dnu web-dijela programa Excel Web Access po zadanom se prikazuje sljedeći upit za upozorenje o osvježavanju:
Osvježavanje podataka <popis Connections>? (Sada) (Uvijek) (Ne pitaj me više)
Autor web-dijela web-dijela programa Excel Web Access može postaviti i svojstvo Prikaži upit za povremeno osvježavanje podataka tako da upravlja ponašanjem poruke koja se prikazuje kada Excel Services povremeno osvježi podatke tijekom sesije:
-
Uvijek znači da se poruka prikazuje s upitom u svakom intervalu.
-
Opcionalno znači da korisnik može odabrati nastavak povremenog osvježavanja bez prikazivanja poruke.
-
Nikada znači da Excel Web Access provodi povremeno osvježavanje bez prikazivanja poruke ili upita.
Dodatne informacije potražite u članku Prilagođena svojstva web-dijela komponente Excel Web Access.
-
-
Otkazivanje osvježavanja Budući da postupak osvježavanja može trajati dulje nego što očekujete, možete je otkazati. Dok se operacija osvježavanja odvija, Excel Services prikazuje poruku s upitom. Kliknite Odustani da biste prekinuli operaciju da biste operaciju osvježavanja mogli dovršiti u prikladnije vrijeme. Prikazat će se podaci koje su odgovorili upiti prije otkazivanja operacije osvježavanja.
Prilikom otvaranja radne knjige možete automatski osvježiti raspon vanjskih podataka. Ako želite, možete je spremiti bez spremanja vanjskih podataka kako bi veličina datoteke bila manja.
-
Kliknite ćeliju u vanjskom rasponu podataka.
-
Na kartici Podaci u grupi Veze kliknite Osvježi sve, a zatim kliknite Svojstva veze.
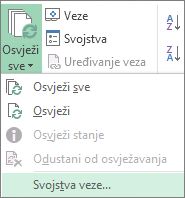
-
Kliknite karticu Korištenje.
-
U odjeljku Kontrola osvježavanja potvrdite okvir Osvježi podatke prilikom otvaranja datoteke.
-
Želite li spremiti radnu knjigu s definicijom upita ali bez vanjskih podataka, uključite potvrdni okvir Ukloni podatke iz vanjskog raspona podataka prije spremanja u radnu knjigu.
-
Kliknite ćeliju u vanjskom rasponu podataka.
-
Na kartici Podaci u grupi Veze kliknite Osvježi sve, a zatim kliknite Svojstva veze.
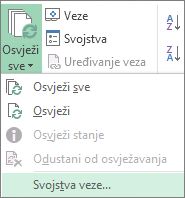
-
Kliknite karticu Korištenje.
-
Potvrdite okvir Osvježi svakih, a zatim unesite broj minuta između dvaju osvježavanja.
Spremljene lozinke nisu šifrirane i ne preporučuju se. Ako izvor podataka zahtijeva lozinka za povezivanje, možete zahtijevati da korisnik unese lozinku prije osvježavanja vanjskog raspona podataka. Sljedeći se postupak ne odnosi na podatke dohvaćene iz tekstne datoteke (.txt) ili web-upita (.iqy).
Koristite jaku lozinku u kojoj ćete kombinirati velika i mala slova, brojeve i simbole. U slabim lozinkama nema kombinacije tih elemenata. Na primjer, jaka lozinka: Y6dh!et5. Slaba lozinka: House27. Lozinka bi se trebala sastojati od 8 znakova ili više. Najbolje bi bilo koristiti pristupni izraz koji sadrži 14 ili više znakova.
Najvažnije je da lozinku zapamtite. Ako je zaboravite, Microsoft vam je ne može vratiti. Lozinke koje zapisujete pohranite na zaštićeno mjesto dalje od informacija koje štite.
-
Kliknite ćeliju u vanjskom rasponu podataka.
-
Na kartici Podaci u grupi Veze kliknite Osvježi sve, a zatim kliknite Svojstva veze.
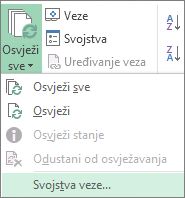
-
Kliknite na karticu Definicija, a zatim poništite potvrdni okvir Spremi lozinku.
Napomena: Excel traži lozinku samo pri prvom osvježavanju vanjskog raspona podataka u svakoj sesiji programa Excel. Kad sljedeći put pokrenete Excel, lozinku će ponovno zatražiti ako otvorite radnu knjigu koja sadrži upit i pokušate pokrenuti postupak osvježavanja.
Pokrenite osvježavanje u pozadini kada je riječ o jako velikim skupovima podataka. Na taj način ponovno stječete kontrolu nad programom Excel te ne morate čekati nekoliko minuta ili više da bi osvježavanje završilo.
-
Kliknite ćeliju u vanjskom rasponu podataka.
-
Na kartici Podaci u grupi Veze kliknite Osvježi sve, a zatim kliknite Svojstva veze.
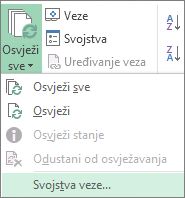
Napomena: OLAP upit ne može se izvoditi u pozadini.
Napomena: Upit ne možete pokrenuti ni za jednu vrstu veze kojom se dohvaćaju podaci za podatkovni model.
-
Kliknite karticu Korištenje.
-
Potvrdite okvir Omogući osvježavanje u pozadini da biste pokrenuli upit u pozadini. Poništite taj potvrdni okvir da biste pokrenuli upit dok čekate.
Prilikom snimanja makronaredba koja sadrži upit Excel ne izvodi upit u pozadini. Da biste snimljenu makronaredbu promijenili za izvođenje upita u pozadini, uredite je u programu Visual Basic Editor. Promijenite metodu osvježavanje za objekt TablicaUpita iz UpitUPozadini := False u UpitUPozadini := True.
Ako je radna knjiga povezana s velikim izvorom podataka, osvježavanje može trajati malo dulje no što očekujete. Da biste provjerili osvježavanje ili otkazali ga, učinite nešto od sljedećeg:
-
Provjerite stanje upita Na traci stanja programa Excel pojavit će se poruka koja upućuje na to da je upit aktivan. Dvokliknite poruku da biste provjerili stanje upita.
-
Prekinite osvježavanje u pozadini Da biste prekinuli izvršavanje upita u pozadini, dvokliknite poruku o stanju upita na traci stanja radi prikaza dijaloškog okvira Stanje osvježavanja vanjskih podataka, a zatim kliknite Zaustavi osvježavanje.
-
Zaustavite upit Da biste zaustavili izvršavanje upita kada je isključeno osvježavanje u pozadini, pritisnite tipku Esc.
Dodatne informacije
Osvježavanje vanjskih podataka u radnoj knjizi u sustavu SharePoint Server
Promjena ponovnog izračuna formule, iteracije ili preciznosti u programu Excel
Blokiranje ili oslobađanje vanjskog sadržaja u dokumentima paketa Office










