Ako nailazite na probleme prilikom stvaranja zaslona ili snimke kamere tijekom korištenja značajke Stream u sustavu SharePoint, vjerojatno ćete morati dodijeliti dozvole web-pregledniku za korištenje kamere, korištenje mikrofona ili pristup zaslonu. Ako korisnicima u klijentu želite onemogućiti snimanje zaslona, možete onemogućiti snimanje zaslona za klijenta putem postavki preglednika. Da biste snimili videozapise na servisu Stream, otvorite Stream u modernom pregledniku kao što su Google Chrome i Microsoft Edge.
Dodjela dozvola za kameru i mikrofon u pregledniku Google Chrome ili Microsoft Edge u sustavu Windows ili macOS
-
Kada prvi put koristite kameru na servisu Stream, prikazat će se skočni prozor s stream.office.com želi koristiti mikrofon i kameru.
-
Kad se od vas zatraži odaberite Dopusti. Vaš će se odabir spremiti za buduće sesije.
Ako odbijete dozvole za kameru i mikrofon, a kasnije ih želite omogućiti ili ako se od vas ne zatraži da dodijelite dozvole, to možete riješiti na sljedeći način:
U pregledniku Microsoft Edge:
-
Idite na Postavke.
-
Odaberite Kolačići i dozvole web-mjesta > Sva web-mjesta.
-
Potražite Stream da biste pronašli URL strujanja, a zatim provjerite jesu li kamera i mikrofon postavljeni na Dopusti.
U pregledniku Google Chrome:
-
Idite na Postavke.
-
Odaberite Zaštita privatnosti i sigurnost > postavke web-mjesta.
-
Odaberite URL strujanja u odjeljku Nedavna aktivnost.
-
Provjerite jesu li kamera i mikrofon postavljeni na Dopusti.
Dodjela dozvola za snimanje zaslona u pregledniku Google Chrome ili Microsoft Edge u sustavu Windows
-
Kada odaberete zajedničko korištenje zaslona, od vas će se zatražiti da odaberete zaslon koji želite zajednički koristiti: cijeli zaslon, prozor ili karticu preglednika. Prilikom svakog stvaranja videozapisa morat ćete odabrati jednu od mogućnosti.
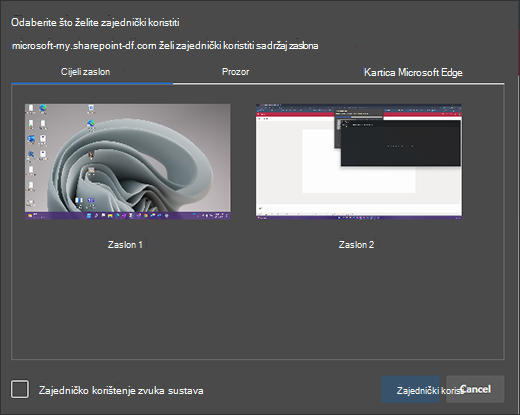
-
Moći ćete odabrati i mogućnost Zajedničkog korištenja zvuka sustava. Provjerite ovo ako želite da videozapis uključuje zvuk koji se reproducira na vašem uređaju.
Dodjela dozvola za snimanje zaslona u pregledniku Google Chrome ili Edge u sustavu macOS Catalina ili novije
Kada prvi put pokušate snimiti zaslon pomoću značajke Stream u sustavu SharePoint, od vas će se zatražiti da dodijelite dozvolu.
-
Odaberite Otvori postavke sustava.
Ako niste vidjeli upit, idite na Appleov izbornik > Postavke sustava > Sigurnost & privatnost , a zatim odaberite Snimanje zaslona.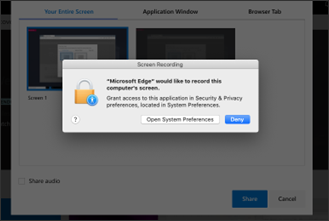
-
U odjeljku Snimanje zaslona provjerite je li odabran preglednik.
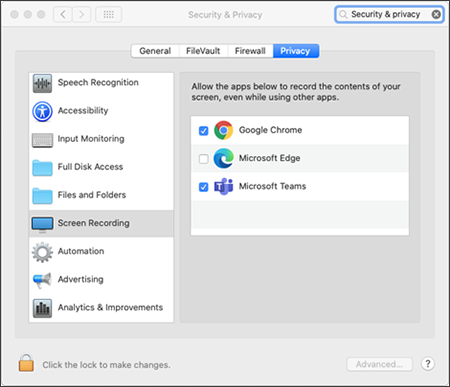
Važno: Provjerite koristite li podržani preglednik i je li ažuran.
-
Microsoft Edge za Windows 10 Microsoft Edge, verzija 79 i novija na Windows 10 i macOS
-
Google Chrome, verzija 74 i novija na Windows 10 i macOS
-
Safari u sustavu MacOS nije podržan
-
-
Ponovno pokrenite preglednik da bi promjene stupjeli na snagu.
-
Vratite se na iskustvo snimanja kamere i zaslona. Od vas će se zatražiti da odaberete zaslon za zajedničko korištenje. Morat ćete odabrati svaki put kada stvorite videozapis.
-
Odaberite Zajedničko korištenje zvuka sustava ako želite uključiti zvuk koji se reproducira na uređaju.
Onemogućivanje snimanja zaslona za klijenta u pregledniku Edge ili Chrome
Ako korisnicima u tvrtki ili ustanovi želite onemogućiti snimanje zaslona putem servisa Stream, to možete učiniti tako da postavite pravilnik grupe da odbijete sve snimke zaslona utemeljene na webu.
Upute za onemogućivanje snimanja zaslona u pregledniku Edge
Upute za onemogućivanje snimanja zaslona u pregledniku Chrome










