Microsoft® Lync™ 2010 Attendee klijent je za konferencije koji korisnicima koji nemaju instaliran komunikacijski softver Microsoft® Lync™ 2010 omogućuje sudjelovanje u mrežnim sastancima programa Lync 2010.
Lync 2010 Attendee nudi komunikacijske alate i alate za suradnju za obavljanje zadataka kao što su slanje videozapisa, traženje i vraćanje kontrola te provođenje ankete. Ti i drugi zadaci opisani su u ovom članku.
Što želite učiniti?
Početak rada
Lync 2010 Attendee klijent je pomoću koji se možete uključiti u sastanak kada nemate Lync 2010. Ako tim za podršku u vašoj tvrtki ili ustanovi još nije instaliran i postavio Attendee, možete ga instalirati prije uključivanja u sastanak ili ga po želji preuzeti i instalirati kao dio uključivanja u proces sastanka. Ako se uključite kao gost, a ne kao korisnik provjerene autentičnosti, neke mogućnosti sastanka možda će biti ograničene na vas.
Ako nakon instalacije izravno otvorite Izbornik Start na računalu na kojem se pokreće operacijski sustav Windows ® da biste pristupili servisu Attendee, prikazat će vam se mogućnosti postavljanja za Općenito, Osobno, Melodije zvona i zvukovi, Audiouređaj i Videouređaj.
Kada dovršite zadatke za početak rada, bit ćete spremni za uključivanje u sastanak.
Pripremite se za glas
Ako imate mikrofon i zvučnike, spremni ste za korištenje značajke Attendee za razgovor i slušanje tijekom mrežnih sastanaka. Možete priključiti i bilo koji uređaj koji preporučuje vaša tvrtka ili ustanova, kao što su USB naglavni uređaj ili USB telefon ili telefonska slušalica. Sudionik automatski konfigurira postavke, ovisno o uređaju koji povezujete.
Postavke zvuka prije sastanka možete provjeriti ili prilagoditi tako da kliknete Izbornik Start, zatim Svi programi,potom Microsoft Lync 2010 Attendee, a potom Audiouređaj iz mogućnosti. Uređaje možete prilagoditi pomoću klizača u odabiru uređaja, pomićite ga ulijevo da biste smanjili glasnoću ili udesno da biste ga povećali.
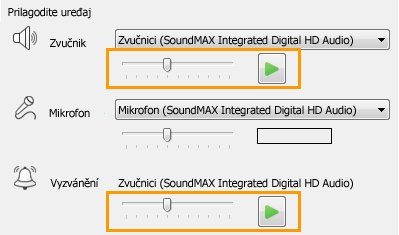
Korištenje web-kamere u sastanku
Za poboljšano iskustvo sastanka i ako to vaša tvrtka ili ustanova dopušta, možete povezati web-kameru s računalom. Sudionik automatski otkriva web-kameru i koristi je kada je videozapis dostupan u mrežnom sastanku. Nakon instalacije servisa Attendee možete dodati ili promijeniti uređaje.
Postavljanje postavki web-kamere prije sastanka
-
Kliknite Izbornik Start, zatimSvi programi, potom Microsoft Lync 2010 Attendee, a potom Videouređaj.
-
Ako imate više web-kamera, odaberite onu koju želite koristiti za videopoziv.
-
Kliknite Web-Postavke da biste provjerili svojstva web-kamere i promijenili ih ako je potrebno. Ta su svojstva automatski postavljena, pa možete kliknuti gumb Zadano da biste se vratili na izvorne postavke ako nešto što ste promijenili nije bilo ono što ste htjeli ili očekivali.
-
Kliknite Primijeni ako ste unijeli promjene i zadovoljni ste njima.
Prikaz postavki web-kamere tijekom sastanka
-
Ako se nalazite na sastanku, pritisnite ALT, zatim Postavke, a zatim Mogućnosti.
Slanje izravnih poruka tijekom sastanka
Tijekom sastanka možete imati razgovor izravnim porukama. Gumb Izravne poruke prikazuje se u području Podaci o pridruživanju i Mogućnosti sastanka koji se prikazuje kada se uključite u sastanak.

-
Izbornik Start izravne poruke klikom na gumb Izravne poruke i upisivanjem poruke. Kada završite s upisivanjem, pritisnite Enter.
Slanje videozapisa tijekom sastanka
Tijekom sastanka možete slati videozapise.
-
Pritisnite Alt, zatim Postavke mogućnosti, a zatim Videozapis da biste započeli s slanjem videozapisa.
Zahtjev, preuzimanje i vraćanje kontrole
Kada izlagač prikazuje svoju radnu površinu ili aplikaciju, možete zatražiti privremenu kontrolu. Kliknite Zatraži kontrolu. Ako izlagač prihvati vaš zahtjev, možete početi upravljati njihovom radnom površinom ili aplikacijom. Da biste vratili kontrolu, kliknite Kontrola izdanja.

Dodavanje primjedbi u datoteke koje se prikazuju
Kada se PowerPoint ® prezentacije programa Microsoft®, ako imate dozvole, možete koristiti gumbe za opaske u donjem lijevom kutu prezentacije. Kada dovršite primjedbe, prezentaciju možete spremiti s bilješkama.
-
Da biste povukli prezentaciju i koristili gumbe za opaske, kliknite Zajedničko korištenje, a zatim kliknite PowerPoint Prezentacija.
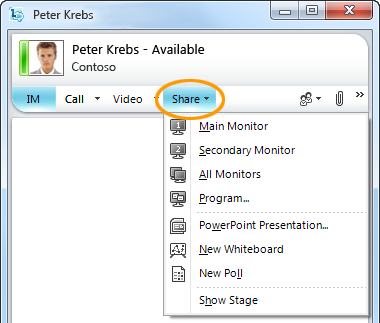
Dodatne informacije potražite u članku Davanje PowerPoint prezentacije.
Općenite informacije o zajedničkom korištenju radne površine potražite u članku Zajedničko korištenje radne površine i programa.
Provođenje ankete
Tijekom sastanka izlagač sastanka može stvarati ankete i upravljati njima. Anketa se sastoji od jednog pitanja i do sedam mogućih odabira. U sastanku može biti nekoliko anketa, no u fazi zajedničkog korištenja može se prikazivati samo jedna anketna anketa. Možete stvoriti ankete, prikazati ih ili sakriti, zatvoriti ili ukloniti anketu, urediti sadržaj i spremiti rezultate ankete.
-
Da biste počeli stvarati anketu, u prozoru sastanka kliknite Zajedničko korištenje, a zatim Nova anketa.
Dodatne informacije o upravljanju anketom potražite u članku Vođenje ankete.
Suradnja pomoću zaslonske ploče
Zaslonska ploča prazna je stranica za bilješke, crteže ili uvezene slike na kojima sudionici sastanka mogu zajednički raditi.
-
Da biste otvorili novu zaslonsku ploču, u prozoru sastanka kliknite izbornik Zajedničko korištenje, a zatim Nova zaslonska ploča. Donji redak na sljedećoj slici prikazuje alate koji su dostupni sudionicima prilikom rada na zaslonskoj ploči.
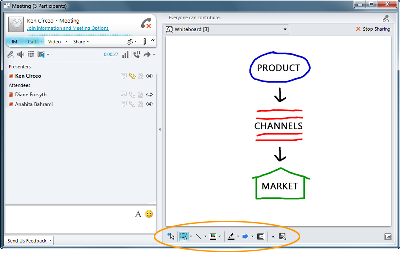
Potpune informacije potražite u članku Suradnja na zaslonskoj ploči.










