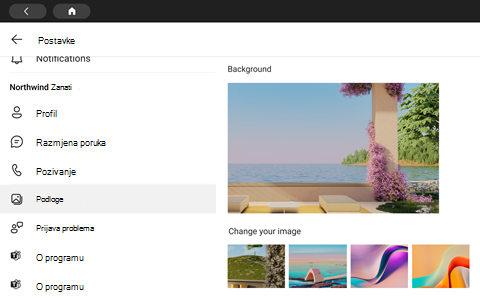Microsoft Teams možete koristiti na svim najnovijim dodirnim uređajima portala Facebook: Portal Mini, Portal, Portal+ i Portal Go.
Napomena: Portal TV, Portal (gen 1) i Portal+ (gen 1) uređaji nisu podržani.
Sve vaše aktivnosti i obavijesti aplikacije Teams – uključujući poruke čavrljanja i kanale, sastanke i pozive – vidljive su na prvi pogled, bez prelaska s primarnog radnog zaslona. A mogućnosti suradnje u aplikaciji Teams uvijek su dostupne, osim ako ne zaključate zaslon ili se odjavite.
Što vam je potrebno za početak rada
-
Račun za Microsoft Teams iz vaše tvrtke ili ustanove
-
Ako vaš tvrtka ili ustanova koristi upravljanje mobilnim aplikacijama, Microsoft Intune Company Portal mora biti instaliran na portalu prije prijave u Teams
-
Microsoftovi pravilnici za zaštitu aplikacija za upravljanje mobilnim aplikacijama omogućuju vam upravljanje i zaštitu podataka tvrtka ili ustanova aplikacija unutar aplikacije. Na primjer, ako pravilnici za zaštitu aplikacija zahtijevaju 4-znamenkasti pristupni kod, ta će se pristupna šifra primijeniti na razini aplikacije umjesto na razini uređaja.
-
-
Ako je tvrtka ili ustanova potrebna mobilna Upravljanje uređajima za sigurnost aplikacije Microsoft Teams, to nije podržano
Napomena: Tvrtke mogu zahtijevati da se mobilni Upravljanje uređajima treće strane, kao što su Microsoft Intune, Workspace ONE i MobileIron konfiguriraju na vašem portalu za prijavu u Microsoft Teams. Obratite se IT administratoru za podršku.
Prijava
Slijedite ove korake da biste se prijavili u Teams na uređaju portala:
-
Idite na karticu > Aplikacije > preuzmite i instalirajte Microsoft Teams.
-
Otvorite Teams i dodirnite Prijava.
-
Unesite poslovnu adresu e-pošte i dodirnite Prijava.
-
Unesite lozinku i dodirnite Prijava.
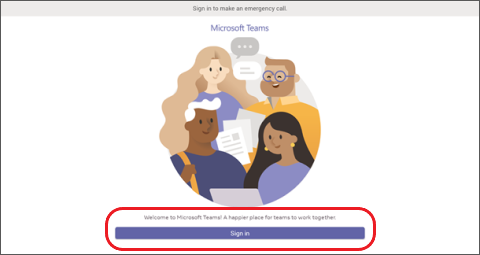
-
Ako je za vašu tvrtku potrebna višestruka provjera autentičnosti (MFA), dovršite višestruku provjeru autentičnosti i dodirnite Potvrdi.
-
Ako vaša tvrtka ili ustanova koristi upravljanje mobilnim aplikacijama(MAM):
-
Idite na karticu Aplikacije > Aplikacije > preuzmite i instalirajte Microsoft Intune Company Portal (ne morate se prijaviti u aplikaciju Company Portal biste pokrenuli Teams).
-
Otvorite Teams i prijavite se. Slijedite upute da biste dovršili postupak postavljanja. Možda ćete morati stvoriti PIN da biste se uskladili s pravilnicima za zaštitu aplikacija tvrtke ili ustanove.
-
-
Sada ćete se nalaziti u aplikaciji Microsoft Teams za portal. Brzi pristup pozivima, kontaktima, govornoj pošti itd. nalazit će se na lijevoj strani, a sažetak sadržaja aktivnosti s desne strane.
Prilikom prvog uključivanja u poziv ili sastanak morat ćete dopustiti dozvole da bi Portal umjesto vas snimao slike, videoprikaz i zvuk te pristupao kontaktima.
Pogledajte što se događa
Dobit ćete najnovije informacije o pozivima, nadolazećim sastancima, čavrljanja, aktivnosti kanala i još mnogo toga.
Uključite se u sastanak ili odaberite mogućnost s lijeve strane da biste poslušali govornu poštu, pogledali kalendar, uključili se u čavrljanje ili se povezali s članovima tima.
Na glavnom zaslonu prikazat će se ključna upozorenja, nadolazeći sastanci i prečaci. Status dostupnosti možete postaviti i tako da dodirnete svoju profilnu sliku.
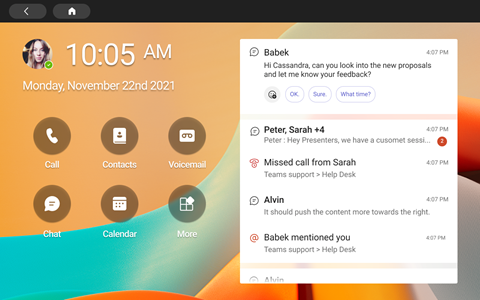
Upućivanje poziva
Odaberite Pozivi da biste pristupili kontaktima za brzo biranje, povijesti poziva i govornoj pošti. Možete i upućivati telefonske pozive pomoću telefonske tipkovnice.
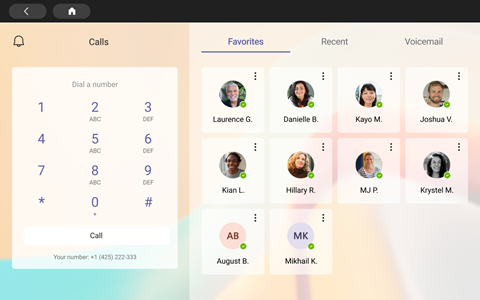
Provjera rasporeda
Pogledajte svoj dan na prvi pogled i pratite svoj raspored pomoću kalendara i prikaza rasporeda aplikacije Teams. Dodirnite 
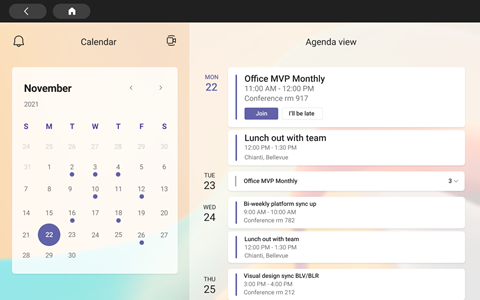
Sudjelovanje u sastancima
Dodirnite Uključite se u sastanak u kalendaru. Prije ulaska u sastanak moći ćete odabrati postavke kamere i mikrofona. Kada ste na sastanku, možete čavrljati, mijenjati prikaze, podići ruku i još mnogo toga pomoću gumba pri dnu zaslona.
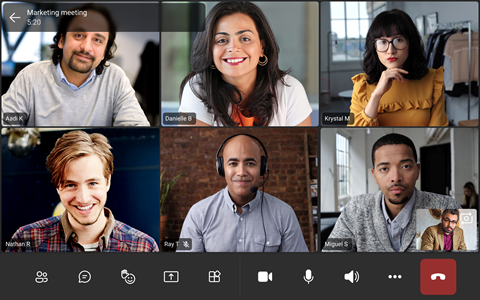
Čavrljanje s osobama
Pregledavajte i odgovarajte na poruke koje ste prethodno napravili u aplikaciji Teams. Dodirnite Čavrljanje da biste pogledali poruke i odgovorili na njih. Odgovaranje na poruke pomoću ugrađene zaslonske tipkovnice aplikacije Teams.
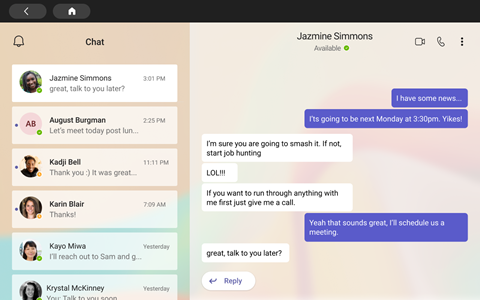
Sinkronizacija s timovima
Na glavnom zaslonu aplikacije Teams dodirnite Više > Teams da biste vidjeli aktivnost i poruke u kanalima tima. Odgovorite pomoću ugrađene zaslonske tipkovnice.
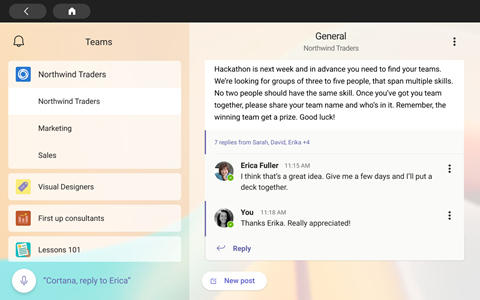
Pristup kontaktima
Dodirnite Kontakti da biste pogledali najnovije kontakte ili započeli glasovni razgovor, videorazgovor ili čavrljanje porukama s novim kontaktom.
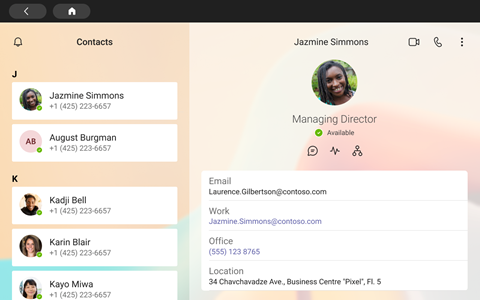
Omogućite zajedničko korištenje svojeg zaslona
Omogućite zajedničko korištenje izravno s portala s prezentacijama programa PowerPoint na servisu OneDrive. Možete i dijeliti sa svoje radne površine prilikom pridruživanja sastancima s istog računa za Teams na oba uređaja.
Surađujte i razmjenjujte mišljenja na sastancima pomoću aplikacije Microsoft Whiteboard.
Napomena: Podržane funkcije aplikacije OneDrive PowerPoint i Microsoft Whiteboard ovisit će o pravilnicima vaše tvrtke i konfiguraciji aplikacije Teams koje je postavio vaš IT administrator.
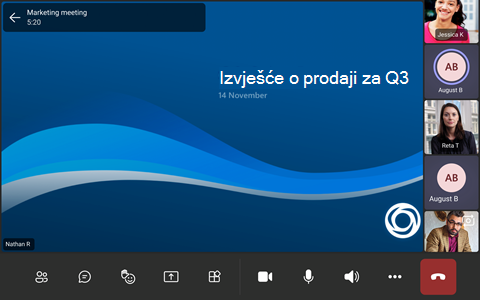
Više
Promijenite raspored prečaca na početnom zaslonu, pogledajte svoje OneDrive za tvrtke datoteke i surađujte s kanalima aplikacije Teams.
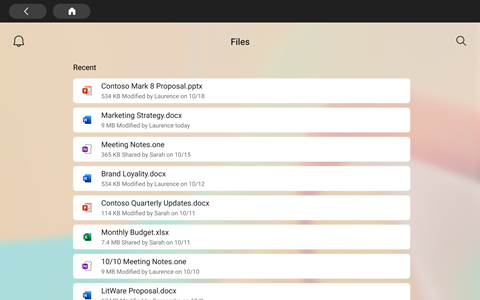
Promjena izgleda
Prebacite podloge da bi vaš Teams prikazao novi izgled.
-
Odaberite sliku u gornjem lijevom kutu zaslona, a zatim Postavke.
-
Odaberite Podloge i odaberite.