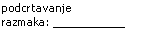Podcrtavanje riječi i razmaka između njih
Tekst ćete najbrže podcrtati tako da pritisnete Ctrl + vas i počnete upisivati. Kada želite prestati podcrtavanje, ponovno pritisnite Ctrl + U.
Tekst i razmake možete podcrtati i na nekoliko drugih načina.
|
Što želite učiniti? |
Primjer |
|---|---|
|
Podcrtavanje riječi i razmaka između njih |
|
|
|
|
|
tekst bez podcrtavanja |
-
Odaberite tekst koji želite podcrtati.
-
Idite na Polazno > Podcrtano. Možete i pritisnuti Ctrl + U.
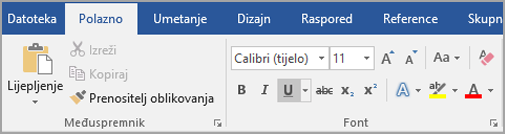
Podcrtavanje riječi, ali ne i razmaka između njih
-
Odaberite tekst koji želite podcrtati.
-
Idite na Polazno i odaberite Pokretač dijaloškog okvira Font

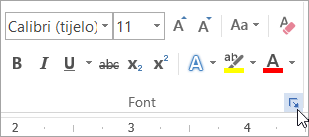
-
Idite na Font i odaberite Riječi samo na padajućem popisu Stil podcrtavanja.
Promjena stila i boje podcrtavanja
-
Odaberite tekst koji želite podcrtati.
-
Idite na Polazno i odaberite Pokretač dijaloškog okvira Font

Savjet: Možete koristiti i tipkovni prečac Ctrl + D.
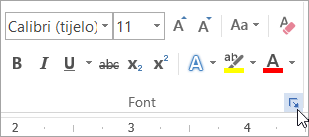
-
Pomoću padajućeg popisa Stil podcrtavanja odaberite stil podcrtavanja.
Pomoću padajućeg popisa Boja podcrtavanja promijenite boju crte.
Korištenje dvostruke podcrtane crte
-
Odaberite tekst koji želite podcrtati.
-
Idite na Polazno i odaberite Pokretač dijaloškog okvira Font

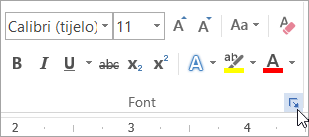
-
Na padajućem popisu Stil podcrtavanja odaberite dvostruko podcrtano.
Podcrtavanje praznih razmaka
Prazne razmake možete podcrtati tako da pritisnete Shift + crtica (-), ali je teško poravnavati podcrtavanje – ako, primjerice, stvarate obrazac za ispunu. Osim toga, ako je uključena mogućnost samooblikovanja za promjenu podvlaka u crte obruba, pritiskom na Kombinaciju tipki Shift + crtica (-) tri ili više puta u retku pojavit će se redak koji proširuje širinu odlomka, što možda neće biti ono što želite.
Bolji je način podcrtavanja praznih razmaka za ispisani dokument korištenje tabulatora i primjenu oblikovanja podcrtavanja na znakove tabulatora.
Kada želite stvoriti podcrtano u mrežnom obrascu, umetnite ćelije tablice s uključenim donjim obrubom.
Podcrtavanje praznih razmaka za ispisani dokument
Da biste podcrtali prazne razmake za ispisani dokument, upotrijebite tipku tabulatora i primijenite oblikovanje podcrtavanja na znakove tabulatora.
-
Idite na Polazno > Prikaži/sakrij ¶ da biste vidjeli oznake koje označavaju razmake i pomake tabulatora.
-
Pritisnite tipku tabulatora.
-
Odaberite znakove tabulatora koje želite podcrtati. Znak tabulatora izgleda kao mala strelica.
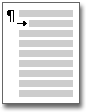
-
Napravite nešto od sljedećeg:
-
Pritisnite Ctrl + vas da biste primijenili jednostavno podcrtavanje.
-
Da biste primijenili drugi stil podcrtavanja, idite na Polazno i odaberite Pokretač dijaloškog okvira Font

Odaberite Stil podcrtavanja da biste odabrali drugi stil podcrtavanja.
-
Podcrtavanje praznih razmaka za internetski dokument
Da biste stvorili podcrtano u internetskom dokumentu ili obrascu, umetnite ćeliju tablice s uključenim donjim obrubom. Tom se metodom jamči da će redak, kada netko u redak u redak, ostati na mjestu.
-
Kliknite ili dodirnite mjesto na koje želite umetnuti prazno podcrtano.
-
Idite na Umetanje > tablice.
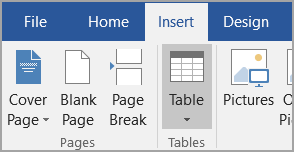
-
Odaberite gornji lijevi okvir da biste umetnuli tablicu 1x1.
Ako želite dodati uvodni tekst, npr. ime ili broj socijalnog osiguranja, prije podcrtavanja umetnite tablicu 2x1.
Da biste promijenili duljinu crte, postavite pokazivač na kraj tablice dok ne postane pokazivač za promjenu veličine

-
Kliknite ili dodirnite tablicu (ili u drugoj ćeliji tablice ako ste stvorili tablicu 2x1).
-
Pojavit će se Alati za tablice. Na kartici Dizajn odaberite Obrubi > Obrubi i sjenčanje.
-
U odjeljku Postavka odaberite Ništa.
-
U odjeljku Stil odaberite željenu vrstu, boju i širinu crte.
-
Na dijagramu u odjeljku Pretpregled kliknite ili dodirnite između oznaka donje margine da biste dodali donji obrub. Provjerite je li prikazan samo donji redak.
Napomena: Ako želite prikazati tablicu bez svijetlosivih crta rešetke koje se ne ispisuju, odaberite tablicu, idite na Raspored pokraj kartice Dizajn tablice i odaberite Prikaz crta rešetke.
Ako ste koristili tablicu 2x1 da biste oslobodili prostor za uvodni tekst, možete upisati tekst prije retka.
Uklanjanje podcrtavanja
Da biste uklonili jednostruko podcrtavanje iz riječi i razmaka, odaberite podcrtani tekst i pritisnite Ctrl + U.
Da biste uklonili druge stilove podcrtavanja, dvaput pritisnite Ctrl + U.