Da biste vidjeli snimku svih aktivnosti i komentara na bilo kojoj datoteci u OneDrive, koristite okno s detaljima na datotekama. Ondje možete vidjeti i tko ima pristup datoteci.
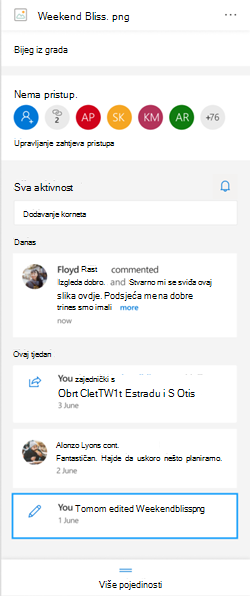
Napomena: Novi komentari na Word, Excel i PowerPoint datoteke nakon 15. rujna 2020. neće se prikazati u oknu s detaljima ni u sažetku sadržaja aktivnosti. No komentari koji su prije tog datuma i dalje će se prikazati. Ako želite dodati nove komentare, preporučujemo da koristite značajku komentiranja ugrađenu u te aplikacije.
Otvaranje okna s detaljima
U bilo kojoj datoteci OneDrive webu odaberite Informacije 
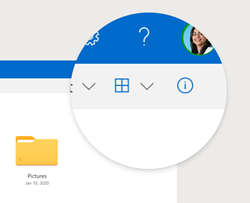
Ako nemate odabranu datoteku i odaberete Podaci, vidjet ćete sažetak svih aktivnosti koje su se dogodile unutar OneDrive. Aktivnosti će se prikazati samo za zadnjih 30 dana.
@mentions za datoteke koje nisu Office datoteke
Korištenje @mentions odličan je način da nekome prinesete pozornost na datoteku. OneDrive sada omogućuje @mention u oknu s detaljima bilo koje datoteke koja nije Office koju ste spremili uOneDrive za kućnu upotrebu, uključujući fotografije, videozapise, PDF-ove i još mnogo toga.
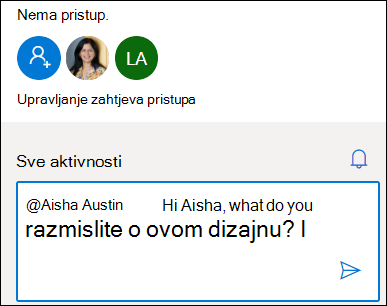
-
Pronađite fotografiju, videozapis ili neku drugu datoteku koja nije Office u programuOneDrive, a zatim odaberite ikonu

-
U odjeljku Sveaktivnosti unesite novi komentar i upišite znak @ ispred imena primatelja. Kada budete spremni, odaberite strelicu da biste poslali komentar.
-
Ako primatelj nema pristup datoteci, OneDrive da želite zajednički koristiti datoteku i obavijestiti ih. Odaberite Zajedničko korištenje i obavijesti.
-
OneDrive će primatelju poslati obavijest e-poštom i stvoriti karticu aktivnosti u oknu s detaljima.
Napomene:
-
Komentari i @mention na Office datotekama kao što su Word, Excel i PowerPoint neće se prikazati u oknu s detaljima, a preporučujemo da koristite značajku komentiranja ugrađenu u Office datoteke.
-
@mentions za vrste datoteka koje nisu u sustavu Office još nisu dostupne za aplikaciju OneDrive za sinkronizaciju ili OneDrive za tvrtke ili obrazovne ustanove račune.
Upravljanje komentarima
-
Ako ste vlasnik datoteke, možete uključiti ili isključiti komentiranje. Pokraj naziva datoteke odaberite Više


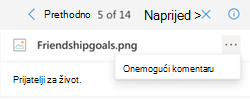
-
Da biste izbrisali pojedinačni komentar, postavite pokazivač miša iznad komentara i odaberite gumb za brisanje.
-
Dugi komentari mogu se sažeti da biste uštedjeli prostor u sažetku sadržaja aktivnosti. Odaberite Prikaži više da biste proširili komentar. Napomena: nije dostupno u OneDrive za posao ili školu.
-
Sažetak sadržaja aktivnosti u oknu s detaljima prikazuje komentare i aktivnosti, kao što su preimenovanje datoteka ili dodavanje opisa i opisa. Da biste vidjeli samo komentare, odaberite strelicu pokraj mogućnosti Sve aktivnosti i filtrirajte prema komentarima. Napomena: U OneDrive za posao ili školu filtrirajte aktivnosti pokraj mogućnosti Prikaz.










