Prilikom pokretanja aplikacije 0xC0000142 možda će se Office pogreške. Da biste to riješili, isprobajte rješenja u nastavku. Najprije smo naveli najčešće rješenja pa isprobajte korake redoslijedom kojim su navedena.
Rješenje 1 – ažuriranje Office
Provjerite je Office ažurira na verziju 2102 (međuverziju 13801.20808) ili noviju. Ako ne postavite automatska ažuriranja, učinite sljedeće:
Napomena: Ako IT administrator Office ažuriranja, možda nećete moći poduzeti korake u nastavku. Pomoć za ovu pogrešku obratite se administratoru. Ako ste administrator i potrebna vam je pomoć pri upravljanju ažuriranjima u tvrtki ili ustanovi, pogledajte odjeljak Odabir upravljanja ažuriranjima.
-
U okvir za pretraživanje na programskoj traci upišite Raspored zadataka.
-
Proširite biblioteku rasporeda zadataka i odaberite Microsoft> Office.
-
U srednjem prozoru pronađite Office ažuriranja 2.0. Desnom tipkom miša kliknite pa odaberite Pokreni.
Ako ažuriranje Office na taj način ne funkcionira, isprobajte druge mogućnosti u nastavku.
Rješenje 2 – popravak Office s upravljačke ploče
Kako doći do alata za popravak ovisi o operacijskom sustavu. Na padajućem popisu u nastavku odaberite operacijski sustav.
- Odaberite operacijski sustav
- Windows 10
- Windows 8 ili 8.1
- Windows 7 ili Vista
-
Desnom tipkom miša kliknite gumb Start

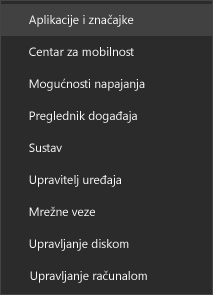
-
Odaberite proizvod sustava Microsoft Office koji želite popraviti, a zatim odaberite Izmijeni. Ako ne vidite nijednu mogućnost, odaberite tri točke na desnoj strani.
Napomena: Tako ćete popraviti čitav paket Office čak i ako trebate popraviti samo jednu aplikaciju, primjerice Word ili Excel. Ako ste instalirali samostalnu aplikaciju, potražite je prema nazivu.
-
Ovisno o tome je li vaš primjerak sustava Office instaliran pomoću značajke „klikom do cilja“ ili se temelji na MSI-ju, prikazat će vam se sljedeće mogućnosti za nastavak popravka. Slijedite korake za svoju vrstu instalacije.
"Klikom do cilja"
U prozoru Kako biste htjeli popraviti programe sustava Office odaberite Mrežni popravak > Popravi da biste bili sigurni da će sve biti popravljeno. (Dostupna je i brža mogućnost Brzi popravak, ali se tim postupkom samo otkrivaju i zamjenjuju oštećene datoteke.)
Verzija utemeljena na MSI-ju
U odjeljku Promjena instalacije odaberite Popravak, a zatim Nastavi.
-
Slijedite upute na zaslonu da biste dovršili popravak.
-
Desnom tipkom miša kliknite gumb Start

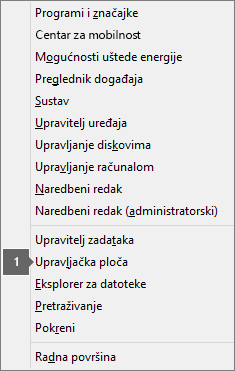
-
U prikazu Kategorija u odjeljku Programi odaberite Deinstaliranje programa.
-
Desnom tipkom miša kliknite proizvod sustava Microsoft Office koji želite popraviti pa na padajućem izborniku odaberite Promijeni.
Napomena: Ako imate paket kao što je Microsoft 365 Family, Office Home & Student 2016 ili Office Home and Student 2013, potražite naziv paketa, čak i ako trebate popraviti samo jednu aplikaciju, primjerice Word ili Excel. Ako imate samostalnu aplikaciju kao što je Word ili Excel, potražite njezin naziv.
-
Ovisno o tome je li kopija sustava Office verzija klikom do cilja ili pak utemeljena na MSI-ju, učinite sljedeće za svoju vrstu instalacije sustava Office:
Vrsta instalacije sa značajkom "klikom do cilja":
U odjeljku Na koji način želite popraviti programe sustava Office odaberite Popravak putem interneta da biste bili sigurni da će se sve popraviti, a potom odaberite Popravak. (Dostupna je i brža mogućnost Brzi popravak, ali se tim postupkom samo otkrivaju i zamjenjuju oštećene datoteke.)
Verzija instalacije utemeljena na MSI-ju:
U odjeljku Promjena instalacije odaberite Popravak, a zatim Nastavi.
-
Slijedite preostale upute na zaslonu da biste dovršili popravak.
-
Kliknite gumb Start

-
U prikazu Kategorija u odjeljku Programi odaberite Deinstaliranje programa.
-
Kliknite proizvod sustava Office koji želite popraviti, a zatim kliknite Promijeni.
Napomena: Ako imate paket kao što je Microsoft 365 Family, Office Home & Student 2016 ili Office Home and Student 2013, potražite naziv paketa, čak i ako trebate popraviti samo jednu aplikaciju, primjerice Word ili Excel. Ako imate samostalnu aplikaciju kao što je Word ili Excel, potražite njezin naziv.
-
Ovisno o tome je li kopija sustava Office verzija klikom do cilja ili pak utemeljena na MSI-ju, učinite sljedeće za svoju vrstu instalacije sustava Office:
Vrsta instalacije sa značajkom "klikom do cilja":
U odjeljku Na koji način želite popraviti programe sustava Office odaberite Popravak putem interneta da biste bili sigurni da će se sve popraviti, a potom odaberite Popravak. (Dostupna je i brža mogućnost Brzi popravak, ali se tim postupkom samo otkrivaju i zamjenjuju oštećene datoteke.)
Verzija instalacije utemeljena na MSI-ju:
U odjeljku Promjena instalacije odaberite Popravak, a zatim Nastavi.
-
Slijedite preostale upute na zaslonu da biste dovršili popravak.
3. rješenje – Windows ažuriranje
Provjerite koristite li najnoviju verziju programa Windows. Pogledajte ažuriranje Windows 10.
Rješenje 4 – provjerite je li Office za zaštitu softvera pokrenuta
-
U Windows 10 upišite Servisi na traci za pretraživanje i otvorite aplikaciju.
-
Na popisu Servisi potražite servis pod nazivom Office Software Protection Platform, desnom tipkom miša kliknite i odaberite Svojstva.
Napomena: Ako Office za zaštitu softvera nije navedena, nalazite se u novijem verzijama Office koja ne koristi ovaj servis. Prijeđite na sljedeću preporuku.
-
Provjerite je li vrsta pokretanja postavljena na Automatski, a status servisa postavljen na Pokrenuto.
-
Ako status servisa kaže Zaustavljeno, odaberite Start da biste pokrenuli servis.
5. rješenje – deinstalacija i ponovna instalacija Office
Ako navedena rješenja nisu riješila tu pogrešku, možda ćete morati u potpunosti deinstalirati, a zatim ponovno instalirati Office. Slijedite korake u nastavku.
Savjet: Deinstalacijom Office se uklanjaju samo Office aplikacije s računala, neće se ukloniti datoteke, dokumenti ni radne knjige koje ste stvorili pomoću aplikacija.
-
Odaberite gumb u nastavku da biste preuzeli i instalirali alat za podršku deinstalacije sustava Office.
-
Slijedite upute u nastavku da biste preuzeli alat za podršku deinstalacije u skladu s vašim preglednikom.
Savjet: Preuzimanje i instalacija alata može potrajati nekoliko minuta. Nakon dovršetka instalacije otvorit će se prozor za deinstalaciju proizvoda iz sustava Office.
Microsoft Edge ili Chrome
-
U donjem lijevom kutu ili gornjem desnom kutu desnom tipkom miša kliknite SetupProd_OffScrub.exe > Otvori.
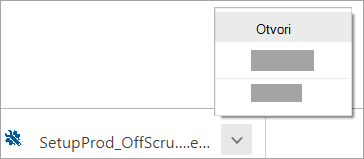
Microsoft Edge (stariji) ili Internet Explorer
-
Pri dnu prozora preglednika odaberite Pokreni da biste pokrenuli SetupProd_OffScrub.exe.

Firefox
-
U skočnom prozoru odaberite Spremi datoteku, a zatim u gornjem desnom kutu prozora preglednika odaberite strelicu preuzimanja > SetupProd_OffScrub.exe.
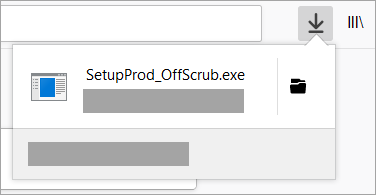
-
-
Odaberite verziju koju želite deinstalirati, a zatim odaberite Dalje.
-
Pratite upute na preostalim zaslonima i kada se to zatraži, ponovno pokrenite računalo.
Nakon što ponovno pokrenete računalo, alat za deinstalaciju automatski se ponovno otvara da bi dovršio posljednji korak postupka deinstalacije. Slijedite preostale upite.
-
Odaberite korake za verziju sustava Office koju želite instalirati ili ponovno instalirati. Zatvorite alat za deinstalaciju.











