Prilikom pokušaja pokretanja aplikacijeMicrosoft 365, možda će vam se prikazati ta pogreška. Evo kako sve možete pokušati riješiti problem. Najprije smo naveli najčešća rješenja, pa ih isprobajte po redu.
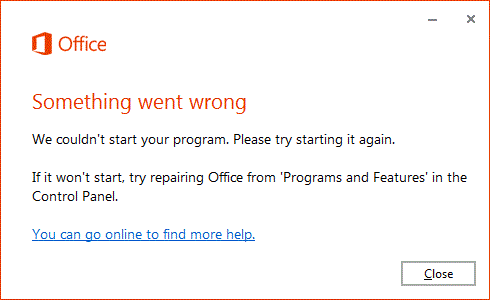
Ponovno pokretanje uređaja
Pričekajte nekoliko minuta, ponovno pokrenite uređaj, prijavite se i ponovno pokrenite aplikaciju.
Popravak sustava Office putem upravljačke ploče
Način na koji ćete doći do alata za popravak ovisi o operacijskom sustavu.
Mogućnosti popravka na stranici s postavkama
-
Odaberite Start > Postavke > aplikacije > aplikacije & značajke.
-
Odaberite ikonu Više pokraj aplikacije koju želite popraviti.
-
Odaberite vezu Dodatne mogućnosti ispod naziva aplikacije (neke aplikacije nemaju ovu mogućnost). Na stranici koja se otvara odaberite Popravi ako je dostupna. Ako nije dostupna ili ne riješi problem, odaberite Ponovno postavi.
Mogućnosti oporavka na Upravljačkoj ploči
-
U okvir pretraživanja na programskoj traci upišite upravljačka ploča i odaberite Upravljačka ploča s popisa rezultata.
-
Odaberite Programi > Programi i značajke.
-
Desnom tipkom miša kliknite program koji želite popraviti i odaberite Popraviili ako to nije dostupno, odaberite Promijeni. Zatim slijedite upute na zaslonu.
-
Desnom tipkom miša kliknite gumb Start

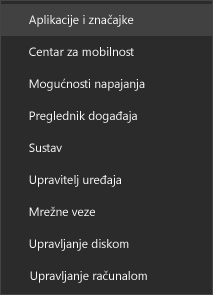
-
Odaberite proizvod sustava Microsoft Office koji želite popraviti, a zatim odaberite Izmijeni. Ako ne vidite nijednu mogućnost, odaberite tri točke na desnoj strani.
Napomena: Tako ćete popraviti čitav paket Office čak i ako trebate popraviti samo jednu aplikaciju, primjerice Word ili Excel. Ako ste instalirali samostalnu aplikaciju, potražite je prema nazivu.
-
Ovisno o tome je li vaš primjerak sustava Office instaliran pomoću značajke „klikom do cilja“ ili se temelji na MSI-ju, prikazat će vam se sljedeće mogućnosti za nastavak popravka. Slijedite korake za svoju vrstu instalacije.
"Klikom do cilja"
U prozoru Kako biste htjeli popraviti programe sustava Office odaberite Mrežni popravak > Popravi da biste bili sigurni da će sve biti popravljeno. (Dostupna je i brža mogućnost Brzi popravak, ali se tim postupkom samo otkrivaju i zamjenjuju oštećene datoteke.)
Verzija utemeljena na MSI-ju
U odjeljku Promjena instalacije odaberite Popravak, a zatim Nastavi.
-
Slijedite upute na zaslonu da biste dovršili popravak.
Deinstalacija i ponovna instalacija sustava Office
Deinstalacija sustava Office pomoću jednostavnog rješenja
-
Odaberite gumb u nastavku da biste preuzeli i instalirali alat za podršku deinstalacije sustava Office.
-
Slijedite upute u nastavku da biste preuzeli alat za podršku deinstalacije u skladu s vašim preglednikom.
Savjet: Preuzimanje i instalacija alata može potrajati nekoliko minuta. Nakon dovršetka instalacije otvorit će se prozor za deinstalaciju proizvoda iz sustava Office.
Microsoft Edge ili Chrome
-
U donjem lijevom kutu ili gornjem desnom kutu desnom tipkom miša kliknite SetupProd_OffScrub.exe > Otvori.
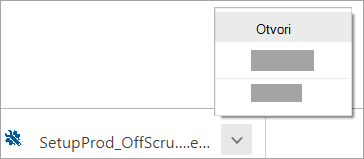
Microsoft Edge (stariji) ili Internet Explorer
-
Pri dnu prozora preglednika odaberite Pokreni da biste pokrenuli SetupProd_OffScrub.exe.

Firefox
-
U skočnom prozoru odaberite Spremi datoteku, a zatim u gornjem desnom kutu prozora preglednika odaberite strelicu preuzimanja > SetupProd_OffScrub.exe.
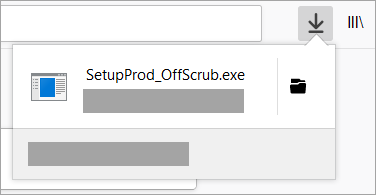
-
-
Odaberite verziju koju želite deinstalirati, a zatim odaberite Dalje.
-
Pratite upute na preostalim zaslonima i kada se to zatraži, ponovno pokrenite računalo.
Nakon što ponovno pokrenete računalo, alat za deinstalaciju automatski se ponovno otvara da bi dovršio posljednji korak postupka deinstalacije. Slijedite preostale upite.
-
Odaberite korake za verziju sustava Office koju želite instalirati ili ponovno instalirati. Zatvorite alat za deinstalaciju.
Imate poteškoća s instalacijom sustava Office? Koristite izvanmrežni instalacijski program
Da biste ponovno Microsoft 365 pročitajte članak Instalacija ili ponovna instalacija sustava Office na PC.
Izvanmrežni instalacijski program za Microsoft 365 može vam pomoći da izbjegnete moguće probleme s proxyjem, vatrozidom, antivirusnim programom ili internetskom vezom do kojih može doći tijekom instalacije sustava Microsoft 365.
Upute za instalaciju izvanmrežne verzije sustava Microsoft 365 potražite u članku Korištenje izvanmrežnog instalacijskog programa za Office i odaberite odgovarajuću karticu za svoju verziju sustava Office.











