Kada Microsoft Excel otkrije oštećenu radnu knjigu nakon otvaranja, automatski pokreće način rada za oporavak datoteke i pokušava popraviti radnu knjigu. Ako se način oporavka datoteke ne pokrene, pokušajte oporaviti radnu knjigu pomoću ovog ručnog postupka:
-
Kliknite Datoteka > Otvaranje.
-
Kliknite mjesto i mapu koja sadrži oštećenu radnu knjigu.
-
U dijaloškom okviru Otvaranje odaberite oštećenu radnu knjigu.
-
Kliknite strelicu pokraj gumba Otvori , a zatim Otvori i popravi.
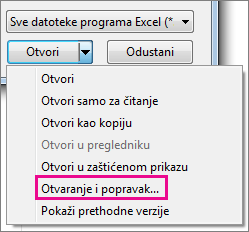
-
Da biste oporavili što više podataka radne knjige, odaberite Popravi.
Ako popravak ne može oporaviti podatke, odaberite Izdvoji podatke da biste izdvojili vrijednosti i formule iz radne knjige.
Ako ni automatski ni ručni popravak ne funkcioniraju, postoje neki načini oporavka koji bi vam mogli pomoći u likvidacijsku upotrebu podataka. Možete poduzeti i neke preventivne mjere da biste izbjegli gubitak rada tako da automatski spremite sigurnosnu kopiju radne knjige ili stvorite datoteku za oporavak s vremena na vrijeme.
Oporavak podataka iz oštećene radne knjige
Odaberite jednu od sljedećih metoda da biste oporavili podatke. Ako ne uspije, pokušajte s drugim načinom. Možete isprobati i softverska rješenja drugih proizvođača da biste pokušali oporaviti radnu knjigu.
Važno: Ako vam pogreška na disku ili mrežna pogreška onemogući otvaranje radne knjige, premjestite radnu knjigu na drugi tvrdi disk ili lokalni disk prije nego što isprobate neku od sljedećih mogućnosti oporavka.
Oporavak podataka kada je radna knjiga otvorena u programu Excel
-
Vraćanje radne knjige na zadnju spremljenu verziju Ako se radna knjiga ošteti dok radite, ali prije spremanja promjena možete vratiti radnu knjigu na zadnju spremljenu verziju:
-
Kliknite Datoteka > Otvaranje.
-
Dvokliknite naziv radne knjige koju ste otvorili u programu Excel.
-
Kliknite Da da biste ponovno otvorili radnu knjigu.
Radna će se knjiga otvoriti bez promjena koje su možda uzrokovale oštećenje radne knjige.
-
Oporavak podataka kada ne možete otvoriti radnu knjigu u programu Excel
-
Postavljanje mogućnosti izračuna u programu Excel na ručno Pokušajte promijeniti postavku izračuna iz automatskog u ručno. Budući da se radna knjiga neće ponovno izračunati, možda će se otvoriti.
-
Kliknite Datoteka pa Novo.
-
U odjeljku Novo kliknite Prazna radna knjiga.
-
Kliknite Datoteka > Mogućnosti.
-
U kategoriji Formule u odjeljku Mogućnosti izračunaodaberite Ručno, a zatim kliknite U redu.
-
Kliknite Datoteka > Otvaranje.
-
Pronađite, a zatim dvokliknite oštećenu radnu knjigu da biste je otvorili.
-
-
Povezivanje s oštećenom radnom knjigom pomoću vanjskih referenci Da biste iz radne knjige dohvatili samo podatke, a ne i formule ili izračunate vrijednosti, pokušajte koristiti vanjske reference za povezivanje s oštećenom radnom knjigom.
-
Kliknite Datoteka > Otvaranje.
-
Idite u mapu koja sadrži oštećenu radnu knjigu.
-
Desnom tipkom miša kliknite naziv datoteke oštećene radne knjige, kliknite Kopiraj, a zatim Odustani.
-
Kliknite Datoteka pa Novo.
-
U odjeljku Novo kliknite Prazna radna knjiga.
-
U ćeliju A1 nove radne knjige upišite =Naziv datoteke! A1, pri čemu je naziv datoteke oštećene radne knjige koju ste kopirali u 3. koraku, a zatim pritisnite Enter.
Napomena: Morate unijeti samo naziv radne knjige – ne morate upisati datotečni nastavak.
-
Ako se pojavi dijaloški okvir Ažuriranje vrijednosti, odaberite oštećenu radnu knjigu, a zatim kliknite U redu.
-
Ako se pojavi dijaloški okvir Odabir lista, odaberite odgovarajući list, a zatim kliknite U redu.
-
Odaberite ćeliju A1.
-
Kliknite Polazno > Kopiraj ili pritisnite Ctrl + C.
-
Odaberite područje, počevši od ćelije A1 iste veličine kao raspon ćelija koji sadrži podatke u oštećenoj radnoj knjizi.
-
Kliknite Polazno > Zalijepi ili pritisnite Ctrl + V.
-
Dok je raspon ćelija i dalje odabran, kliknite Polazno > Kopiraj ili pritisnite Ctrl + C.
-
Kliknite Polazno > strelicu ispod mogućnosti Zalijepi, a zatim u odjeljku Lijepljenje vrijednosti kliknite Vrijednosti.
Lijepljenjem vrijednosti uklanjate veze na oštećenu radnu knjigu i ostavljate samo podatke.
-
-
Izdvajanje podataka iz oštećene radne knjige pomoću makronaredbe Ako je grafikon povezan s oštećenom radnom knjigom, pokušajte pomoću makronaredbe izdvojiti izvorišne podatke grafikona.
-
Kopirajte sljedeći kod makronaredbe i zalijepite ga na list modula:
Pod GetChartValues()
Dim NumberOfRows As Integer
Dim X As Object
Brojač = 2
' Izračun broja redaka podataka.
NumberOfRows = UBound(ActiveChart.SeriesCollection(1). Vrijednosti)
Radni listovi("Podaci grafikona"). Cells(1, 1) = "X Values"
' Na radni list napišite vrijednosti osi x.
S radnim listovima("Podaci grafikona")
. Raspon (. Ćelije(2, 1), _
. Cells(NumberOfRows + 1, 1)) = _
Application.Transpose(ActiveChart.SeriesCollection(1). XValues)
Završi sa
' Ponavljajte sve nizove na grafikonu i zapišite njihove vrijednosti u
' radni list.
Za svaki X u ActiveChart.SeriesCollection
Radni listovi("Podaci grafikona"). Ćelije(1, brojač) = X.Name
S radnim listovima("Podaci grafikona")
. Raspon (. Ćelije(2, brojač), _
. Cells(NumberOfRows + 1, Counter)) = _
Application.Transpose(X.Values)
Završi sa
Brojač = Brojač + 1
Next
End Sub
-
Umetnite ili izbrišite radni list u radnu knjigu desnom tipkom miša kliknite karticu lista, a zatim ga preimenujte u ChartData.
-
Odaberite grafikon iz kojeg želite izdvojiti temeljne vrijednosti podataka.
Napomena: Grafikon se može ugraditi na radni list ili na zasebni list grafikona.
-
Podaci s grafikona smještaju se na radni list ChartData .
-
Automatsko spremanje sigurnosne kopije radne knjige
Uz sigurnosnu kopiju radne knjige uvijek ćete imati pristup podacima ako se radna knjiga slučajno izbriše ili ako se ošteti.
-
Kliknite Datoteka pa Spremi kao.
-
Kliknite Računalo, a zatim gumb Pregledaj .

-
U dijaloškom okviru Spremanje u obliku kliknite strelicu pokraj mogućnosti Alati, a zatim Općenite mogućnosti.
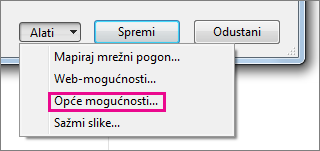
-
U dijaloškom okviru Općenite mogućnosti potvrdite okvir Uvijek stvori sigurnosnu kopiju .

Automatsko stvaranje datoteke za oporavak u postavljenim intervalima
Datoteka za oporavak radne knjige omogućuje i da imate pristup podacima ako se radna knjiga slučajno izbriše ili ako se ošteti.
-
Kliknite Datoteka > Mogućnosti.
-
U kategoriji Spremanje u odjeljku Spremanje radnih knjiga potvrdite okvir Spremi podatke o samooporavaku svakih, a zatim unesite broj minuta. (Zadana je postavka 10.)
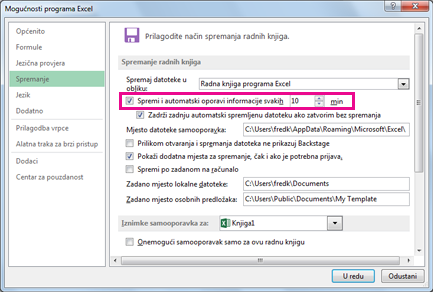
-
U okvir Mjesto datoteke samooporavka unesite mjesto na koje želite spremiti datoteku oporavka.
-
Provjerite je li poništen okvir Onemogući samooporavak samo za ovu radnu knjigu.










