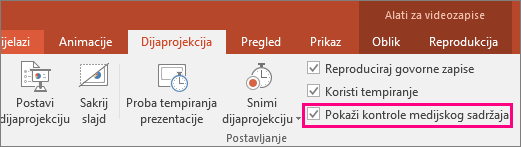Napomena: Ovaj je članak ispunio svoj zadatak i uskoro će se ukloniti. Da bismo spriječili pojavljivanje poruke „Stranica nije pronađena”, uklonit ćemo veze za koje znamo da postoje. Ako ste stvorili veze na tu stranicu, uklonite ih da bi sve funkcioniralo.
Možete odrediti kako tijekom prezentacije želite reproducirati videozapis i postaviti mnogo drugih mogućnosti reprodukcije. Mogućnosti uključuju Reproduciranje videozapisa automatski ili kada se klikne, reprodukiranje videozapisa na cijelom zaslonu i umetanje videozapisa.
Da biste mogli postaviti mogućnosti reprodukcije za videozapis, najprije morate umetnuti ili spojiti videozapis u prezentaciji.
Te mogućnosti reprodukcije nisu dostupne za videozapise na internetu, kao što su videozapisi sa servisa YouTube. Dostupne su samo za videozapise umetnute s računala.
Važno: Postavite tu mogućnost prije no što dodate bilo kakve animacije ili okidače ư videozapis. Ako promijenite tu mogućnost, uklonit ćete sve animacije povezane s videozapisom.
-
U normalnom prikazu kliknite videosličicu na slajdu.
-
U odjeljku Alati za videozapiseotvorite reprodukciju. Zatim na popisu Start odaberite neku od sljedećih mogućnosti:
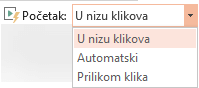
Mogućnost
Kada se videoreprodukcija prikazuje tijekom dijaprojekcije
Automatski
Videozapis se automatski reproducira kada se pojavi slajdu.
Prilikom klika ili kada je kliknuto
Videozapis se reproducira samo kada kliknete njegov gumb Reproduciraj.
Slijed klikova
Videozapis se prikazuje u nizu s drugim akcijama koje ste programirali na slajdu (kao što su animirani efekti). Ta mogućnost ne zahtijeva doslovni klik. Videozapis možete aktivirati da biste započeli s klikerom ili bilo kojim drugim mehanizmom koji aktivira sljedeću akciju na slajdu (primjerice, pritiskom na tipku sa strelicom desno).
(Ta je mogućnost dostupna u PowerPoint za Microsoft 365 iPowerPoint 2019. Dostupna je i u PowerPoint 2016 verziji 1709 ili novijoj.)
Videozapis možete reproducirati tako da tijekom prikazivanja prezentacija ispunjava čitav slajd (zaslon). Ovisno o razlučivosti izvorne videodatoteke, videozapis se može izobličiti kada ga povećate. Uvijek pretpregledajte videozapis prije nego ga uključite u prezentaciju da biste, ako je slika videozapisa izobličena ili mutna, poništili mogućnost prikaza preko cijelog zaslona.
-
U normalnom prikazu na slajdu kliknite videosličicu koju želite prikazivati preko cijelog zaslona.
-
U odjeljku Alati za videozapiseotvorite odjeljak Reprodukcija, a zatim potvrdite okvir Reproduciraj preko cijelog zaslona .
Napomena: Ako videozapis postavite za prikazivanje preko cijelog zaslona i odaberete mogućnost automatskog pokretanja, videosličicu možete odvući sa slajda u sivo područje da ne bude vidljiv na slajdu i da se ne prikaže na trenutak prije nego se počne prikazivati preko cijelog zaslona.
-
Na slajdu kliknite okvir videozapisa.
-
Na kartici Reprodukcija na vrpci kliknite Reproduciraj.
U odjeljku Alati za videozapiseotvorite Reprodukcija , a zatim kliknite svezak. Odaberite nešto od sljedećeg:
-
Nisko
-
Srednje
-
Visoko
-
Isključi zvuk
Savjet: Glasnoću možete prilagoditi i pomoću klizača glasnoće na traci s kontrolama medijskog sadržaja.
Prilikom prikazivanja prezentacije videozapis možete sakriti sve do trenutka kada ga poželite prikazati. No trebali biste stvoriti automatsku ili potaknutu animaciju da biste započeli reprodukciju jer inače nećete vidjeti videozapis tijekom dijaprojekcije. Dodatne informacije o stvaranju automatske ili potaknute animacije potražite u članku Pokretanje efekta animacije.
-
U odjeljku Alati za videozapise na kartici Reprodukcija u grupi Mogućnosti videozapisa potvrdite okvir Sakrij kada se ne reproducira.
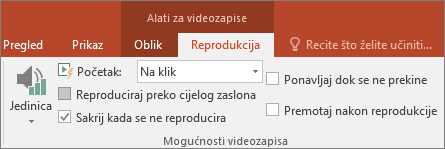
Da biste kontinuirano reproducirali videozapis tijekom prezentacije, poslužite se značajkom petlje.
-
U odjeljku Alati za videozapise na kartici Reprodukcija u grupi Mogućnosti videozapisa potvrdite okvir Ponavljaj do zaustavljanja.
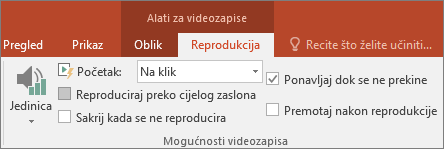
Napomena: Ako želite da se petlja cijela PowerPoint prezentacija, ne samo videozapis, pročitajte članak Stvaranje prezentacije koja se samostalno pokreće.
Da biste videozapis nakon reprodukcije u prezentaciji vratili na početak, učinite sljedeće:
-
U odjeljku Alati za videozapise na kartici Reprodukcija u grupi Mogućnosti videozapisa potvrdite okvir Premotaj nakon reprodukcije.
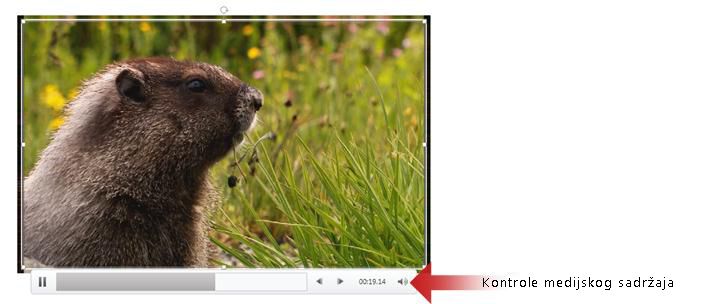
Da biste tijekom prezentacije prikazali ili sakrili kontrole medijskog sadržaja (reproduciranje, zaustavljanje, premotavanje naprijed i natrag, glasnoću), učinite sljedeće:
-
Na kartici dijaprojekcija u grupi Postavljanje odaberite ili poništite potvrdni okvir prikazuje kontrole medijskog sadržaja .