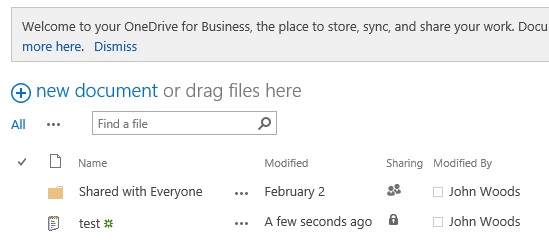Postavljanje Microsoftova OneDrive u lokalnom okruženju servisa SharePoint Server 2013 može biti lakše nego što mislite – u stvari, možda ste je već konfigurirali.
Ako je OneDrive već postavljen za korisnike SharePoint 2013, prikazat će se gumb OneDrive u gornjem desnom kvadrantu web-mjesta SharePoint 2013. To znači da ćete vjerojatno imati potrebne servise za OneDrive već postavili. Da biste potvrdili ako to učinite, idite na potvrdi postavljanje.
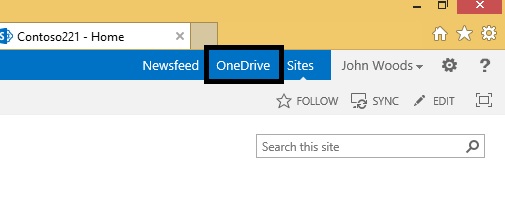
Sljedeće tri usluge moraju biti konfigurirane u SharePoint središnjoj administraciji radi korištenja OneDrive u lokalnom okruženju SharePoint poslužitelja 2013:
<Umetanje ikona za konfiguriranje servisa>
Napomena: Sljedeći su postupci minimalni osnovni preduvjeti za konfiguriranje potrebnih servisa za omogućivanje OneDrive u SharePoint 2013. Da biste saznali više o punim mogućnostima svakog servisa, pogledajte veze na kraju svakog koraka za dodatne informacije o planiranju.
<Umetanje ikone za konfiguriranje servisa upravljanih metapodataka>
Da biste uključili web-servis za upravljane metapodatke, učinite sljedeće:
-
U programu SharePoint Server 2013 u središnjoj administraciji u odjeljku Postavke sustavakliknite Upravljanje servisima na poslužitelju.
-
Na padajućem popisu poslužitelja odaberite Promijeni poslužitelj.
-
Odaberite poslužitelj na kojem želite pokrenuti web-servis za upravljanu metapodatke.
-
Na popisu servis kliknite Pokreni za web-servis upravljanih metapodataka.
Da biste stvorili servisnu aplikaciju za upravljanu metapodatke, učinite sljedeće:
-
U sustavu SharePoint Server 2013 u središnjoj administraciji u odjeljku Upravljanje aplikacijamakliknite Upravljanje servisnim aplikacijama.
-
Kliknite novo, a zatim Servis upravljanih metapodataka.
-
U okvir naziv upišite naziv servisne aplikacije.
-
U okvir naziv baze podataka upišite naziv baze podataka.
-
U odjeljku grupa aplikacijaodaberite zadano SharePoint web Services na popisu Koristi postojeću grupu aplikacija .
-
Kliknite U redu.
Ako želite dodatno koristiti servis upravljanih metapodataka, pročitajte članak Planiranje upravljanih metapodataka u sustavu SharePoint Server 2013.
<Umetanje ikone za konfiguriranje web-mjesta>
Da biste stvorili web-aplikaciju za web-mjesto moje web-mjesta:
-
U sustavu SharePoint Server 2013 u središnjoj administraciji u odjeljku Upravljanje aplikacijamakliknite Upravljanje web-aplikacijama.
-
Na vrpci kliknite novo.
-
Na stranici Stvaranje nove web-aplikacije u odjeljku Provjera autentičnosti odaberite način provjere autentičnosti koji će se koristiti za ovu web-aplikaciju.
Da biste stvorili zbirku web-mjesta glavnog računala za moje web-mjesto:
-
U sustavu SharePoint Server 2013 u središnjoj administraciji u odjeljku Upravljanje aplikacijamakliknite Stvori zbirke web-mjesta.
-
Na stranici Stvaranje zbirki web-mjesta u odjeljku web-aplikacija odaberite web-aplikaciju koju ste upravo stvorili za moje web-mjesto.
-
U odjeljku naslov i opis unesite naslov i opis zbirke web-mjesta.
-
U odjeljku Adresa web-mjesta odaberite put URL-a za hostiranje mojih web-mjesta. U većini slučajeva možete koristiti root direktorij (/).
-
U odjeljku Odabir predloška kliknite karticu Enterprise , a zatim odaberite moj host web-mjesta.
-
U odjeljku primarni administrator zbirke web-mjesta upišite korisničko ime (u obrascu <domena> \ <korisničko ime>) za korisnika koji je administrator zbirke web-mjesta.
-
U odjeljku sekundarno administrator zbirke web-mjesta upišite korisničko ime za sekundarnog administratora zbirke web-mjesta.
-
Ako koristite kvote za Upravljanje pohranom za zbirke web-mjesta, u odjeljku predložak kvote kliknite predložak na popisu Odabir predložaka kvota .
-
Kliknite U redu.
Ako želite dodatno koristiti moja web-mjesta, pročitajte članak Konfiguriranje web-mjesta u sustavu SharePoint Server 2013.
<Umetanje ikone za konfiguriranje servisa korisničkog profila>
Da biste uključili servis korisničkog profila, učinite sljedeće:
-
U sustavu SharePoint Server 2013 u središnjoj administraciji u odjeljku Postavke sustavakliknite Upravljanje servisima na poslužitelju.
-
Na padajućem popisu poslužitelja odaberite Promijeni poslužitelj.
-
Odaberite poslužitelj na kojem želite pokrenuti servis korisničkog profila.
-
Na popisu servis kliknite Pokreni za servis korisničkog profila.
Da biste stvorili servisnu aplikaciju korisničkog profila, učinite sljedeće:
-
U sustavu SharePoint Server 2013 u središnjoj administraciji u odjeljku Upravljanje aplikacijamakliknite Upravljanje servisnim aplikacijama.
-
Kliknite novo, a zatim Servis korisničkog profila.
-
U okvir naziv upišite naziv servisne aplikacije.
-
U odjeljku grupa aplikacijaodaberite zadano SharePoint web Services na popisu Koristi postojeću grupu aplikacija .
-
Na padajućem popisu instance sinkronizacije profila odaberite poslužitelj na kojem želite pokrenuti servis za sinkronizaciju korisničkih profila.
-
U okvir URL glavnog računala za moje web-mjesto upišite URL glavnog računala za moje web-mjesto koje ste stvorili.
-
Po želji promijenite druge postavke da biste zadovoljili potrebe tvrtke ili ustanove.
-
Kliknite U redu.
Da biste uključili servis za sinkronizaciju korisničkog profila, učinite sljedeće:
-
U sustavu SharePoint Server 2013 u središnjoj administraciji u odjeljku Postavke sustavakliknite Upravljanje servisima na poslužitelju.
-
Na padajućem popisu poslužitelja odaberite Promijeni poslužitelj.
-
Odaberite poslužitelj na kojem želite pokrenuti servis za sinkronizaciju korisničkih profila.
-
Na popisu servis kliknite Pokreni za servis za sinkronizaciju korisničkih profila.
-
Unesite vjerodajnice za prikazani račun, a zatim kliknite u redu.
Ako želite dodatno koristiti servis korisničkog profila, pročitajte članak Planiranje korisničkih profila i identiteta (SharePoint Server 2013).
<dodavanje ikone za provjeru postavljanja>
-
Provjerite mogu li korisnici vidjeti vezu na servisu OneDrive na gornjem desnom dijelu stranice moje web-mjesto.
-
Otvorite Microsoft Word ili NotePad, stvorite testnu datoteku i spremite je na radnu površinu.
-
Na web-mjestu sustava SharePoint kliknite vezu servisa OneDrive da biste otvorili biblioteku dokumenata OneDrive. Kliknite karticu datoteka , a zatim Prenesi dokument. Na zaslonu Dodavanje dokumenta kliknite Pregledaj , a zatim odaberite testnu datoteku koju ste spremili na radnu površinu. Kliknite U redu. Ako je datoteka spremljena u biblioteku dokumenata servisa OneDrive i vidljiva, instalacija će biti uspješna.