Bez obzira na to radite li od kuće ili na sastanku s osobama na drugim mjestima, Outlook vam može pomoći da provjerite je li svaki sastanak na mreži. Da biste započeli , jednostavno omogućite mogućnost Dodaj mrežni sastanak na sve sastanke.
Napomena: To se odnosi samo na račune za Microsoft 365.
Uključivanje i isključivanje te mogućnosti
Postavka je omogućena prema zadanim postavkama ako imate licencu za Teams. No ako želite promijeniti postavku, to možete učiniti na jedan od sljedećih načina.
U programu Outlook
Postavku možete pronaći da bi svi sastanci bili na mreži u svim klijentima programa Outlook: Outlook za Windows, Outlook za Mac, Outlook na webu, Outlook za Android i Outlook za iOS. Potražite postavku na izborniku Mogućnosti za određenog klijenta.
U Windows PowerShell
IT administratori mogu programski konfigurirati postavku za cijelu tvrtku ili ustanovu.
-
Da bi konfigurirali za tvrtku ili ustanovu, administratori bi trebali koristiti parametar OnlineMeetingsByDefaultEnabled iz cmdleta Set-OrganizationConfig .
-
Parametar OnlineMeetingsByDefaultEnabled objašnjava treba li postaviti sve sastanke kao Teams ili Skype za tvrtke po zadanom tijekom stvaranja sastanka. Parametar postavlja zadanu vrijednost, pa ako je korisnik već izravno stupio u interakciju s tom postavkom iz podržanog klijenta programa Outlook, ta će se zadana vrijednost koju je postavio administrator zanemariti. Drugim riječima, postavke konfiguracije poštanskog sandučića i tvrtke ili ustanove primjenjuju se ako korisnik nikad nije promijenio postavke iz podržanog klijenta programa Outlook.
-
Administratori mogu postaviti zadane postavke i trebali bi se primijeniti na nove korisnike, ali samo ako klijent ne mijenja te postavke.
-
Ako je klijent isključio postavke, postavke tvrtke ili ustanove i kalendara zanemaruju se.
-
Administrator ne može provjeriti postavke klijenta.
-
Administrator nema načina za slanje upita vašim postavkama.
Odaberite zadanog davatelja mrežnih sastanaka
Za korisnike
Ako je korisnik instalirao i Microsoft Teams Skype za tvrtke, njihov preferirani davatelj usluga ovisit će o odabranom načinu suživota. Korisnik neće vidjeti mogućnost za odabir između aplikacije Teams i Servisa Skype.
Ako korisnik koristi jednog davatelja mrežnih sastanaka, kao što je Microsoft Teams ili partnerski dodatak sustava Office, Outlook ga automatski postavlja kao zadanog davatelja usluga.
Ako korisnik koristi i Microsoft Teams i davatelja partnera (ili više partnerskih davatelja usluga), Microsoft Teams bit će postavljen kao zadani davatelj usluga ako se ne promijeni. U slučaju da Microsoft Teams nije instaliran, ali korisnik koristi više partnerskih davatelja usluga, prioritet se daje onom koji je instalirao administrator tvrtke ili ustanove.
Korisnik može odabrati preferiranog davatelja mrežnih sastanaka kada dođe do jednog od sljedećih scenarija.
-
Administrator tvrtke ili ustanove instalirao je više dodataka davatelja partnera.
-
Korisnik je instalirao više dodataka davatelja partnera, a administrator nije konfigurirao zadanog davatelja usluge sastanka.
Korisnici mogu pronaći postavku za odabir željenog davatelja usluge u programu Outlook na webu, u programu Outlook za Windows, Novom programu Outlook za Mac, programu Outlook za Android i u programu Outlook za iOS. Preferirani davatelj usluga odabran na jednom podržanom klijentu programa Outlook odnosi se na sve podržane klijente koji se koriste.
Odaberite odgovarajuću karticu za detaljne upute o pronalaženju te mogućnosti u klijentu programa Outlook.
Za administratore
Da biste postavili zadanog davatelja usluge sastanka kao administratora, morate koristiti konfiguraciju Set-MailboxCalendar iz komponente Exchange Online PowerShell. Pogledajte korake u nastavku.
-
Povežite Exchange Online PowerShell pomoću Connect-ExchangeOnline cmdleta.
-
Pokrenite sljedeći cmdlet:
Set-MailboxCalendarConfiguration -Identity user@contoso.com -DefaultOnlineMeetingProvider Zoom-
Parametar DefaultOnlineMeetingProvider dostupan je samo u servisu u oblaku.
-
U ovom smo primjeru postavili Zumiranje kao zadanog davatelja mrežnih sastanaka.
-
U polju -DefaultOnlineMeetingProvider mogu se koristiti sljedeće vrijednosti:
-
AlibabaDingTalk
-
AmazonChimePrivate
-
AmazonChimePublic
-
AppleFacetime
-
BlueJeans
-
ClaroVideoconferencia
-
FacebookWorkplace
-
GoogleMeet
-
GoToMeeting
-
JioMeet
-
RingCentral
-
SkypeForBusiness
-
SkypeForConsumer
-
TeamsForBusiness (to je zadana vrijednost).)
-
Webex
-
Zoom
-
-
Referenca: Set-MailboxCalendarConfiguration (ExchangePowerShell) | Microsoft Learn
-
-
Set-MailboxCalendarConfiguration -Identity user@contoso.com -DefaultOnlineMeetingProvider Zoom
Da biste odabrali zadanog davatelja mrežnih sastanaka i u programu Outlook za Windows svaki sastanak na internetu, slijedite ove korake.
-
Odaberite Mogućnosti > datoteka > kalendaru.
-
U odjeljku Mogućnosti kalendara idite na Dodavanje mrežnog sastanka u sve sastanke, a zatim odaberite Dodaj davatelja sastanka.
-
Potvrdite okvir Dodaj mrežni sastanak u sve sastanke.
-
Na padajućem izborniku Primijeni na ovaj račun odaberite račun za koji želite omogućiti tu postavku.
-
Na popisu davatelja mrežnih sastanaka odaberite zadanog davatelja usluge za odabrani račun. Ovaj popis obuhvaća sve davatelje relevantne za vaš račun.
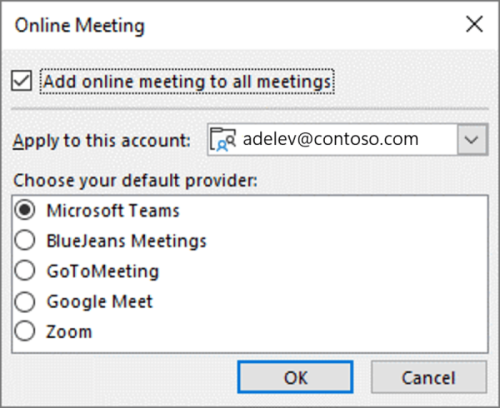
-
Odaberite U redu.
Da biste odabrali zadanog davatelja mrežnih sastanaka u programu Outlook na webu i otvorite svaki mrežni sastanak, slijedite ove korake.
-
Na alatnoj traci otvorite Postavke programa Outlook.
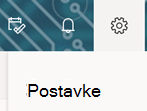
-
Odaberite Kalendar, a zatim Događaji i pozivnice.
-
Potvrdite okvir Dodaj mrežni sastanak u sve sastanke.
-
Na popisu Odabir davatelja usluge sastanka odaberite zadanog davatelja mrežnih sastanaka. Ovaj popis obuhvaća sve davatelje relevantne za vaš račun.
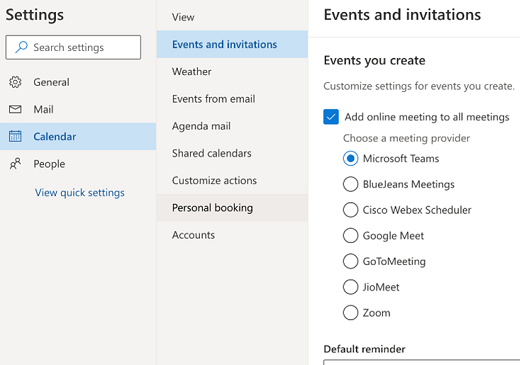
-
Odaberite Spremi.
Da biste odabrali zadanog davatelja mrežnih sastanaka u programu Outlook na androidu i zaključili svaki mrežni sastanak, slijedite ove korake.
-
Otvorite profil programa Outlook.
-
U donjem lijevom kutu odaberite ikonu Postavke , a zatim Račun.
-
Potvrdite okvir Dodaj mrežne sastanke u sve sastanke.
-
Na popisu Odabir davatelja usluge sastanka odaberite zadanog davatelja mrežnih sastanaka. Ovaj popis obuhvaća sve davatelje relevantne za vaš račun.
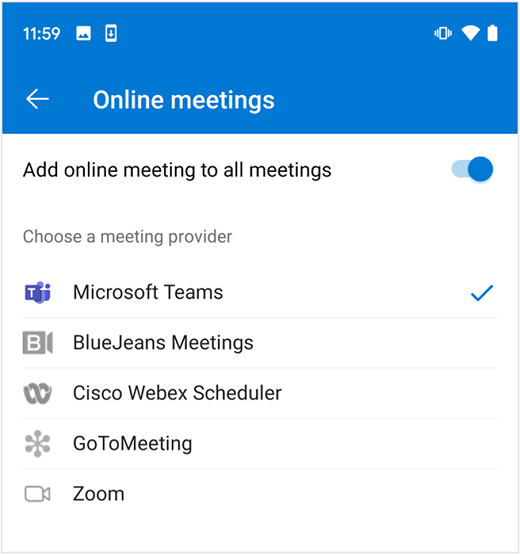
Da biste odabrali zadanog davatelja mrežnih sastanaka u programu Outlook u sustavu iOS i zaključili svaki mrežni sastanak, slijedite ove korake.
-
Otvorite Postavke programa Outlook.
-
U odjeljku Računi e-pošte odaberite račun e-pošte.
-
Otvorite Postavke računa.
-
Potvrdite okvir Dodaj mrežni sastanak u sve sastanke.
-
Na popisu Odaberite davatelja usluge sastanka odaberite zadanog davatelja usluge. Ovaj popis obuhvaća sve davatelje relevantne za vaš račun.
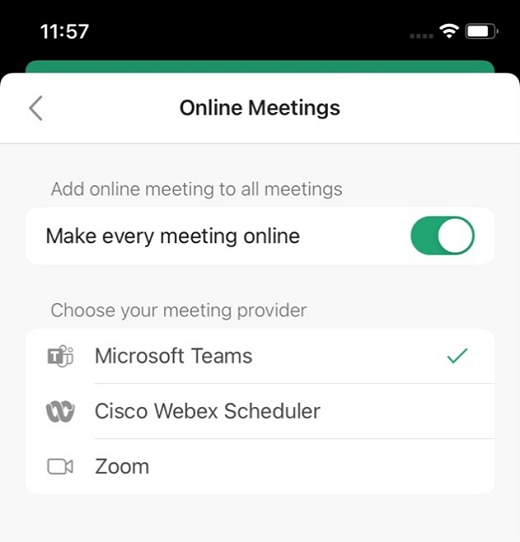
Podržani davatelji mrežnih sastanaka
Prilikom odabira preferiranog davatelja mrežnih sastanaka popis dostupnih davatelja usluga personaliziran je za postavljanje svakog korisnika.
Microsoft Teams i Skype za tvrtke prikazuju se na temelju korisnički dodijeljenih licenci.
Davatelji partnera prikazuju se na temelju dodataka sustava Office koje je korisnik ili administrator instalirao. Podržani su sljedeći dodaci za mrežne sastanke.
Važno: COM dodaci davatelja partnera nisu podržani. Ako omogućite mogućnost Dodaj mrežni sastanak na sve sastanke i upotrijebite COM dodatak davatelja usluga za dodavanje pojedinosti o sastanku u obvezu, mogu se dodati i pojedinosti o sastanku aplikacije Microsoft Teams i pojedinosti o sastanku davatelja usluge. Da biste spriječili da se to dogodi, iznesite jedno od sljedećih zaobilaznih rješenja.
-
Deinstalirajte COM dodatak davatelja usluga (detaljne upute potražite u članku Prikaz dodataka u programima sustava Office i upravljanje njima te instalacija dodataka u njima), a zatim na veze u ovom odjeljku instalirajte verziju dodataka sustava Office željenog davatelja usluga. Dodatne upute potražite u članku Odabir zadanog davatelja mrežnih sastanaka.
-
Ako vaš preferirani davatelj usluge sastanka nema verziju dodataka za Office, onemogućite mogućnost Dodaj mrežni sastanak u sve sastanke da biste nastavili koristiti COM dodatak. Upute za onemogućivanje te mogućnosti putem programa Outlook ili Windows PowerShell potražite u članku Uključivanje ili isključivanje te mogućnosti.
Pronalaženje dodatka davatelja mrežnih sastanaka u programu Outlook
Mogućnost Dodaj mrežni sastanak u sve sastanke automatski u obaveze dodaje pojedinosti o sastanku željenog davatelja usluge. Ako morate konfigurirati pojedinosti o sastanku, unesite promjene pomoću dodatka davatelja sastanka.
Da biste pristupili dodatku davatelja usluge sastanka u programu Outlook za Windows, za Mac i na webu, učinite sljedeće:
-
Odaberite Novi sastanak ili Novi događaj da biste stvorili novi sastanak.
-
Na novostvorenom sastanku dođite do vrpce i odaberite dodatak davatelja usluge sastanka.
Dodatne informacije
-
Pojedinosti o mrežnom sastanku ne dodaju se u događaje koji su dulji od 24 sata ili u bilo koji događaj bez sudionika.
-
Ako upravljate zajedničkim kalendarom ili delegiranim kalendarom, a vlasnik kalendara ažurirao je preferiranog davatelja usluga, to može potrajati do 24 sata da bi se taj odabir odražavao na vaš primjerak zajedničkog kalendara.
-
Značajka još nije omogućena prilikom korištenja programa Outlook za Windows ako je poštanski sandučić hostiran u okruženjima GCC, GCC-High ili DoD. Korisnici u tim okruženjima imaju tu značajku prilikom korištenja drugih klijenata programa Outlook.
Obavezne su minimalne verzije programa Outlook
|
Klijent programa Outlook |
Mogućnost da bi svi sastanci bili na mreži |
Mogućnost odabira preferiranog davatelja usluge |
|---|---|---|
|
Outlook za Windows* |
|
|
|
Outlook za Mac* |
|
|
|
Outlook na webu |
|
|
|
Outlook za Android |
|
|
|
Outlook za iOS |
|
|
*Odnosi se samo na korisnike koji su kupili Microsoft Office na mjesečnoj ili godišnjoj pretplati.
1Podržava samo Microsoft Teams počevši od verzije 1.0.20275.4 dodatka Teams. Dostupno od verzije 2011 programa Outlook za računala (međuverzija 13330.00000).
2Dostupno od verzije 2206 (međuverzije 15330.20176) za mjesečni kanal i verziju 2207 (međuverzija 15427.20176) za mjesečni kanal Enterprise.
3Dostupno od verzije 16.60.318.0.
4Dostupno od verzije 16.57.1205.0.










