Postavke za moje web-mjesto za Microsoftove SharePoint administratori omogućuju ažuriranje općih postavki kao što su dosezi pretraživanja i jezične mogućnosti. Web-mjesta moje web-mjesta osobna su web-mjesta koja korisnicima u vašoj tvrtki ili ustanovi nude bogat skup značajki društvenog umrežavanja i upravljanja dokumentima. Te značajke obuhvaćaju web-mjesto sažetaka sadržaja vijesti na kojima korisnici web-mjesta mogu komunicirati, OneDrive za tvrtke ili obrazovne ustanove web-mjesto za pohranu i zajedničko korištenje poslovnih dokumenata, fotografija i drugih medijskih datoteka. Možete dopustiti ili onemogućiti aktivnost korisnika sažetaka sadržaja vijesti i upravljati vezama povjerljivih informacija. Sadrži i stranicu web-mjesta za spremanje korisnih web-mjesta te stranicu profila na kojoj se korisnici mogu predstaviti drugim osobama u svojoj tvrtki ili ustanovi.
Napomena: Da biste izvršili zadatke u ovom članku, morate imati Microsoft 365 administratorske dozvole za korištenje centra za administraciju SharePoint.
Postavke mog web-mjesta konfigurirane su tijekom početnog stvaranja SharePoint web-mjesta tako da pojedinačni korisnici mogu stvarati osobna web-mjesta i koristiti sve centar za administratore da bi promijenili postavke, na temelju potreba tvrtke ili ustanove. Zatim ih možete pregledati ili ažurirati. Redoslijed mogućnosti navedenih ovdje možda se razlikuje od onoga što se nalazi u dijaloškom okviru Postavljanje mojih web-mjesta .
Da biste potvrdili ili ažurirali postavke web-mjesta, učinite sljedeće:
-
Prijavite se u Microsoft 365 kao globalni administrator ili administrator sustava SharePoint.
-
U gornjem lijevom kutu odaberite ikonu pokretača aplikacija

-
U lijevom oknu odaberite Centri za administratore > SharePoint.
-
Kliknite mogućnost korisnički profili.
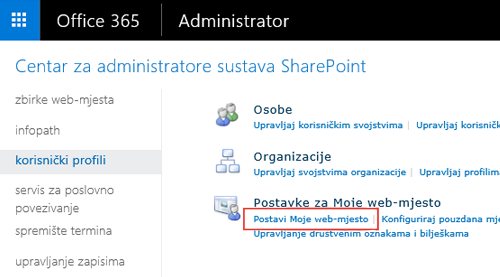
-
U odjeljku Postavke mog web-mjestakliknite Postavi moje web-mjesta.
-
Učinite nešto od sljedećeg na temelju potreba tvrtke ili ustanove:
-
Da biste ponovno definirali centar za pretraživanje koji se koristi kada korisnik pretražuje s stranice profila mog web-mjesta, u odjeljku preferirani centar za pretraživanje u okviru preferirani centar za pretraživanje unesite URL centra za pretraživanje. Na primjer, http://sitename/SearchCenter/Pages/.
-
Da biste promijenili zadani doseg pretraživanja za pronalaženje osoba i za pronalaženje dokumenata, u odjeljku preferirani postavke pretraživanja odaberite doseg pretraživanja za pronalaženje osoba i za pronalaženje dokumenata.
-
Da biste promijenili koji korisnici mogu čitati osobna web-mjesta, u odjeljku razina dozvola za čitanje unesite račune za koje želite dodijeliti dozvole za čitanje na osobnim web-mjestima.
Napomena: Ta postavka po zadanom obuhvaća sve provjerene korisnike, ali možete odabrati fokusiranu grupu korisnika ako je to potrebno.
-
Da biste omogućili ili onemogućili aktivnosti sažetaka sadržaja vijesti, u odjeljku sažetak sadržaja vijesti potvrdite ili poništite potvrdni okvir Omogući aktivnosti u novostima na mom web-mjestu . Dodatne informacije o toj postavci potražite u članku onemogućivanje i Omogućivanje aktivnosti sažetaka sadržaja vijesti.

-
Da biste definirali adresu e-pošte koja će se pojavljivati u obavijestima poslanima s mog web-mjesta, u odjeljku obavijesti e-poštom unesite adresu e-pošte pošiljatelja u niz koji će se koristiti kao poštanski sandučić adrese e-pošte , primjerice jsmith@contoso.com, a zatim kliknite u redu.
-
Da biste dodijelili sekundarnog vlasnika mog web-mjesta, u odjeljku čišćenje mog web-mjesta unesite korisnički račun za osobu koju želite dodijeliti kao sekundarnom vlasniku web-mjesta. Kada se primarni vlasnik moje web-mjesta Ukloni iz servisa direktorija, web-mjesto će biti označeno za brisanje nakon trideset dana. Sekundarni vlasnik mog web-mjesta koristi se kada je korisnik uklonjen iz imenika da bi dao priliku za oporavak podataka koji bi se inače izgubili.
Obično je korisnik mog vlasnika web-mjesta bio upravitelj te osobe. Ako korisnik nema upravitelja, sekundarni vlasnik mog web-mjesta postat će vlasnik web-mjesta moj. Sekundarni vlasnik mog web-mjesta mogao bi biti vi ili neki drugi administrator kojem želite delegirati tu odgovornost. Ta je postavka najkorisnija za tvrtke ili ustanove koje nemaju menadžere, kao što su škole. Preporučamo definiranje sekundarnog vlasnika mog web-mjesta za sva web-mjesta, kao sigurnosnu kopiju upravitelja.
Napomena: Da biste izbrisali vlasnika web-mjesta, provjerite je li odabrana postavka Omogući delegiranje programa Access .
-
Da bi informacije o web-mjestu bile javne, u odjeljku Postavke privatnosti kliknite Objavi moja web-mjesta. Za sigurnost moji su podaci o web-mjestu po zadanom privatni, s mogućnostima koje pojedinim vlasnicima web-mjesta omogućuju odabir informacija koje žele zajednički koristiti. Vlasnik web-mjesta, primjerice, ne želi zajednički koristiti osobne podatke za kontakt, no možda će željeti zajednički koristiti društvene aktivnosti, kao što su one koje slijede. Postavke zaštite privatnosti utječu na informacije o profilu korisnika i aktivnosti sažetaka sadržaja vijesti.
-
Napomena: Odjeljci glavno računalo za moje web-mjesto, mjesto osobnog web-mjesta i Oblikovanje imenovanja web-mjesta onemogućene su jer su te postavke unaprijed konfigurirane u SharePoint i nije ga moguće promijeniti.
Aktivnosti moje web-mjesto u sažetku sadržaja vijesti po zadanom su omogućene u SharePoint da bi korisnici u vašoj tvrtki ili ustanovi mogli zajednički koristiti svoje aktivnosti i upotrebljavati društvene značajke, kao što su praćenje osoba i dokumenata, koji podržavaju suradnju. Aktivnosti sažetaka sadržaja vijesti obuhvaćaju kada netko objavi poruku na sažetku sadržaja ili kada netko počne pratiti drugu osobu, dokument ili web-mjesto. Te se aktivnosti prikazuju u sažetku sadržaja vijesti i u sažetku sadržaja vijesti o svakome tko slijedi tu osobu. No možete onemogućiti aktivnosti sažetaka sadržaja vijesti ako vaša tvrtka ili ustanova izabere da ne promovira te mogućnosti. Ako je netko onemogućio aktivnosti sažetaka sadržaja vijesti, a vaša tvrtka ili ustanova kasnije odluči da im Omogući, možete je poništiti odabirom jednog potvrdnog okvira.
Onemogućivanje ili omogućivanje aktivnosti sažetaka sadržaja vijesti:
-
Prijavite se u Microsoft 365 kao globalni administrator ili administrator sustava SharePoint.
-
U gornjem lijevom kutu odaberite ikonu pokretača aplikacija

-
U lijevom oknu odaberite Centri za administratore > SharePoint.
-
Odaberite korisnički profili.
-
U odjeljku Postavke mog web-mjestakliknite Postavi moje web-mjesta.
-
U odjeljku Sažetak sadržaja vijesti potvrdite ili poništite potvrdni okvir Omogući aktivnosti u novostima na mom web-mjestu .

-
Kliknite U redu.
Dodatne informacije o postavkama društvenih i označavanja potražite u članku Upravljanje osobnim i društvenim značajkama.
SharePoint administratori mogu dodati veze na pouzdana mjesta glavnog računala za moje web-mjesto kada korisnicima omogućuje pristup mom web-mjestu na više servisnih aplikacija korisničkih profila. U većini slučajeva veze na pouzdane lokacije domaćina na mom web-mjestu ciljaju se na pojedinačne korisnike ili grupe korisnika na temelju utvrđene poslovne potrebe. Veze se mogu održavati i mijenjati tijekom vremena kada se tvrtki i potrebama korisnika promijene. Možda ćete, primjerice, morati stvarati veze na pouzdana mjesta glavnog računala za moje web-mjesto ako imate neke korisnike na SharePoint i druge korisnike u lokalnom implementaciji sustava SharePoint Server (poznatom i kao hibridno okruženje).
SharePoint administrator može izbrisati vezu do pouzdanog mjesta glavnog računala za moje web-mjesto kada korisnici koji su usmjereni na vezu više ne zahtijevaju pristup web-mjestima moje web-mjesta na više mjesta.
Dodavanje pouzdanog mjesta glavnog računala za moje web-mjesto:
-
Prijavite se u Microsoft 365 kao globalni administrator ili administrator sustava SharePoint.
-
U gornjem lijevom kutu odaberite ikonu pokretača aplikacija

-
U lijevom oknu odaberite Centri za administratore > SharePoint.
-
Odaberite korisnički profili.
-
U odjeljku Postavke mog web-mjestakliknite Konfiguriranje pouzdanih mjesta glavnog računala.
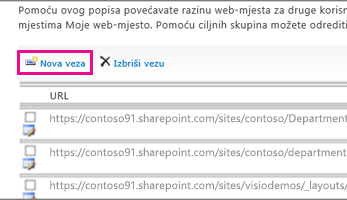
-
Kliknite nova veza da biste dodali pouzdano mjesto glavnog računala za moje web-mjesto.
-
U okvir URL unesite URL mjesta pouzdanog osobnog web-mjesta.
-
U okvir Opis unesite opis pouzdanog mjesta osobnog web-mjesta.
-
U okvir ciljne publike upišite korisnička imena ili nazive grupa u odgovarajući okvir ili kliknite Pregledaj da biste odabrali publiku putem pregledavanja, a zatim kliknite u redu.
Napomena: Ako ne navedete ciljnu publiku, svi će se korisnici preusmjeriti na pouzdano mjesto glavnog računala za moje web-mjesto.
Brisanje pouzdanog mjesta glavnog računala za moje web-mjesto.
-
Prijavite se u Microsoft 365 kao globalni administrator ili administrator sustava SharePoint.
-
U gornjem lijevom kutu odaberite ikonu pokretača aplikacija

-
U lijevom oknu odaberite Centri za administratore > SharePoint.
-
Odaberite korisnički profili.
-
U odjeljku Postavke mog web-mjestakliknite Konfiguriranje pouzdanih mjesta glavnog računala.
-
Odaberite okvir pokraj pouzdanog mjesta glavnog računala za moje web-mjesto koje želite izbrisati, a zatim kliknite Izbriši vezu da biste izbrisali pouzdano mjesto glavnog računala za moje web-mjesto.
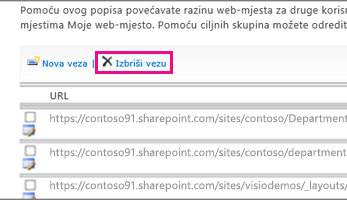
Kada korisnik spremi dokument iz klijentske aplikacije sustava Office, kao što je Microsoft Word, prvi put će se prikazati dijaloški okvir Spremi u obliku. U dijaloškom okviru Spremanje u obliku nalaze se omiljene veze, što prikazuje prečace do mjesta na kojima korisnik može spremiti datoteku. Možete dodati vezu na popis omiljenih veza objavljivanjem veze na klijentske aplikacije sustava Office. Kada dodate vezu, navedite i ciljnu publiku korisnika koji će vidjeti vezu. Pomoću tog postupka možete objaviti vezu na klijentske aplikacije sustava Office. Možda želite, primjerice, dodati vezu u spremište dokumenata sustava SharePoint da bi određeni korisnici mogli jednostavno spremiti klijentske datoteke sustava Office u spremište dokumenata.
Napomena: Te omiljene veze bit će vidljive samo u klijentskim aplikacijama sustava Microsoft Office 2010.
Da biste dodali omiljenu vezu u klijentskim aplikacijama sustava Office:
-
Prijavite se u Microsoft 365 kao globalni administrator ili administrator sustava SharePoint.
-
U gornjem lijevom kutu odaberite ikonu pokretača aplikacija

-
U lijevom oknu odaberite Centri za administratore > SharePoint.
-
Odaberite korisnički profili.
-
U odjeljku Postavke mog web-mjestakliknite Objavi veze na klijentskim aplikacijama sustava Office.
-
Kliknite nova veza.
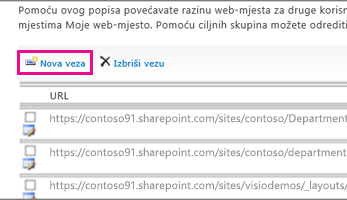
-
U okvir URL upišite URL lokacije na kojem će korisnici moći objavljivati veze.
-
U okvir Opis Upišite kratak naziv za ovo mjesto. To je naziv koji će se prikazati u odjeljku omiljene veze u dijaloškom okviru Spremanje u obliku .
-
U okviru vrsta odaberite vrstu mjesta koje ova veza predstavlja. Ako je, primjerice, odredišna lokacija biblioteka dokumenata sustava SharePoint, odaberite Biblioteka dokumenata.
-
Ako želite, u okviru ciljne publike upišite naziv korisnika ili grupe koji želite dodati ili pomoću adresara Pronađite korisnika ili grupu koju želite dodati. Odvojite više korisničkih imena ili grupnih naziva s točkom sa zarezom (;). Možete i upisati sve korisnike web-mjesta da biste odabrali sve korisnike.
-
Kliknite U redu. Nova se veza prikazuje na popisu veza na stranici objavljene veze na klijentske aplikacije sustava Office.
Da biste izbrisali omiljenu vezu u klijentskim aplikacijama sustava Office:
Savjet: Pomoću tog postupka možete izbrisati vezu na klijentske aplikacije sustava Office. Možda želite, primjerice, izbrisati vezu na spremište dokumenata sustava SharePoint kada više nije potrebna.
-
Prijavite se u Microsoft 365 kao globalni administrator ili administrator sustava SharePoint.
-
U gornjem lijevom kutu odaberite ikonu pokretača aplikacija

-
U lijevom oknu odaberite Centri za administratore > SharePoint.
-
Odaberite korisnički profili.
-
U odjeljku Postavke mog web-mjestakliknite Objavi veze na klijentskim aplikacijama sustava Office.
-
Potvrdite okvir pokraj veze koju želite izbrisati, a zatim kliknite Izbriši vezu.
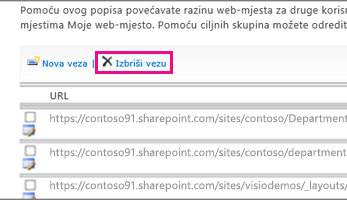
Centar za administratore sustava Microsoft 365 obuhvaća vezu na web-mjesta za sve korisnike s pretplatom na SharePoint. Na ovoj se stranici nalaze web-mjesta koja korisnici slijede, kao i predložena web-mjesta. Sadrži i popis promoviranih web-mjesta – dobar način za privuci pozornost na web-mjesto. Javno web-mjesto i timsko web-mjesto po zadanom su promovirane web-mjesta. Kao globalni administrator Microsoft 365 možete odabrati Dodavanje i brisanje tih web-mjesta.
Da biste dodali ili izbrisali promovirane veze na stranicama Microsoft 365 korisničkih profila, učinite sljedeće:
-
Prijavite se u Microsoft 365 kao globalni administrator ili administrator sustava SharePoint.
-
U gornjem lijevom kutu odaberite ikonu pokretača aplikacija

-
U lijevom oknu odaberite Centri za administratore > SharePoint.
-
Odaberite korisnički profili.
-
U odjeljku Postavke mog web-mjesta kliknite Upravljanje promoviranim web-mjestima.
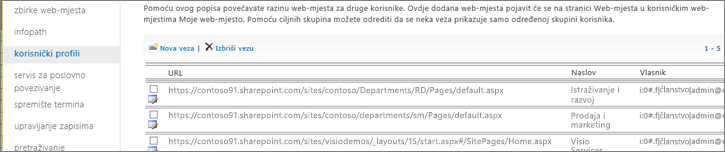
-
Da biste dodali vezu na popis, kliknite nova veza. U odjeljku Svojstva unesite URL, naslov i neobavezne podatke, kao što su opis ili slika, a zatim kliknite u redu.
-
Da biste uredili postojeću vezu, kliknite ikonu uređivanje

Savjet: Javno web-mjesto i timsko web-mjesto zadane su web-mjesta za sve korisnike.
-
Da biste izbrisali vezu s popisa na stranicama korisničkog profila, odaberite URL koji želite izbrisati, a zatim kliknite Izbriši vezu.
-










