|
Važno Access Services 2010 i Access Services 2013 uklanjaju se iz sljedećeg izdanja sustava SharePoint. Preporučujemo da ne stvarate nove web-aplikacije i migrirate postojeće aplikacije na drugu platformu, na primjer Microsoft Power Apps. Podatke programa Access možete zajednički koristiti sa platformom Dataverse, odnosno bazom podataka u oblaku na kojoj možete stvarati aplikacije servisa Power Platform, Automatizirane tijekove rada, Virtualne agente i još mnogo toga za web, telefon ili tablet. Dodatne informacije potražite u članku Početak rada: Migracija podataka programa Access na Dataverse. |
Access sadrži web-aplikaciju pod nazivom "Praćenje imovine" koja omogućuje praćenje inventara tvrtke. Tu besplatnu aplikaciju možete preuzeti i stvoriti u iznimno kratkom vremenu te je prilagoditi prema vlastitim potrebama. Ako želite mogućnost mijenjanja dizajna, za web-aplikaciju potreban je Access 2013 ili noviji.
Važno: Da biste mogli stvoriti web-aplikaciju za praćenje resursa, potrebno vam je lokalno web-mjesto sustava SharePoint na kojem možete ugostiti aplikaciju.
-
Pokrenite Access pa kliknite na ikonu Praćenje imovine.

Na zaslonu za postavljanje aplikacije Praćenje imovine vidjet ćete pretpregled izgleda aplikacije.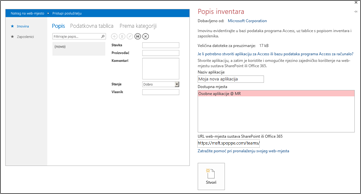
-
U okvir Naziv aplikacije unesite naziv svoje nove web-aplikacije.
-
U okvir web-mjesto unesite URL web-mjesta sustava SharePoint na kojem ćete stvoriti web-aplikaciju, a zatim kliknite Stvori.
Savjet: Ako URL kopirate iz web-mjesta otvorenog u web-pregledniku, izostavite "_layouts" i sve što slijedi iza toga. Unos bi, primjerice, mogao izgledati ovako: https://contoso.sharepoint.com/sites/sales/
Ako naiđete na poteškoće, pročitajte članak Traženje mjesta na webu za web-aplikaciju programa Access.Kada Access stvori aplikaciju na web-mjestu koje ste naveli, web-aplikacija bi se trebala pojaviti u roku od jedne minute.
Web-aplikacija će se otvoriti u prikazu dizajna u programu Access. Prikazuje se kao stranica s karticom koja sadrži njezin naziv. Budući da je aplikacija stvorena na temelju predloška za aplikaciju za praćenje imovine, ispod kartice vidjet ćete tri unaprijed pripremljene tablice: Imovina, Kategorije i Zaposlenici. S korištenjem aplikacije možete započeti odmah, a možete je i prilagoditi dodavanjem i izmjenom tablica ili dodavanjem i izmjenom postojećih prikaza svake tablice.
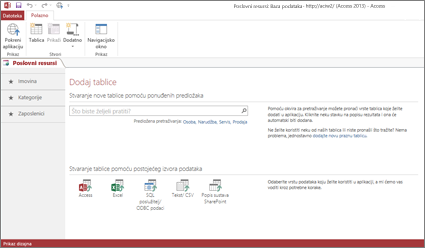
Jedan od načina dodavanja nove tablice u web-aplikaciju jest traženje predloška tablice u odjeljku što želite pratiti? okvir za pretraživanje. Kada odaberete predložak tablice, Access će graditi jednu ili više tablica na temelju predloška s poljima koja imaju imena, vrste podataka i odnose s drugim poljima i tablicama koje imaju smisla za ono što tablica sadrži.
Recimo da želite pratiti opremu koju posjeduje vaša tvrtka, kao što su alati. U okvir za pretraživanje unesite "oprema", a predložak tablice s imenovanim stavkama prikazuje nekoliko položaja dolje na popisu. Kliknite stavke, a nova tablica s imenovanim stavkama pojavit će se u lijevoj oknu s originalnim trima tablicama – imovinom, kategorijamai zaposlenicima. I tu je nova tablica, kontakti, koji su stvoreni kada ste dodali tablicu stavke povezanu s tablicom stavke.
U lijevom oknu kliknite Stavke i vidjet ćete tri prikaza (slična obrascima), a svaki je od njih nudi drugačiji prikaz i drugačiji unos podataka u tablicu. Slijeva nadesno vidjet ćete prikaze Popis, Podatkovna tablica i Prema kategoriji. Svaka tablica prilikom stvaranja ima najmanje prikaze popisa i podatkovne tablice. Tablica Imovina sadrži prilagođeni prikaz "Prema kategoriji" jer je taj prikaz ugrađen u predložak tablice Stavke na kojem je tablica utemeljena.
Sad kad ste se upoznali s dizajnom aplikacije u programu Access, možete započeti s njenim korištenjem.
-
Na kartici Polazno kliknite Pokreni aplikaciju.
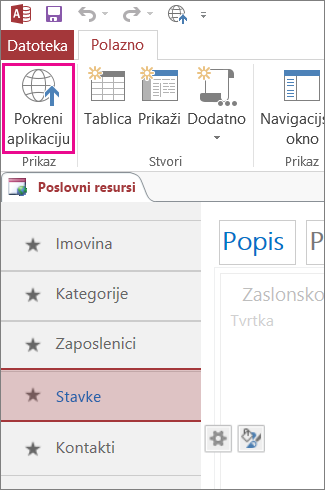
Time ćete pokrenuti aplikaciju u zadanom web-pregledniku.
-
Na stranici aplikacije počnite unositi podatke. S okvira na okvir krećite se pritiskom na tipku Tab kao što biste to činili i u uobičajenim obrascima za unos podataka.
-
Kada završite s unosom podataka za prvi zapis, kliknite gumb Spremi na akcijskoj traci.
Akcijska traka sadrži pet gumba za rad sa zapisima (Dodaj, Izbriši, Uređivanje, Spremi i Odustani).
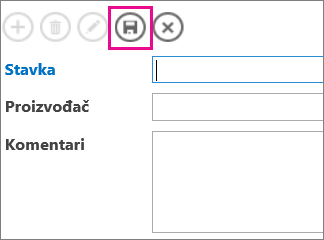
-
Kada spremite zapis, na akcijskoj traci postaju dostupni gumbi Dodaj, Izbriši i Uređivanje da biste mogli dodati novi zapis ili pak urediti ili izbrisati trenutni.
Dodatne informacije o stvaranju, prilagodbi i radu s web-aplikacijama programa Access potražite u sljedećim člancima i videozapisima:










