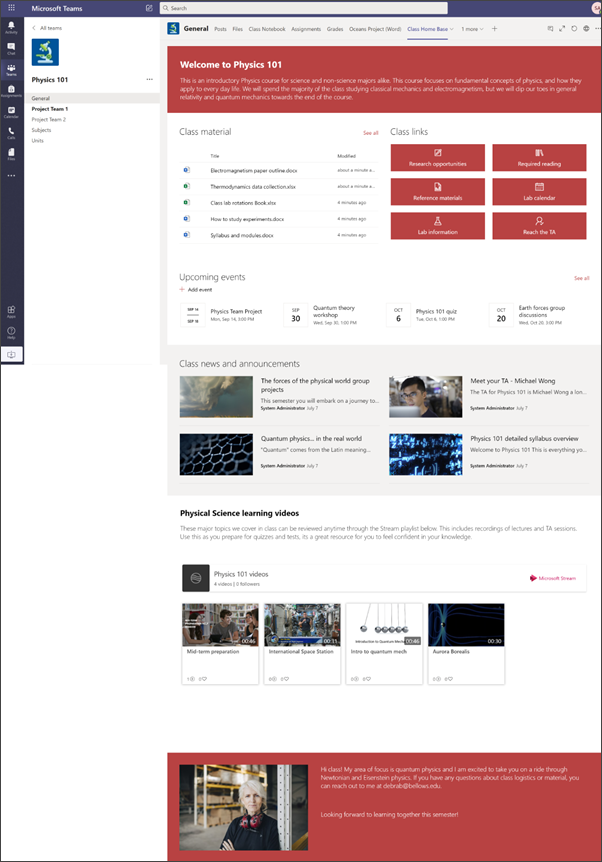Svi timovi predmeta automatski uključuju početnu stranicu koja zahtijeva malo vremena za postavljanje. Ako želite ispočetka prilagoditi vlastitu stranicu, slijedite upute na ovoj stranici.
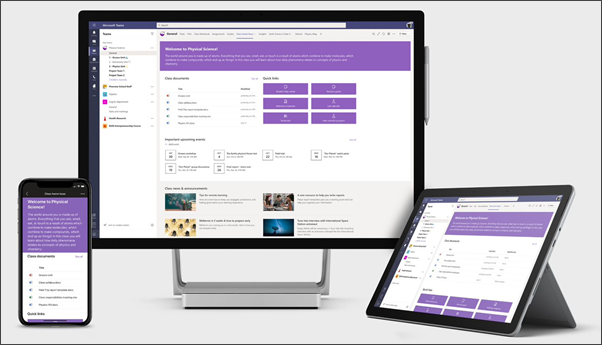
Početna stranica razreda služi kao nadzorna ploča na kojoj učenici mogu pronaći važne informacije o razredu, kao što su veze na resurse, istaknuti dokumenti, zanimljiv sadržaj i još mnogo toga. Početna stranica razreda odredišna je stranica timskog web-mjesta namijenjena korištenju s aplikacijom Microsoft Teams, pa učenici mogu dobiti kombiniranu funkciju početne stranice zajedno s mrežnim sastancima i zadacima.
U ovom članku dijelimo elemente koji se nalaze na oglednoj početnoj stranici razreda u knjizi izgleda sustava SharePoint i kako možete prilagoditi web-mjesto da biste ga učinili svojim.
Napomene:
-
Pogledajte primjer kako ovo web-mjesto može izgledati za vaš viši razred obrazovanja. Mogućnosti su beskrajne!
-
Želite li više? Pogledajte sve predloške dostupne nastavnicima u članku Informiranje i angažiranje školskog osoblja i učenika pomoću predložaka web-mjesta.
-
Nije svaki element početne stranice razreda možda relevantan za vaš predmet. Možete izbrisati elemente koji vam nisu potrebni. Također brišete ogledne objave vijesti i dokumente.
Prvi korak: dodavanje predloška na web-mjesto
Predložak klase moguće je dodati iz knjige izgleda sustava SharePoint. Preporučujemo da web-mjesto postavi i održava određeni tim ili određene osobe. To može biti predavač, pomoćnik za podučavanje ili IT administrator.
Napomene:
-
Da biste ovaj predložak dodali na web-mjesto, morate imati dozvole vlasnika web-mjesta. Nastavnici koji su dio vašeg postojećeg razrednog tima po zadanom su vlasnici web-mjesta.
-
Predložak početne stranice klase osmišljen je tako da se primjenjuje na postojeće timsko web-mjesto koje navedete. Kada prolazite kroz postupak dodavanja ovog predloška, morate navesti URL postojećem timskom web-mjestu razreda. Iako to neće utjecati na postojeći sadržaj kao što su dokumenti, popisi, druge stranice i objave vijesti, predložak će nadjačati raspored i sadržaj prikazan na početnoj stranici postojećeg web-mjesta. Dodat će se i ogledne stranice i dokumenti. Ako želite, možete izbrisati ogledne objave vijesti i dokumente.
-
Idite na početnu stranicu razreda u knjizi izgleda sustava SharePoint.
-
Odaberite Dodaj na web-mjesto.
-
Navedite sljedeće podatke:
-
E-mail: Unesite adresu e-pošte na koju ćete primiti potvrdu kada predložak uspješno dodate.
-
URL web-mjesta: To je mjesto na koje će se dodati predložak. Predložak klase osmišljen je tako da se primjenjuje na postojeće timsko web-mjesto koje navedete kada uvedete URL. Iako to neće utjecati na postojeći sadržaj kao što su dokumenti, popisi, druge stranice i objave vijesti, predložak će nadjačati raspored i sadržaj prikazan na početnoj stranici postojećeg web-mjesta. Dodat će se i ogledne stranice i dokumenti. Saznajte kako pronaći URL web-mjesta.
-
Drugi korak: prilagodba
|
1. Predstavite svoj razred i dobrodošli učenici
2. Pojednostavnjujte pronalaženje važnih dokumenata. Omogućite brz pristup osnovnim materijalima klase.
2. Navedite veze na resurse
3. Ažurirajte sve o događajima
4. Zajedničko korištenje novosti i najava
5. Korištenje videozapisa radi poboljšanja učenja
6. Zajedničko korištenje o sebi
|
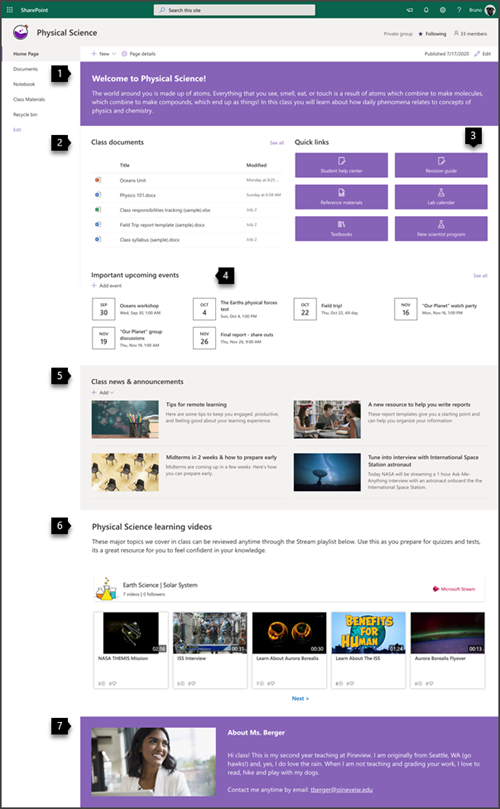 |
Treći korak: dodavanje početne stranice razrednom timu
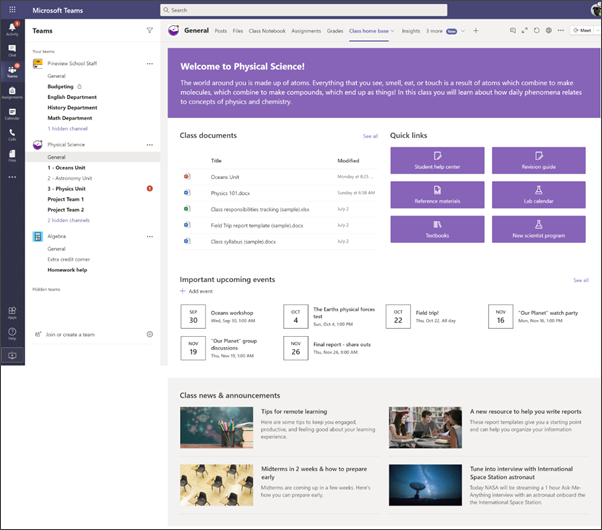
-
U timu predmeta idite na kanal Općenito .
-
Odaberite gumb Dodaj karticu

-
Na traci za pretraživanje potražite SharePoint.
-
U rezultatima pretraživanja odaberite Stranice, a zatim Polazno. (Možda ćete se morati pomaknuti prema dolje da biste pronašli polazno).
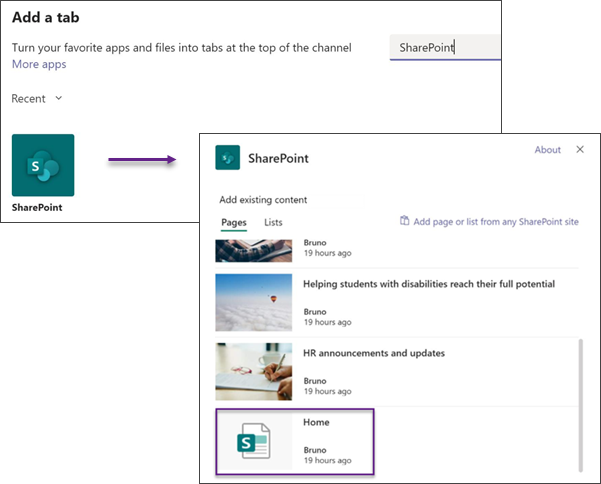
-
Kada se stranica doda kao kartica, možete je kliknuti desnom tipkom miša i preimenovati.
Da biste se vratili na web-mjesto radi uređivanja, odaberite gumb Idi na web- 
Prilagodba web-mjesta
Predstavite razred i dobrodošli učenike s web-dijelom teksta
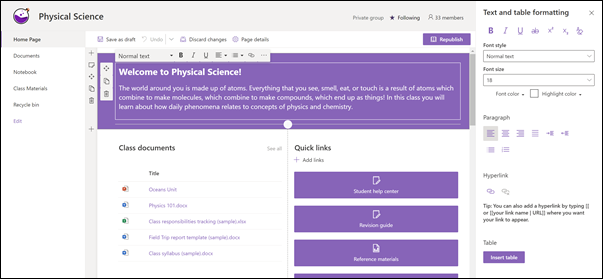
Na početnoj stranici razreda pri vrhu stranice nalazi se jedan stupac s pozadinom sekcije Strong i sadrži web-dio Tekst.
-
Ako stranica još nije u načinu rada za uređivanje , u gornjem desnom kutu stranice odaberite Uređivanje.
-
Promijenite ili dodajte tekst i oblikujte ga pomoću alatne trake pri vrhu. Da biste vidjeli dodatne mogućnosti oblikovanja, odaberite trotočje na kraju alatne trake da biste otvorili okno svojstava.
Potrebne su vam dodatne informacije? Pogledajte dodavanje teksta i tablica na stranicu pomoću web-dijela Tekst.
Pojednostavnite pronalaženje dokumenata pomoću web-dijela istaknutog sadržaja
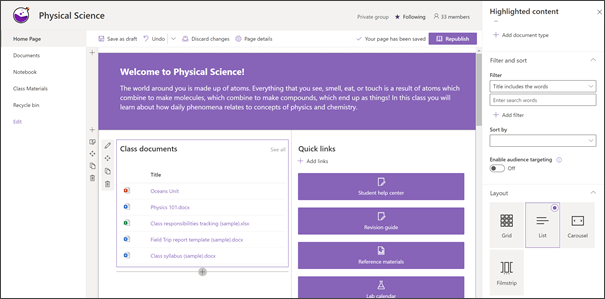
Ovaj web-dio dinamično prikazuje sadržaj iz biblioteke dokumenata, web-mjesta, zbirke web-mjesta ili svih web-mjesta. Taj web-dio po zadanom prikazuje najnovije dokumente. Ako na web-mjestu nemate nijedan dokument ili stranice, najprije ćete ih morati stvoriti ili prenijeti.
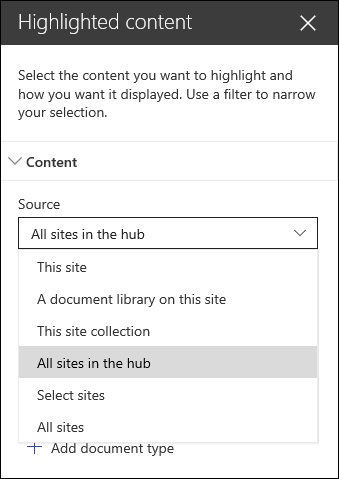
Mijenjajte vrste dokumenata koje prikazujete:
-
Ako još niste u načinu rada za uređivanje, kliknite Uređivanje u gornjem desnom kutu stranice.
-
Kliknite gumb Uredi

-
Na padajućem izborniku Izvor odaberite mjesto s kojeg želite prikazati sadržaj: Ovo web-mjesto, Biblioteka dokumenata na ovom web-mjestu , Ova zbirka web-mjesta , Biblioteka stranica na ovom web-mjestu, Odabir web-mjesta ili Sva web-mjesta. (Ovo je web-mjesto po zadanom odabrano.) Ako je vaše web-mjesto povezano s web-mjestom koncentratora, moći ćete odabrati i Sva web-mjesta u koncentratoru.
Kada kliknete Odaberi web-mjesta, možete potražiti web-mjesto koje želite dodati ili odabrati jedno ili više web-mjesta s najčešćih web-mjesta ili Nedavnokorištena web-mjesta.
-
Na padajućem izborniku Vrsta odaberite vrstu sadržaja koji želite prikazati. Vrsta dostupnog sadržaja ovisit će o vašem izvoru.
Filtriranje i sortiranje dokumenata
-
Na padajućem izborniku Filtar odaberite po čemu želite filtrirati, a zatim unesite konkretne pojedinosti za filtar. Dostupni filtri ovise o vrsti sadržaja.
-
Naslov sadrži riječi Unesite riječi za pretraživanje naslova koje želite pronaći
-
Sadržaj sadrži riječi Unesite riječi za pretraživanje sadržaja koji želite pronaći
-
Nedavno dodano Unesite vremensko razdoblje od dodavanja stavke (kao što su Danas, Jučer, Ranije ovog tjedna i tako dalje).
-
Nedavno promijenjeno Unesite vremensko razdoblje nakon promjene stavke (kao što su Danas, Jučer, Ranije ovog tjedna i tako dalje).
-
Autor Ako odaberete Odabrani korisnik, unesite korisničko ime. U suprotnom koristite trenutnog korisnika koji će filtrirati stavke koje je stvorio korisnik koji trenutno pregledava stranicu.
-
Izmijenio Ako odaberete Odabrani korisnik, unesite korisničko ime. U suprotnom koristite trenutnog korisnika koji će filtrirati stavke koje je stvorio korisnik koji trenutno pregledava stranicu.
-
-
Na padajućem izborniku Sortiraj po odaberite željenu mogućnost. Zadana je postavka Najnovije.
Sve pojedinosti o web-dijelu Istaknuti sadržaj potražite u članku Korištenje web-dijela istaknutog sadržaja.
Omogućite jednostavan pristup resursima pomoću web-dijela Brze veze
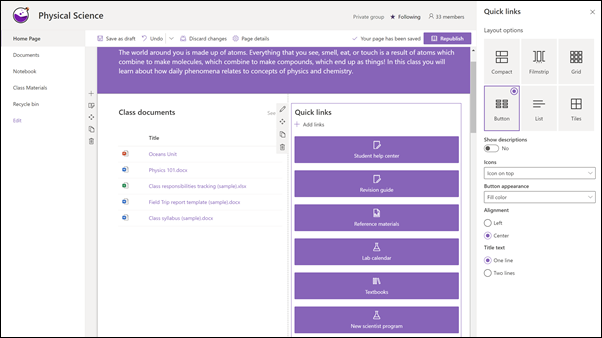
-
Ako stranica još nije u načinu rada za uređivanje , u gornjem desnom kutu stranice odaberite Uređivanje.
-
U oknu svojstava odaberite raspored i odaberite željene mogućnosti za taj raspored. Možete, primjerice, odabrati Mogućnost Prikaži sliku u rasporedu za kompaktni raspored, a možete odabrati Prikaz opisa za rasporede popisa i gumba. Ovaj predložak koristi kompaktni izgled i ima odabranu mogućnost Prikaži sliku u rasporedu.
Dodavanje veza
-
Odaberite +Dodaj.
-
Odaberite mjesto s kojeg želite dohvatiti vezu: Nedavno, Slike burze, Web-pretraživanje, Vaša tvrtka ili ustanova, OneDrive, Web-mjesto, Prijenos ili S veze.
-
Odaberite sliku, stranicu ili dokument i odaberite Otvori.
-
Odaberite mogućnosti za vezu. Mogućnosti ovise o postavkama koje ste odabrali za raspored. Ako, primjerice, odaberete Prikaz opisa rasporeda popisa, možete dodati opis pojedinačne veze. Druge vrste mogućnosti za pojedinačne veze, ovisno o mogućnostima rasporeda, obuhvaćaju promjenu slike, ikone oblikovanja, dodavanje opisa i dodavanje zamjenskog teksta.
Uređivanje veza
-
Ako stranica još nije u načinu rada za uređivanje , u gornjem desnom kutu stranice odaberite Uređivanje.
-
Zadržite pokazivač iznad stavke koju želite urediti, a zatim odaberite olovku Uređivanje stavke pri dnu stavke koju želite urediti..
-
Odaberite mogućnosti za vezu. Mogućnosti ovise o postavkama koje ste odabrali za raspored. Ako, primjerice, odaberete Prikaz opisa rasporeda popisa, možete dodati opis pojedinačne veze. Druge vrste mogućnosti za pojedinačne veze, ovisno o mogućnostima rasporeda, obuhvaćaju promjenu slike, ikone oblikovanja, dodavanje opisa i dodavanje zamjenskog teksta.
-
Da biste uklonili veze, kliknite X za stavku. Da biste promijenili redoslijed veza, povucite i ispustite stavke na nova mjesta pomoću gumba Premjesti. Veze možete promijeniti i pomoću tipki Ctrl + lijevo ili Ctrl + strelica desno.
Saznajte više u članku Korištenje web-dijela brze veze.
Ažurirajte sve uz web-dio Događaji
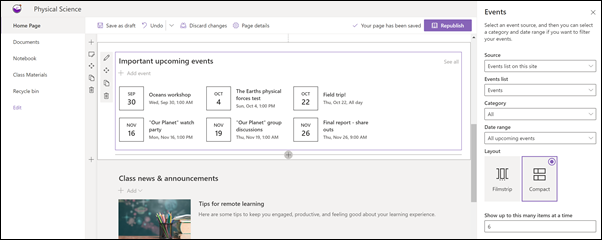
Pomoću web-dijela događaja istaknite događaje predmeta koji bi za učenike trebali biti na vrhu.
Napomena: web-dio događaja namijenjen je ručnom nadziranju. Nije povezan s kalendarom predmeta.
Dodavanje događaja
Dodavanje događaja
Na objavljenoj stranici možete početi dodavati događaje.
Napomena: Događaje možete dodati na spremljenu ili objavljenu stranicu, ali ne i na stranici koja je u načinu rada za uređivanje.
-
Odaberite Dodaj događaj.
-
Dodijelite naziv događaju pri vrhu stranice. Ako želite, sliku možete dodati u područje naslova tako da u gornjem lijevom kutu odaberete gumb Dodaj sliku.
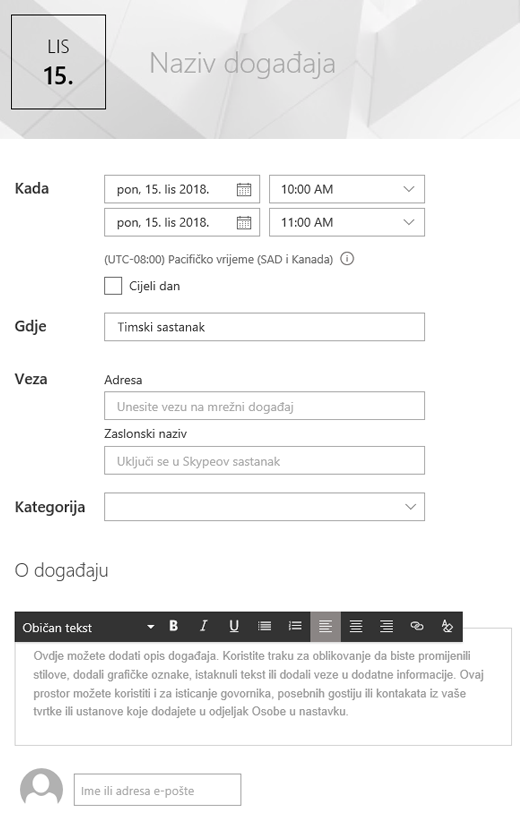
-
Odaberite datum i vremena u odjeljku Kada.
-
U odjeljku Gdje unesite mjesto ili adresu. Ako se lokacija prepozna, imate mogućnost dodavanja karte.
-
Ako je imate , u odjeljku Veza možete unijeti vezu na mrežni sastanak. Postavite vezu u okvir Adresa , a zatim dodajte zaslonsko ime. Ako nemate mrežni sastanak i ne unesete ništa, ta se sekcija neće pojaviti u događaju.
-
Odaberite kategoriju (kao što su Sastanak, Radno vrijeme, Posao, Praznik itd.) ako želite da se događaj prikazuje kada se filtrira po toj kategoriji. Da biste dodali vlastitu kategoriju, samo je unesite u prostor.
-
Navedite opis u području O ovom događaju.
-
Ako imate osobe koje želite istaknuti za ovaj događaj (kao što su kontakti, posebni gosti ili zvučnici), možete dodati njihova imena ispod opisa događaja. Moguće je dodati samo korisnike u tvrtki ili ustanovi.
-
Kada završite, odaberite Spremi.

Uređivanje web-dijela Događaji
-
Ako još niste u načinu rada za uređivanje, odaberite Uređivanje u gornjem desnom kutu stranice.
-
Odaberite Uređivanje web-

-
Odaberite izvor događaja: popis događaja na ovom web-mjestu, Ovo web-mjesto, Ova zbirka web-mjesta, Odabir web-mjesta ili Sva web-mjesta.
-
Odaberite raspon datuma prema kojem želite filtrirati događaje na padajućem popisu Raspon datuma . Možete odabrati Svi nadolazeći događaji (zadano), Ovaj tjedan, Sljedeća dva tjedna, Ovaj mjesec ili Ovo tromjesečje.
-
Odaberite raspored: Filmstrip iliCompact. Predložak School Central ima odabranu filmsku vrpcu.
Dodatne informacije o web-dijelu Događaji potražite u članku Korištenje web-dijela Događaji.
Zajedničko korištenje novosti i najava s web-dijelom Novosti
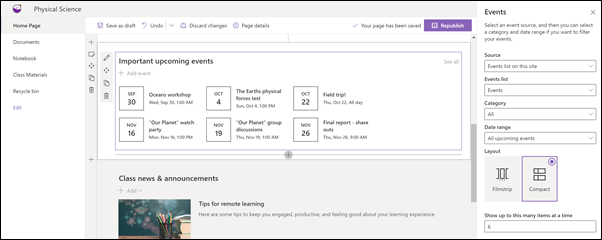
Stvorite vizualno privlačan sadržaj pomoću vijesti sustava SharePoint koje se distribuiraju na intranetu. Saznajte više o stvaranju i zajedničkom korištenju vijesti.
Dodavanje novosti
Da biste na web-mjesto dodali objave vijesti, učinite sljedeće:
-
Odaberite + Dodaj u odjeljku Novosti da biste počeli stvarati objavu. Za početak ispunjavanja dobit ćete praznu stranicu s objavom vijesti.
-
Stvorite objavu vijesti prema uputama na stranici Stvaranje objave vijesti.

Natrag na drugi korak: prilagodba web-mjesta
Uređivanje web-dijela vijesti
Da biste promijenili raspored, izvore vijesti i druge mogućnosti prikaza vijesti na stranici, možete urediti web-dio Novosti. Predložak School Central koristi izgled Usporedno i ima odabrano ovo web-mjesto kao izvor vijesti, što znači da se sve objave vijesti povlačiju samo s web-mjesta.
-
Odaberite gumb

Raspored: možete odabrati neki od različitih rasporeda za novosti na komunikacijskim web-mjestima kao što je predložak School Central koji koristi izgled Usporedno. Ostali izgledi su Top story, koji uključuje veliki prostor slike i tri dodatne priče; Popis, koji prikazuje objave vijesti u jednom stupcu; Raspored pločica, koji prikazuje do pet stavki vijesti s minijaturama i naslovima; i vrtuljak, koji prikazuje veliki vizualni prikaz i korisnicima omogućuje kretanje po pričama pomoću gumba za povratak i sljedeći prikaz ili ikona numeriranja.
Izvor vijesti: možete navesti izvor objava vijesti. Primjeri izvora su web-mjesto na kojem se nalazite prilikom korištenja web-dijela (ovo web-mjesto, što je ono što koristi predložak School Central), jedno ili više pojedinačnih web-mjesta (odabir web-mjesta) i Preporučeno za trenutnog korisnika, koje će trenutnom korisniku prikazivati objave osoba s kojima korisnik radi;; korisnikova 20 praćenih web-mjesta; i korisnikova često posjećivana web-mjesta, između ostalih.
Mnogo je dodatnih mogućnosti koje možete postaviti da biste iskoristili snagu web-dijela vijesti. Dodatne informacije o svim mogućnostima potražite u članku Korištenje web-dijela Novosti.
Korištenje videozapisa radi poboljšanja učenja pomoću web-dijela Strujanje
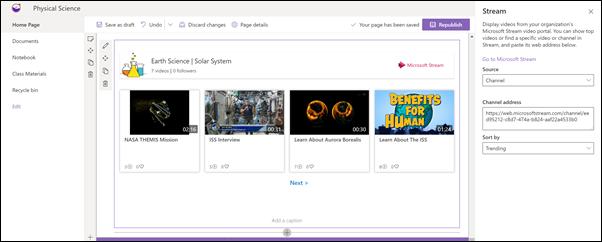
Možete istaknuti Microsoft Stream sadržaj na početnoj stranici razreda za jedan videozapis, kanal ili videozapise na cijelom streamu. To može obuhvaćati videozapise koji su topikalne ili snimke vaših mrežnih razreda. Da biste dodali videozapis, učinite sljedeće:
-
Ako još niste u načinu rada za uređivanje, kliknite Uređivanje u gornjem desnom kutu stranice.
-
Predložak koristi web-dio slike da bi prikazao mogućnosti videozapisa koje možete koristiti. Morat ćete ukloniti ovaj web-dio slike.
-
Dodajte web-dio Strujanje na sljedeći način:
-
Postavite pokazivač miša iznad ili ispod gornjeg web-dijela i vidjet ćete crtu s zaokruženim znakom +, ovako:

-
Kliknite + i prikazat će vam se popis web-dijelova koje možete odabrati. U okvir za pretraživanje unesite Stream ili se pomaknite da biste ga pronašli.
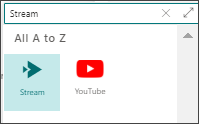
-
-
Odaberite web-dio Strujanje, a zatim gumb Uredi s lijeve strane web-dijela.
-
U alatnom okviru s desne strane odaberite izvor (jedan videozapis ili kanal), a zatim zalijepite adresu videozapisa ili kanala.
-
Ako želite, možete postaviti početnu točku za videozapis ili, za kanal, možete odabrati sortiranje videozapisa prema objavljenim datumima,trendingu, oznakama sviđanja ili prikazima.
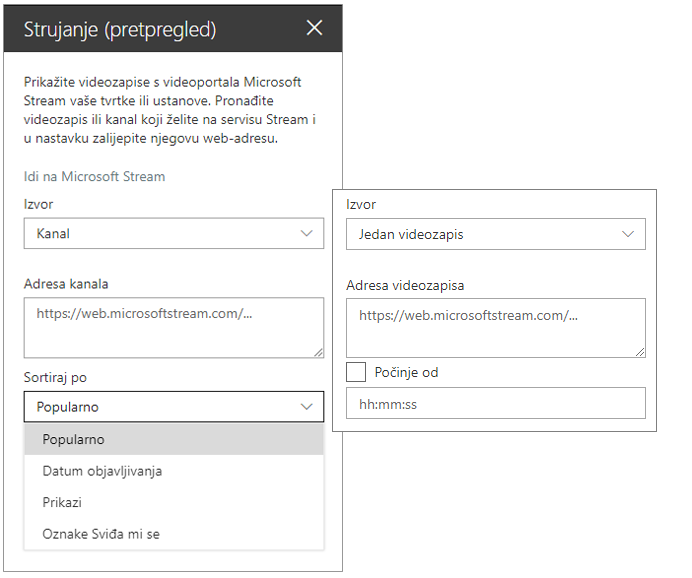
Dodatne informacije potražite u članku Korištenje web-dijela Strujanje
Zajedničko korištenje informacija o sebi pomoću web-dijela Slike i web-dijela Tekst
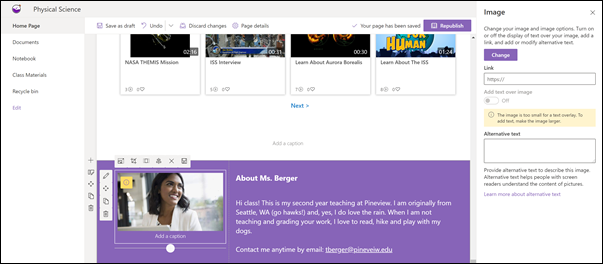
Na početnoj stranici razreda možete koristiti kombinaciju web-dijela Slika i web-dijela Tekst da biste razred obavijestili o sebi i kako vas mogu ometi.
Web-dio slike
-
Ako stranica još nije u načinu rada za uređivanje , u gornjem desnom kutu stranice odaberite Uređivanje.
-
Otvorite okno svojstava tako da odaberete gumb Uredi na web-dijelu.
-
U oknu svojstava odaberite Promijeni da biste odabrali nedavno korištenu sliku ili sliku iz jednog od nekoliko izvora, kao što su slike dionica, računalo, vaša tvrtka ili ustanova i još mnogo toga.
-
Odaberite Otvori ili Dodaj sliku da biste dodali fotografiju sebe ili sliku koja vas predstavlja.
-
Ako želite, unesite zamjenski tekst.
-
Ako želite, upišite opis ispod slike u web-dijelu.
Tekstni web-dio
-
Ako stranica još nije u načinu rada za uređivanje , u gornjem desnom kutu stranice odaberite Uređivanje.
-
Promijenite ili dodajte tekst i oblikujte ga pomoću alatne trake pri vrhu. Da biste vidjeli dodatne mogućnosti oblikovanja, odaberite trotočje na kraju alatne trake da biste otvorili okno svojstava.
Saznajte više u članku Korištenje web-dijela Slikai Dodavanje teksta i tablica na stranicu pomoću web-dijela Tekst.
Premještanje ili uklanjanje elementa stranice razreda
Premještanje ili uklanjanje web-dijela
-
Ako vaša stranica još nije u načinu rada za uređivanje, odaberite Uređivanje u gornjem desnom kutu stranice.
-
Odaberite web-dio koji želite premjestiti ili ukloniti, a s lijeve strane web-dijela vidjet ćete malu alatnu traku.
Da biste premjestili web-dio, kliknite gumb Premjesti

Da biste uklonili web-dio, kliknite gumb Izbriši

Premještanje ili uklanjanje cijele sekcije stranice
-
Ako stranica još nije u načinu rada za uređivanje , u gornjem desnom kutu stranice odaberite Uređivanje.
-
Ako želite premjestiti sekciju, odaberite gumb Premjesti

-
Da biste uklonili web-dio, kliknite gumb Izbriši

Brisanje oglednog sadržaja
Ako želite izbrisati ogledne objave vijesti i sadržaj koji se isporučuje uz ovaj predložak, evo kako ćete to učiniti:
Brisanje oglednih objava vijesti
-
Otvorite biblioteku Stranice web-mjesta tako da odaberete zupčanik

-
Odaberite Sadržaj web-mjesta.
-
Odaberite Stranice web-mjesta.
Objave vijesti su nazvane:
-
Uključite se u razgovor s astronautom ISS-a
-
Midterms in 2 weeks & how to prepare early
-
Novi resurs koji će vam pomoći pri pisanju izvješća
-
Savjeti za daljinsko učenje
-
-
Odaberite ogledne stranice koje želite izbrisati, a zatim na naredbenoj traci odaberite Izbriši.
Brisanje oglednih dokumenata
-
Otvorite biblioteku Stranice web-mjesta tako da odaberete zupčanik

-
Odaberite Sadržaj web-mjesta.
-
Odaberite Materijal klase.
-
Odaberite mapu Pod nazivom Ogledni sadržaj iz knjige izgleda sustava SharePoint.
-
Dok je mapa odabrana, na naredbenoj traci odaberite Izbriši da biste uklonili cijelu mapu ili otvorite mapu i odaberite određene dokumente koje želite ukloniti pa odaberite Izbriši.
Ogledni dokumenti su imenovani:
-
Praćenje odgovornosti predmeta (uzorak)
-
Nastavni plan klase (uzorak)
-
Field Trip report template (sample)
-
Oceani – referentni materijal (uzorak)
-
Morska bića - referentni materijal (uzorak)
Početna stranica razreda za visoko obrazovanje
Evo primjera kako se ovaj predložak može koristiti za stvaranje timskog web-mjesta razreda za visoko obrazovanje, samo promjenom logotipa, teme, teksta i svih drugih elemenata koje želite. Mogućnosti su beskrajne!