Napomena: Ovaj je članak ispunio svoj zadatak i uskoro će se ukloniti. Da bismo spriječili pojavljivanje poruke „Stranica nije pronađena”, uklonit ćemo veze za koje znamo da postoje. Ako ste stvorili veze na tu stranicu, uklonite ih da bi sve funkcioniralo.
Obično je premještanje grafikona (ili bilo koje slike, zaista) jednostavno kao povlačenje mišem. Nažalost, ponekad to ne funkcionira. Ponekad premještanje grafikona radi ono što ne želite da se tekst oko njega.
Ključ za dobivanje rezultata koje želite jest kliknuti gumb mogućnosti prikaza :
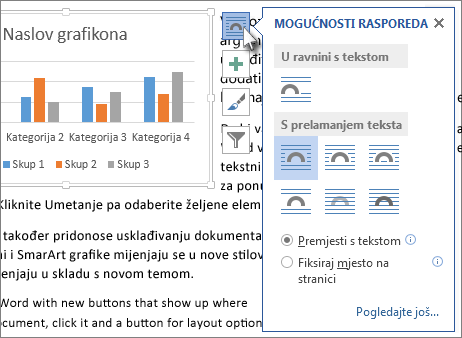
-
Kliknite Prikaz > Raspored za ispis.
-
Kliknite grafikon.
-
Kliknite gumb mogućnosti prikaza .
-
Odaberite željene mogućnosti prikaza.
Word po zadanom umeće nove grafikone "u retku s tekstom." To znači da se Word ponaša prema grafikonu kao o (velikom) komadu teksta. Brisanjem ili dodavanjem teksta na lijevoj strani grafikona pomicanje grafikona nalijevo ili udesno, baš kao i dio teksta. Word će čak povećati visinu retka da se grafikon ne bi odrezao.
Ako u retku s tekstom ne radite ono što želite, odaberite neku od mogućnosti u odjeljku s prelamanjem teksta. Ako, primjerice, želite da se grafikon prikazuje između redaka teksta, odaberite mogućnost vrh i Donja .
Kada odaberete mogućnost u odjeljku s prelamanjem teksta, možete odabrati što će grafikon učiniti ako dodate ili izbrišete tekst. Odaberite Premjesti s tekstom ako želite da se grafikon kreće prema gore ili dolje na stranici prilikom brisanja ili dodavanja teksta. Ili odaberite Popravi položaj na stranici ako želite da grafikon ostane na istom relativnom mjestu na stranici.
Savjet: Da biste promijenili zadani plan za buduće grafikone, desnom tipkom miša kliknite željenu mogućnost, a zatim kliknite Postavi kao zadano.
Ne možete odabrati grafikon?
Grafikon je vjerojatno iza drugog objekta, kao što je blok teksta:
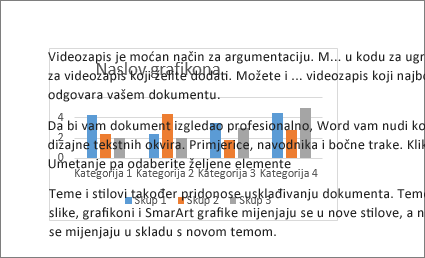
Da biste odabrali grafikon, koristite okno za Odabir :
-
Kliknite Polazno > Odabir > Okno za odabir.
-
U oknu za Odabir kliknite grafikon.
Želite više kontrole?
Za potpunu kontrolu nad položajem grafikona koristite okvir tlocrt . To će biti korisno kada grafikon želite postaviti na određenu distancu od nečeg drugog, kao što je margina stranice.
-
Kliknite grafikon.
-
Kliknite gumb mogućnosti prikaza .
-
Kliknite Pogledajte još.
-
Kliknite karticu prelamanje teksta , a zatim kliknite bilo koju mogućnost osimu retku s tekstom.
Ako, primjerice, želite grafikon između redaka teksta, odaberite vrh i dno.
Ako želite da se tekst zalomi oko svih strana grafikona, odaberite kvadrat. -
Kliknite karticu položaj , a zatim unesite željeni položaj.
Dodatne informacije
Word ima puno mogućnosti za upravljanje postavljanjem slika. Da biste saznali više, pročitajte ove odlične postove na blogu iz tima programa Word:










