Važno: Microsoft više ne preporučuje stvaranje i korištenje web-baza podataka programa Access 2010. Dodatne informacije potražite u članku Vodič za web-baze podataka programa Access 2010.
Predložak web-baze podataka komponente Access 2010 Services stvara gotovu bazu podataka koja vam omogućuje praćenje ponuda, faktura, klijenata i drugih podataka povezanih s pokretanjem servisne tvrtke.
U sljedećem se videozapisu prikazuje kratak scenarij korištenja ovog predloška.

Ako to još niste učinili, preuzmite predložak Servisi.
Nastavite čitati da biste saznali kako pomoću predloška stvoriti vlastitu bazu podataka i početi ga koristiti da biste lakše pokrenuli svoju tvrtku.
Sadržaj članka
Prvi put pokrenite bazu podataka
Pojavit će se dijaloški okvir koji omogućuje odabir želite li zadržati ogledne podatke ili ih izbrisati da biste mogli početi unositi vlastite podatke:

1. Kliknite gumb s lijeve strane da biste otvorili bazu podataka i radili s oglednim podacima. Access će popuniti bazu podataka servisa podacima iz izmišljene tvrtke Northwind Traders.
2. Kliknite gumb s desne strane da biste izbrisali ogledne podatke da biste mogli početi unositi vlastite.
Brisanjem oglednih podataka sprječava se i naknadno ponovno prikazivanje dijaloškog okvira za pokretanje.
3. Poništite potvrdni okvir da biste spriječili da se dijaloški okvir ponovno pojavi kasnije.
Napomena: Sva polja i kontrole u predlošku Servisi u kojem se prikazuju podaci o valuti koriste znak dolara ($) kao simbol valute. Ako regionalna shema koristi neki drugi simbol valute, trebali biste prilagoditi zahvaćena polja i kontrole prije uklanjanja oglednih podataka.
Početak rada: dodavanje postojećih podataka u bazu podataka servisa
Kartica Početak rada sadrži sljedeće druge kartice koje će vam pomoći da svoje poslovne podatke pripremite za rad:
|
Kartice Početak rada |
Značajke |
|---|---|
|
Veze na korisne resurse |
|
|
Polja za pohranu podataka o vašoj tvrtki za korištenje na fakturama i drugim izvješćima |
|
|
Prikaz podatkovne tablice zaposlenika. Prijavljeni zaposlenik bilježi se na novim ponudama i fakturama |
|
|
Prikaz podatkovne tablice servisa koje možete dodati na ponude i fakture |
|
|
Prikaz podatkovne tablice materijala koje preprodajate ili koristite. Te proizvode možete dodati u ponude i fakture |
|
|
Dva prikaza podatkovne tablice: vaši navodnici i fakture |
Kada kliknete Započni unos mojih podataka u dijaloški okvir pokretanja, Access će vas otvoriti na kartici Dobrodošlica za početak rada, na kojoj možete započeti postupak unosa podataka u novu bazu podataka servisa.
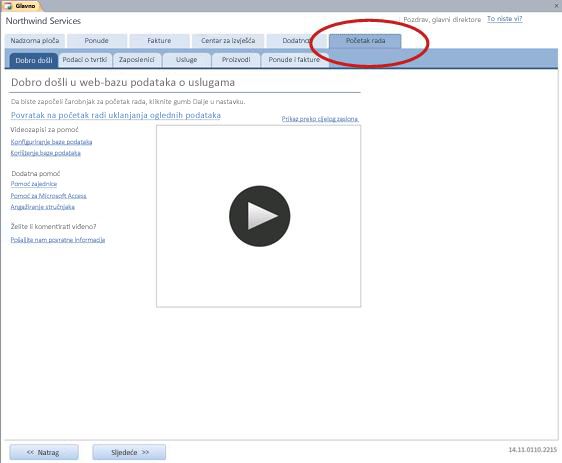
Ne morate koristiti karticu Početak rada da biste unijeli sve podatke. Kartica će vam pomoći da brzo počnete s radom. Većina podataka koje možete unijeti na sljedeće kartice Prvi koraci mogu se unijeti i na glavne kartice, kao što su kartice Navodnici ili Fakture. No podatke o tvrtki (koji će se pojaviti na navodima i fakturama) možete unijeti samo pomoću kartice Podaci o tvrtki .
Kartica Dobrodošlica: Pomoć i drugi resursi
Veze na kartici Dobrodošlica ukažu na najažubilnije resurse koji će vam pomoći da na najbolji način koristite bazu podataka servisa. Iako se veze ne mijenjaju, ciljevi veza ažuriraju se kada postanu dostupni novi resursi.
-
Kada završite s prikazom informacija na kartici Dobrodošlica, kliknite Dalje da biste prešli na karticu Podaci o tvrtki.
Kartica Podaci o tvrtki: unesite podatke o tvrtki
Na kartici Podaci o tvrtki možete unijeti podatke o tvrtki, kao što su ime, mjesto, telefon i adresa e-pošte. Ti će se podaci prikazivati na fakturama i drugim izvješćima koja je stvorila baza podataka.
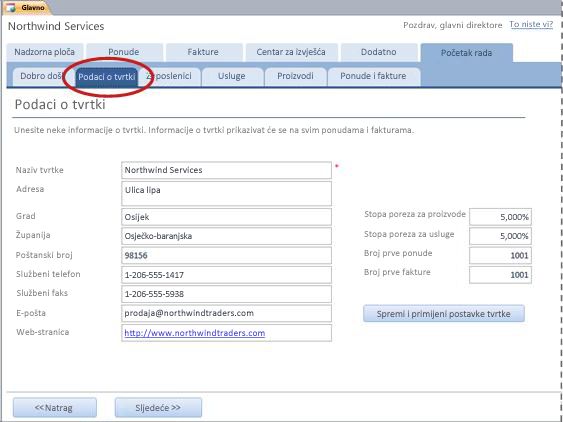
-
U okvire upišite podatke svoje tvrtke, a zatim kliknite Dalje.
Kartica Zaposlenici: unesite podatke o zaposlenicima
Na kartici Zaposlenici možete početi dodavati zaposlenike u bazu podataka. To će vam pomoći da pratite koji je zaposlenik što učinio. Kada se, primjerice, stvori novi navodnik, zaposlenik koji je prijavljen bilježi se kao dio nove ponude.
-
U podatkovnu tablicu upišite podatke svakog zaposlenika, a zatim kliknite Dalje.
Možete i pregledavati, uređivati i dodavati zaposlenike na glavnoj kartici Zaposlenici.
Kartica Servisi: Unos podataka o servisu
Na kartici Servisi dodajte informacije o servisima koje pružate, kao što je cijena po satu za svaki servis. Servise možete ukloniti i tako da ih izbrišete ili označite kao ukinute. Servis možete izbrisati samo ako se ne prikazuje ni u jednom navodu ili fakturama.
Kada dodate uslugu u ponudu ili fakturu, zadana sat vremena za tu uslugu dodaje se na ponudu ili fakturu. Međutim, možete prilagoditi satnu stopu za bilo koju uslugu prije nego što pošaljete bilo koju konkretnu ponudu ili fakturu. Prilagodba stope na ponudi ili fakturi neće utjecati na zadanu stopu po satu za servis.
Dodavanje podataka o servisima koje ste pohranili u programu Excel
Podatke iz programa Excel možete kopirati i zalijepiti u podatkovnu tablicu programa Access. Kopiranje i lijepljenje podataka može vam uštedjeti vrijeme, osobito ako se podaci u programu Excel već nalaze u recima ili stupcima koji su jednaki ili vrlo slični stupcima podatkovne tablice.
Prilikom pripreme za kopiranje podataka programa Excel i lijepljenja u Access postoje dva glavna pitanja:
-
Ako su podaci programa Excel raspoređeni u retke (za razliku od stupaca), prije lijepljenja u Access trebali biste transponirati podatke u programu Excel.
-
Ako stupci programa Excel nisu istim redoslijedom kao stupci u podatkovnoj tablici programa Access, prije nego što ih zalijepite u Access, promijenite redoslijed stupaca u programu Excel.
Važno: Šifra servisa stupca mora imati vrijednost za svaki servis, a vrijednost mora biti jedinstvena – npr. dva ili više servisa ne mogu imati isti naziv.
Napomena: Koraci u ovom odjeljku pretpostavljaju da imate podatke za sva četiri stupca u podatkovnoj tablici servisa. Ako nemate podatke za sve njih, možete kopirati podatke koje imate. Jedini stupac koji je obavezan i mora imati jedinstvene vrijednosti jest Šifra servisa.
Transponiranje podataka programa Excel iz redaka u stupce
Savjet: Ako vaši podaci nisu naručeni kao stupci u podatkovnoj tablici programa Access, razmislite o umetanju radnog lista u programu Excel i transponiisu podataka na novi radni list. Pomoću novog radnog lista možete pojednostavniti raspoređivanje podataka istim redoslijedom kao i stupci podatkovne tablice programa Access.
-
U programu Excel odaberite podatke, a zatim pritisnite CTRL + C.
Savjet: Da biste odabrali nekoliko grupa ćelija koje nisu susjedne, pritisnite i držite tipku CTRL dok odabirete.
-
Desnom tipkom miša kliknite ćeliju koja se nalazi izvan odabranih podataka (npr. ćeliju ispod najnižeg retka odabira), a zatim u odjeljku Mogućnosti lijepljenja kliknite gumb Transponiraj:
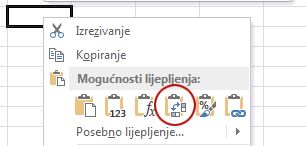
Promjena redoslijeda stupaca podataka programa Excel koji se razlikuju od podatkovne tablice servisa
-
Otvorite radnu knjigu programa Excel koja sadrži podatke o servisima.
-
Umetanje novog radnog lista Pomoć za ovaj korak potražite u članku u programu Excel Umetanje ili brisanje radnog lista.
-
Na novom radnom listu:
-
Upišite ili zalijepite servisni kod u ćeliju A1.
-
U ćeliju B1 upišite ili zalijepite Opis servisa.
-
U ćeliju C1 upišite ili zalijepite Zadana brzina po satu.
-
Upišite ili zalijepite Bilješke u ćeliju D1.
-
-
Kopirajte nazive ili kodove servisa u stupac A:
-
Kliknite karticu radnog lista na kojoj su navedena imena ili kodovi.
-
Odaberite popis imena ili kodova, a zatim pritisnite CTRL + C
-
Kliknite karticu novog radnog lista.
-
Odaberite ćeliju A2, a zatim pritisnite CTRL + V.
-
-
Kopirajte opise servisa u stupac B:
-
Kliknite ćeliju B2, a zatim upišite znak jednakosti (=).
-
Kliknite karticu radnog lista na kojoj su navedeni opisi.
-
Kliknite ćeliju koja sadrži prvi opis, a zatim pritisnite ENTER.
Excel će zalijepiti referencu ćelije u ćeliju B2 na novom radnom listu. -
Na novom radnom listu ponovno kliknite ćeliju B2, a zatim dvokliknite držač ispune

Excel će zalijepiti reference ćelija za ostatak popisa u stupac B.
-
-
Ponovite peti korak, ali koristite stupac C i kopirajte zadane cijene po satu za servise.
-
Ponovite peti korak, ali koristite stupac D i kopirajte bilješke za servise.
Lijepljenje podataka iz stupaca istog redoslijeda kao i stupci podatkovne tablice servisa
-
U programu Excel odaberite podatke, a zatim pritisnite CTRL + C.
Da biste odabrali više grupa ćelija koje nisu susjedne, pritisnite i držite tipku CTRL dok odabirete.
-
U programu Access na kartici Servisi desnom tipkom miša kliknite zvjezdicu na podatkovnoj tablici, a zatim kliknite Zalijepi.
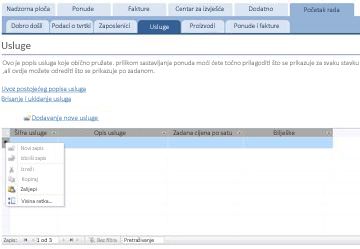
Dodavanje servisa jedan po jedan
-
Kliknite Dodaj novi servis da biste otvorili obrazac Pojedinosti o servisu i unijeli informacije o servisu.
-Ili– -
Unesite podatke u podatkovnu tablicu na kartici Servisi.
Kartica Proizvodi: Unos informacija o proizvodima
Na kartici Proizvodi dodajte informacije o proizvodima koje preprodavati ili upotrebljavati tijekom servisa.
Kada proizvod dodate u ponudu ili fakturu, jedinična se cijena bilježi kao dio ponude ili fakture. No jediničnu cijenu za bilo koji proizvod možete prilagoditi prije nego što pošaljete bilo koju konkretnu ponudu ili fakturu. Prilagodba cijene na ponudi ili fakturi neće utjecati na jediničnu cijenu proizvoda.
Dodavanje podataka o proizvodu koje ste pohranili u programu Excel
Podatke iz programa Excel možete kopirati i zalijepiti u podatkovnu tablicu programa Access. Kopiranje i lijepljenje podataka može vam uštedjeti vrijeme, osobito ako se podaci u programu Excel već nalaze u recima ili stupcima koji su jednaki ili vrlo slični stupcima podatkovne tablice.
Prilikom pripreme za kopiranje podataka programa Excel i lijepljenja u Access postoje dva glavna pitanja:
-
Ako su podaci programa Excel raspoređeni u retke (za razliku od stupaca), prije lijepljenja u Access trebali biste transponirati podatke u programu Excel.
-
Ako stupci programa Excel nisu istim redoslijedom kao stupci u podatkovnoj tablici programa Access, prije nego što ih zalijepite u Access, promijenite redoslijed stupaca u programu Excel.
Važno: Kod proizvoda stupca mora imati vrijednost za svaki servis, a vrijednost mora biti jedinstvena – npr. dva ili više servisa ne mogu imati isti naziv.
Napomena: Koraci u ovom odjeljku pretpostavljaju da imate podatke za sva četiri stupca u podatkovnoj tablici Proizvodi. Ako nemate podatke za sve njih, možete kopirati podatke koje imate. Jedini stupac koji je obavezan i mora imati jedinstvene vrijednosti jest Šifra proizvoda.
Transponiranje podataka programa Excel iz redaka u stupce
Ako su podaci u recima (za razliku od stupaca), transponirajte podatke u programu Excel prije nego što ih zalijepite u Access.
Savjet: Ako vaši podaci nisu naručeni kao stupci u podatkovnoj tablici programa Access, razmislite o umetanju radnog lista u programu Excel i transponiisu podataka na novi radni list. Pomoću novog radnog lista možete pojednostavniti raspoređivanje podataka istim redoslijedom kao i stupci podatkovne tablice programa Access.
-
U programu Excel odaberite podatke, a zatim pritisnite CTRL + C.
Da biste odabrali nekoliko grupa ćelija koje nisu susjedne, pritisnite i držite tipku CTRL dok odabirete.
-
Desnom tipkom miša kliknite ćeliju koja se nalazi izvan odabranih podataka (npr. ćeliju ispod najnižeg retka odabira), a zatim u odjeljku Mogućnosti lijepljenja kliknite gumb Transponiraj:
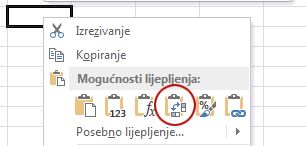
Promjena redoslijeda stupaca programa Excel koji se razlikuju od podatkovne tablice Proizvodi
-
Otvorite radnu knjigu programa Excel koja sadrži podatke o proizvodima.
-
Umetanje novog radnog lista Pomoć za ovaj korak potražite u članku u programu Excel Umetanje ili brisanje radnog lista.
-
Na novom radnom listu:
-
Upišite ili zalijepite kod proizvoda u ćeliju A1.
-
Upišite ili zalijepite Opis proizvoda u ćeliju B1.
-
U ćeliju C1 upišite ili zalijepite Jedinična cijena.
-
U ćeliju D1 upišite ili zalijepite količinu po jedinici.
-
Upišite ili zalijepite bilješke u ćeliju E1.
-
-
Kopirajte nazive ili kodove za proizvode u stupac A:
-
Kliknite karticu radnog lista na kojoj su navedena imena ili kodovi.
-
Odaberite popis imena ili kodova, a zatim pritisnite CTRL + C
-
Kliknite karticu novog radnog lista.
-
Odaberite ćeliju A2, a zatim pritisnite CTRL + V.
-
-
Kopirajte opise proizvoda u stupac B:
-
Kliknite ćeliju B2, a zatim upišite znak jednakosti (=).
-
Kliknite karticu radnog lista na kojoj su navedeni opisi.
-
Kliknite ćeliju koja sadrži prvi opis, a zatim pritisnite ENTER.
Excel će zalijepiti referencu ćelije u ćeliju B2 na novom radnom listu. -
Na novom radnom listu ponovno kliknite ćeliju B2, a zatim dvokliknite držač ispune

Excel će zalijepiti reference ćelija za ostatak popisa u stupac B.
-
-
Ponovite peti korak, ali koristite stupac C i kopirajte jediničnu cijenu za svoje proizvode.
-
Ponovite peti korak, ali koristite stupac D i kopirajte količinu po jedinici za svoje proizvode.
-
Ponovite peti korak, ali koristite stupac E i kopirajte bilješke za svoje proizvode.
Lijepljenje podataka iz stupaca istim redoslijedom kao i stupci u podatkovnoj tablici Proizvodi
-
U programu Excel odaberite podatke, a zatim pritisnite CTRL + C.
Da biste odabrali više grupa ćelija koje nisu susjedne, pritisnite i držite tipku CTRL dok odabirete.
-
U programu Access na kartici Proizvodi desnom tipkom miša kliknite zvjezdicu na podatkovnoj tablici, a zatim kliknite Zalijepi.
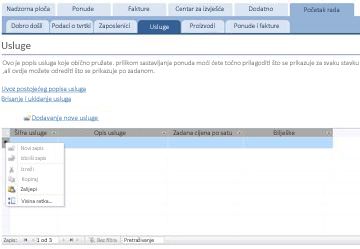
Dodavanje proizvoda jedan po jedan
-
Kliknite Dodaj novi proizvod da biste otvorili obrazac Pojedinosti o proizvodu i unijeli informacije o proizvodu.
-Ili– -
Unesite podatke u podatkovnu tablicu na kartici Proizvodi.
Quotes & Invoices tab: Enter quotes and invoices
Ako već imate neke ponude i fakture, možete ih unijeti u podatkovne tablice na kartici & Fakture .
-
Da biste unijeli navodnik, kliknite Dodaj novi navodnik. Da biste unijeli fakturu, kliknite Dodaj novu fakturu.
-
U obrazac s detaljima koji će se otvoriti unesite podatke koje imate, primjerice status, zaposlenika koji je proizveo ponudu ili fakturu i klijenta.
-
Ako unesete klijenta koji nije u bazi podataka, Access će od vas zatražiti da unesete novog klijenta. Kliknite Da, a zatim unesite podatke o novom klijentu. Kada zatvorite podatkovnu tablicu, klijent će biti dostupan na padajućem popisu Klijent.
-
Kliknite Spremi & Zatvori nakon dovršetka svake ponude ili fakture. Podaci će se spremiti i obrazac će se zatvoriti.
-
Kada završite s dodavanjem postojećih ponuda i faktura, kliknite Dalje.
Nadzorna ploča: praćenje aktivnih ponuda i faktura
Kartica Nadzorna ploča prikladno je mjesto za praćenje otvorenih ponuda i neplaćenih faktura te dodavanje nove ponude ili fakture.
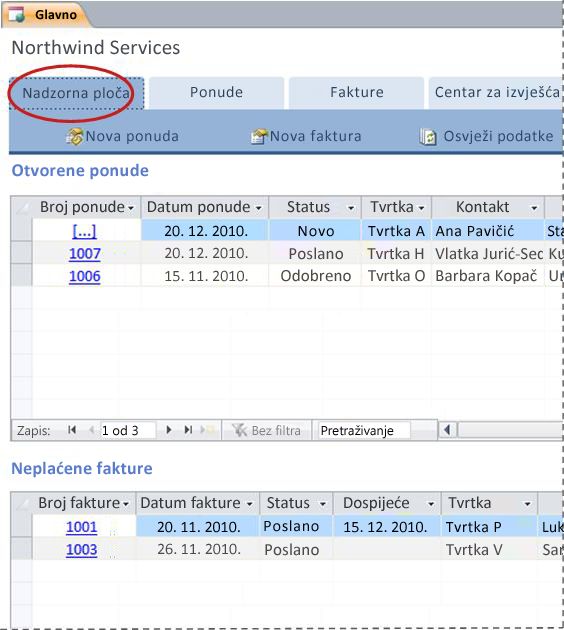
Prikaz pojedinosti o ponudi ili fakturi
-
Kliknite vrijednost u odjeljku Citat# da biste otvorili obrazac Detalji o ponudi za taj navodnik.
Prije slanja možete urediti pojedinosti o ponudi, npr. ako je statusNovo.
-
Kliknite vrijednost u odjeljku Faktura# da biste otvorili obrazac Pojedinosti o fakturi za tu fakturu
Stvaranje nove ponude ili fakture
-
Kliknite Nova ponuda iliNova faktura, a zatim ispunite obrazac koji će se prikazati.
Napomena: Ako niste prijavljeni u bazu podataka, na padajućem popisu Prodavač odaberite svoje ime da biste dodali svoje ime na ponudu ili fakturu.
Quotes: Manage all your quotes
Kartica Citati sadrži prikaze koji će vam pomoći u upravljanju ponudama na temelju njihova statusa.
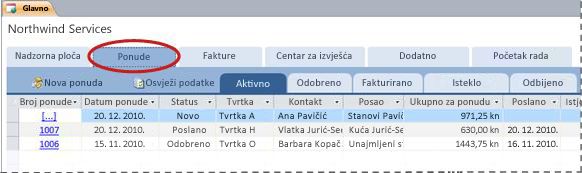
Navodnici su navedeni na sljedećim karticama:
-
Aktivno Navodi navodnike koji nisu fakturirani, odbijeni ili istekli.
-
Odobren Navodi ponude koje su odobrene ili fakturirane.
-
Fakturirane Navodi fakture koje su fakturirane. Možete pogledati fakturu navedene ponude.
-
Istekao Navodi navodnike koji su istekli bez fakture.
-
Slika vrpce programa Excel Navodi odbijene navodnike. Odbijeni citat možete odobriti da biste ga dostupne za fakturiranje.
Prikaz detalja o ponudi
-
Kliknite vrijednost u odjeljku Citat# da biste otvorili obrazac Detalji o ponudi za taj navodnik.
Prije slanja možete urediti pojedinosti o ponudi, npr. ako je statusNovo.
Obrazac Detalji o ponudi
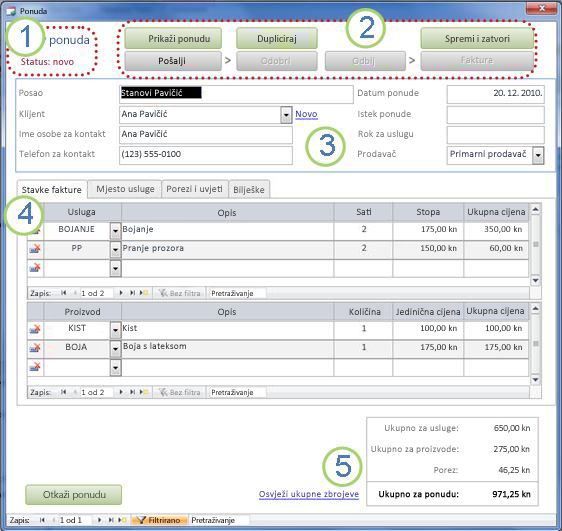
1. Broj i status ponude pojavit će se u gornjem lijevom kutu obrasca Detalji o ponudi .
2. Pomoću gumba pri vrhu obrasca Detalji o ponudi pošaljite, odobrite, odbacite ili fakturirajte ponudu da biste stvorili duplikat navodnika i pogledali citat u pripremi za ispis.
3. Općenite informacije o ponudi nalaze se u okvirima neposredno ispod gumba pri vrhu obrasca Detalji o ponudi .
4. Kartice u sredini obrasca Detalji o ponudi sadrže pojedinosti o ponudi: stavke redaka (servisi i proizvodi), mjesto servisa, porezi i odredbe te bilješke. Možete prilagoditi cijene i jedinične cijene za stavke redaka na bilo kojoj ponudi, a da pritom ne utječete na zadanu vrijednost povezane usluge ili proizvoda.
5. Ukupni iznosi za usluge, proizvode i porez prikazuju se u donjem desnom kutu obrasca Detalji o ponudi . Ako ažurirate pojedinosti na kartici Stavke retka ili Na kartici Porezi &, kliknite Osvježi ukupne zbrojeve da biste ažurirali iznose prikazane u ovom području.
Stvaranje novog navodnika
-
Na kartici Navodnici kliknite Novi navodnik, a zatim ispunite obrazac Detalji o ponudi .
Napomena: Ako niste prijavljeni u bazu podataka, na padajućem popisu Prodavač odaberite svoje ime da biste dodali svoje ime u ponudu.
Slanje ponude na odobrenje
Navodnici koji nisu poslani nemaju broj ponude; vrijednost [...] prikazuje se u odjeljku Citat#.
-
Na kartici Navodnici kliknite [...] u retku koji sadrži navodnike koje želite poslati.
Access otvara obrazac Detalji o ponudi i prikazuje navodnike. -
Pregledajte općenite informacije i detalje za ponudu i unesite potrebne promjene, kao što su dodavanje ili uklanjanje stavki retka, prilagodba stope ili jedinične cijene stavke retka ili dodavanje bilješki.
-
Pri vrhu obrasca Detalji o ponudi kliknite Pošalji.
Odobravanje ili odbijanje poslane ponude
-
Na kartici Navodnici kliknite vrijednost u odjeljku Citat # da biste otvorili obrazac Detalji o ponudi i prikazali ponudu.
-
Pregledajte informacije o ponudi i učinite nešto od sljedećeg:
-
Ako je ponuda prihvatljiva, kliknite Odobri pri vrhu obrasca Detalji o ponudi .
-
Ako je ponuda prihvatljiva uz manje promjene , pri vrhu obrasca Detalji o ponudi kliknite Dupliciraj . Access stvara novi navodnik na temelju izvornog. Nakon toga možete izmijeniti i poslati novu ponudu, a zatim je odobriti.
-
Ako je ponuda neprihvatljiva, pri vrhu obrasca Detalji o ponudi kliknite Odbaci .
-
Pretvaranje odobrene ponude u fakturu
-
Na kartici Navodnici kliknite karticu Odobreno .
Access prikazuje odobrene ponude, uključujući navodnike koji su već fakturirani. -
Kliknite vrijednost u odjeljku Citat# da biste otvorili obrazac Detalji o ponudi za taj navodnik.
-
Pregledajte informacije o ponudi.
Napomena: Ne možete promijeniti nijedne pojedinosti o odobrenom ponudi. No duplicirani navodnik možete stvoriti tako da kliknete Dupliciraj, revidirate i pošaljete duplicirani navodnik, a zatim odobrite i upotrijebite tu ponudu da biste stvorili fakturu.
-
Pri vrhu obrasca Detalji o ponudi kliknite Faktura.
Ispis ili slanje ponude e-poštom
-
Na kartici Navodnici kliknite vrijednost u odjeljku Citat # da biste otvorili obrazac Detalji o ponudi i prikazali ponudu.
-
Pri vrhu obrasca Detalji o ponudi kliknite Prikaži ponudu.
Access otvara ponudu u obrascu u kojem će se ispisati.Napomena: Gumbi pri vrhu navodnika ne prikazuju se na konačnoj kopiji.
-
Kliknite odgovarajući gumb pri vrhu navodnika.
Fakture: upravljanje svim fakturama
Na kartici Fakture možete stvoriti nove fakture i pregledati fakture prema statusu.
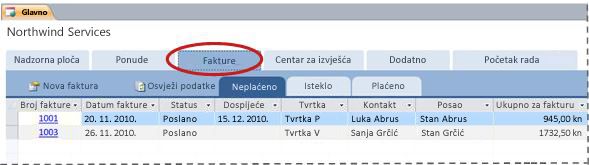
Fakture su navedene na sljedećim karticama:
-
Neplaćeni Navodi fakture koje još nisu plaćene, ali još nisu dospjele.
-
Nepodmireni dospjeli popisi faktura koje nisu plaćene i kojima je rok istekao.
-
Plaćeni popisi faktura koje su plaćene.
Prikaz pojedinosti o fakturi
-
Kliknite vrijednost u odjeljku Faktura# da biste otvorili obrazac Pojedinosti o fakturi za tu fakturu.
Detalje o fakturi možete urediti prije slanja, npr. ako je statusNovo.
Obrazac Detalji o fakturi
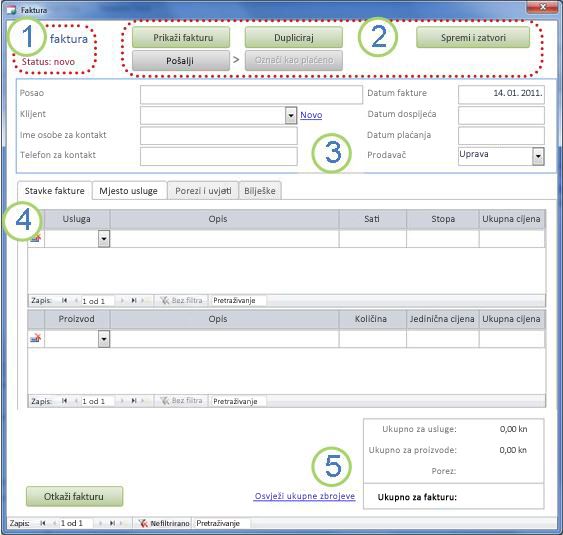
1. Broj fakture i status prikazuju se u gornjem lijevom kutu obrasca Pojedinosti o fakturi .
2. Pomoću gumba pri vrhu obrasca Pojedinosti o fakturi pošaljite fakturu ili je označite kao plaćenu da biste stvorili duplikat fakture, vidjeli kako će faktura izgledati prilikom ispisa te da biste spremili promjene na fakturi i zatvorili obrazac Detalji o fakturi.
3. Općenite informacije o fakturi nalaze se u okvirima neposredno ispod gumba pri vrhu obrasca Detalji o fakturi . Ako je faktura stvorena iz ponude, ona nasljeđuje te podatke iz te ponude, ali možete mijenjati fakturu bez utjecaja na izvorišni navodnik.
4. Kartice u sredini obrasca Pojedinosti o fakturi sadrže pojedinosti o fakturi: stavke redaka (usluge i proizvodi), mjesto servisa, porezi i odredbe te bilješke. Ako je faktura stvorena iz ponude, ona nasljeđuje te detalje iz te ponude, ali možete mijenjati detalje fakture bez utjecaja na izvorišni navodnik. Možete i prilagoditi cijene i jedinične cijene za stavke redaka na bilo kojoj fakturi, a da pritom ne utječete na zadanu vrijednost povezane usluge ili proizvoda.
5. Ukupni iznosi za usluge, proizvode i porez prikazuju se u donjem desnom kutu obrasca Pojedinosti o fakturi . Ako ažurirate pojedinosti na kartici Stavke retka ili Na kartici Porezi &, kliknite Osvježi ukupne zbrojeve da biste ažurirali iznose prikazane u ovom području.
Stvaranje nove fakture
-
Kliknite Nova faktura, a zatim ispunite obrazac Detalji o fakturi .
Napomena: Ako niste prijavljeni u bazu podataka, na padajućem popisu Prodavač odaberite svoje ime da biste dodali svoje ime u ponudu.
Slanje fakture za plaćanje
Fakture koje nisu poslane nemaju broj fakture. vrijednost [...] prikazuje se u odjeljku Faktura#.
-
Na kartici Fakture kliknite [...] u retku koji sadrži fakturu koju želite poslati na plaćanje.
Access otvara obrazac Pojedinosti o fakturi i prikazuje fakturu. -
Pregledajte općenite informacije i pojedinosti za fakturu i unesite potrebne promjene, kao što su dodavanje ili uklanjanje stavki retka, prilagodba cijene ili jedinične cijene stavke retka ili dodavanje bilješki.
-
Pri vrhu obrasca Detalji o fakturi kliknite Pošalji.
Ispis ili slanje fakture e-poštom
-
Na kartici Fakture kliknite vrijednost u odjeljku Faktura# da biste otvorili obrazac Detalji o fakturi i prikazali fakturu.
-
Pri vrhu obrasca Detalji o fakturi kliknite Prikaži fakturu.
Access otvara fakturu u obrascu u kojem će se ispisati.Napomena: Gumbi pri vrhu fakture ne prikazuju se na konačnoj kopiji.
-
Kliknite odgovarajući gumb pri vrhu fakture.
Označavanje plaćene fakture
-
Na kartici Fakture na kartici Neplaćeno kliknite vrijednost u odjeljku Faktura# da biste otvorili obrazac Detalji o fakturi i prikazali fakturu.
-
Pri vrhu obrasca Detalji o fakturi kliknite Označi kao plaćeno.
Centar za izvješća: prikaz i ispis izvješća
Predložak baze podataka Servisi obuhvaća četiri izvješća: popis klijenata i tri izvješća o prodaji (mjesečno, tromjesečno i godišnje).
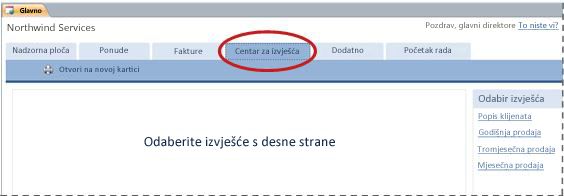
Da biste pretpregledali izvješće:
-
Kliknite karticu Centar za izvješća, a zatim u odjeljku Odabir izvješća kliknite izvješće koje želite prikazati.
Access izvješće prikazuje u oknu pretpregleda.
Pretpregled možete prilagoditi pomoću mogućnosti koje se prikazuju pri vrhu okna pretpregleda. Prikazane mogućnosti ovise o izvješću koje pretpregledate.
Da biste ispisali izvješće:
-
Pretpregled izvješća koje želite ispisati.
-
Na kartici Centar za izvješća kliknite Otvori na novoj kartici, a zatim pritisnite CTRL + P.
Napredno: upravljanje uslugama, proizvodima, zaposlenicima i klijentima
Kartica Dodatno omogućuje praktično mjesto za upravljanje sljedećim popisima:
-
Klijenti
-
Zaposlenici
-
Proizvoda
-
Usluge
Svaki se popis prikazuje kao podatkovna tablica, gdje je jednostavnije uočiti nedosljednosti i masovno mijenjati podatke.
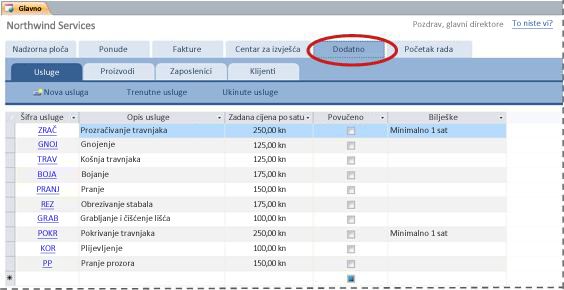
Daljnji koraci
Kada počnete koristiti bazu podataka servisa za upravljanje tvrtkom, vjerojatno ćete razmišljati o novim načinima na koje želite poslati upit ili filtrirati podatke. Možda ćete otkriti i da želite izmijeniti bazu podataka tako da bolje odgovara vašim potrebama. Veze u ovom odjeljku sadrže dodatne informacije o uobičajenim zadacima i izmjenama koje možete napraviti.
-
Informacije o pronalaženju, filtriranju ili upitima o podacima u programu Access potražite u sljedećim člancima:
-
Detaljnije informacije o stvaranju novih objekata baze podataka potražite u sljedećim člancima:
-
I na kraju, važan članak o zaštiti vaših podataka: zaštita podataka procesima sigurnosnog kopiranja i vraćanja










