Prezentaciju možete izlagati s dva monitora : Prikaz izlagača odličan je način prikaza prezentacije s bilješkama govornika na jednom monitoru (npr. prijenosnom računalu), a publika pregledava prezentaciju bez bilješki na drugom monitoru (npr. na većem zaslonu na koji projici koristite).
Napomena: Provjerite podržava li uređaj koji primjenjujete za prezentaciju korištenje više monitora. Zatražite od proizvođača najnovije informacije o podršci za više monitora.
Da biste to učinili i na taj način podijelili prikaz između projektora, morate biti povezani s drugim zaslonom.
Postavljanje programa PowerPoint za korištenje prikaza izlagača na dvama monitorima
-
Na kartici Dijaprojekcija u grupi Monitori odaberite Prikaz izlagača.
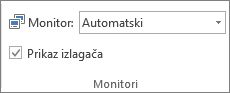
Trebala bi se otvoriti mogućnost Postavke prikaza sustava Windows.
-
U dijaloškom okviru Postavke prikaza na kartici Monitor odaberite ikonu monitora na kojem želite prikazati bilješke predavača, a zatim odaberite potvrdni okvir Ovo je moj glavni monitor.
Ako je označen i nedostupan potvrdni okvir Ovo je moj glavni monitor, monitor je već označen kao glavni monitor.
-
Odaberite ikonu monitora za drugi monitor koji će gledati gledatelji, a zatim potvrdite potvrdni okvir Proširi moju radnu površinu sustava Windows na ovaj monitor.
Napomene: Ako se ne otvore postavke prikaza u sustavu Windows, učinite sljedeće:
-
Windows 10: kliknite Start > Postavke >System > Display. Pri vrhu u odjeljku Prilagodba zaslona nalazi se dijagram zaslona povezanih s računalom sa svakim numeriranim zaslonom. Ako ste povezani s projektom, obično će biti prikazan na dijagramu kao zaslon 2. Odaberite zaslon 1 u dijagramu, a zatim se pomaknite prema dolje. Provjerite je li potvrđen okvir Pod nazivom Učini ovo mojim glavnim zaslonom. Iznad tog potvrdnog okvira na popisu Višestruki prikazi odaberite Proširi ove zaslone.
-
U sustavu Windows 8: Desnom tipkom miša kliknite gumb Start sustava Windows, zatim Upravljačka ploča >Prikaz > Prilagodba razlučivosti. Na popisu Više zaslona kliknite Proširi ove zaslone. Odaberite monitor na kojem želite prikazati bilješke predavača i kliknite Postavi ovaj zaslon kao glavni.
PowerPoint možete koristiti na pametnom telefonu kao daljinski upravljač za pokretanje prezentacije i prikaz bilješki predavača. Dodatne informacije, uključujući kratki videozapis, potražite u članku Korištenje laserskog pokazivača na pametnom telefonu tijekom izlaganja prezentacije u programu PowerPoint.
Izlaganje prezentacije na dvama monitorima
-
U grupi Postavljanje na kartici Dijaprojekcija kliknite Postavi dijaprojekciju.
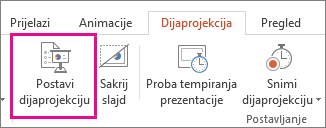
-
U dijaloškom okviru Postavi dijaprojekciju odaberite željene mogućnosti, a zatim kliknite U redu. Ako odaberete Automatski, PowerPoint će prikazivati bilješke izlagača na monitoru prijenosnog računala, ako su dostupne. U suprotnom će PowerPoint prikazivati bilješke predavača na glavnom zaslonu koji je prepoznat u postavkama prikaza (Postavke > Zaslon).
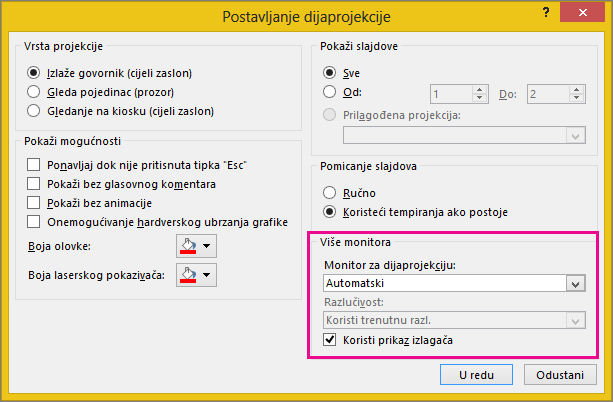
-
Da biste započeli izlaganje prezentacije, na kartici Dijaprojekcija kliknite Od početka ili kliknite gumb Dijaprojekcija

Produlji nasuprot dupliciraj: što se događa kada se dijaprojekcija završi
PowerPoint radi nešto u pozadini da bi postupak pokretanja dijaprojekcije na drugom monitoru bio što jednostavnija i brza. Kada unesete dijaprojekciju, PowerPoint automatski mijenja postavke prikaza (poznate i kao topologija prikaza) u Proširi.
No katkad vas može zbuniti ono što se događa nakon dijaprojekcije:
-
Kada dijaprojekcija završi u novijim verzijama programa PowerPoint, PowerPoint će se vratiti na zadanu postavku i vratiti se na Dupliciraj ako ste to odabrali.
Vidi također
Videozapis: Korištenje prikaza izlagača
Prikaz bilješki izlagača tijekom dijaprojekcije
Videozapis: Isprobavanje tempiranja prezentacije
Zumiranje dijela slajda u prikazu dijaprojekcije
Ispis slajdova, brošura i bilješki programa PowerPoint
Stvaranje prezentacije koja se sama izvodi
Pokretanje prezentacije i pregledavanje bilješki u prikazu izlagača
Videozapisi u programu PowerPoint 2016 ne reproduciraju se na sekundarnom monitoru










