Naš predložak knjige poezije olakšava nekoliko pjesnika da surađuju u jednom dokumentu koji se može ispisati kao knjižica. Da biste započeli:
-
Na kartici Datoteka odaberite Novo.
-
U polje Pretraživanje mrežnih predložaka upišite poeziju .
-
Odaberite predložak knjižice poezije .
-
Odaberite Stvori.
Savjet:Dodatne mogućnosti potražite na internetu na web-mjestu create.microsoft.com.
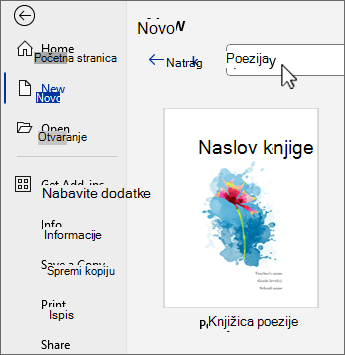
Svaka stranica brošure počinje novom pjesmom. Da biste postavili knjižicu s praznom stranicom koja čeka svakog pjesnika, učinite sljedeće:
-
Postavite pokazivač ispred naslova "Autori" na zadnjoj stranici, a zatim idite na karticu Umetanje i odaberite

-
Kliknite pri vrhu nove prazne stranice i upišite naslov rezerviranog mjesta.
-
Pritisnite Enter i upišite ime pjesnika.
-
Ponovite ove korake za svakog pjesnika.
Odaberite naziv naslova ili pjesnika i idite na karticu Polazno da biste odabrali Veličinu fonta, font i efekte.
Savjet: Da biste koristili rasporede teksta iz oglednih pjesama, odaberite pjesmu, uključujući naslov i ime autora. Zatim ga kopirajte i zalijepite na novu, praznu stranicu. Zamijenite ogledni tekst tekstom rezerviranog mjesta.
Ako pjesma ispuni više stranica, Word će stranicu za to, a da pritom ne zabrljate druge stranice u knjižici.
Ako morate izbrisati stranicu, samo izbrišite sve na stranici dok Word ukloni stranicu.
Da biste svima dali pristup knjižici, spremat ćete je na OneDrive i pozvati ostale pjesnike.
-
U gornjem desnom kutu odjeljka Word odaberite

-
Odaberite mjesto na servisu OneDrive i dodijelite naziv knjižici.
-
Unesite imena (adrese e-pošte) vaših kolega pjesnika.
-
Odaberite ikonu

-
Ako želite, dodajte poruku pa odaberite

Ostali pjesnici primit će poruku e-pošte koja sadrži vezu na knjižicu. Kada prate vezu, svi će surađivati na dokumentu.
Da bi napisali pjesmu, pritišćite Enter nakon svog imena i počnite upisivati.
Autori mogu odabrati fontove, oblikovanje i slike koje će uvrstiti na stranicu.
Savjet:Da biste brošuru podijelili putem aplikacije Teams, čavrljanja ili e-pošte, odaberite 
-
Zapanjuju za pravu riječ u pjesmi?
Pokušajte desnom tipkom miša kliknuti riječ i otvoriti Sinonime da biste vidjeli kratak popis alternativa ili odaberite

-
Držiš se metru, pišeš limerick ili haiku?
Prikažite prijelome između slogova tako da otvorite karticu Prikaz, odaberete


-
Želite li čuti kako vaša pjesma zvuči?
Odaberite svoju pjesmu. a zatim na kartici Pregled odaberite

Slike u knjižici nalaze se iza teksta na svakoj stranici. Evo kako možete dodati vlastitu:
-
Na kartici Umetanje odaberite

-
Pronađite sliku koja vam se sviđa, a zatim odaberite Umetni.
-
Ako postoji, izbrišite tekstni okvir opisa.
-
Odaberite sliku, odaberite


-
Promijenite veličinu i položaj slike povlačenjem na stranici.
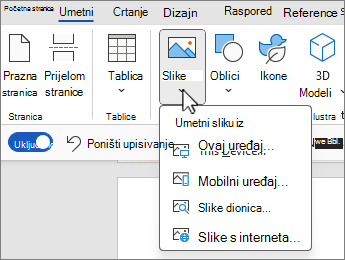
Slike u knjižici nalaze se iza teksta na svakoj stranici. Evo kako možete dodati vlastitu:
-
Na kartici Umetanje odaberite

-
Pronađite sliku koju želite koristiti, a zatim odaberite Umetni.
-
Odaberite sliku, a zatim na kartici Oblikovanje slike na vrpci odaberite Prelamanje teksta, a zatim Iza teksta.
-
Promijenite veličinu i položaj slike povlačenjem na stranici.
Popis autora na kraju brošure nalazi se u tablici, a najjednostavniji način premještanja iz tekstnog stupca u stupac slike jest pritiskanjem tipke tabulatora.
-
Zamijenite tekst rezerviranog mjesta stvarnim informacijama o autoru. Pomoću tipki sa strelicama gore i dolje krećite se po nazivu, naslovu i tvrtki ili ustanovi.
-
Pritisnite tipku tabulatora.
-
Dok je odabrana slika, kliknite desnom tipkom miša, odaberite Promijeni sliku i odaberite izvor slike.
-
Pronađite sliku stvarnog autora i odaberite Umetni.
-
Ponovno pritisnite tipku tabulatora da biste prešli na informacije o sljedećem autoru.
-
Kada se pomaknete na kraj popisa, pritiskom na tipku tabulatora dodaje se novi redak u tablicu. Nastavite dodavati tekst i slike za svakog pjesnika.
Tablica sadržaja prati koje se pjesme nalaze na stranicama, a možete ih ažurirati u bilo kojem trenutku.
-
Odaberite bilo gdje u tablici sadržaja.
-
Odaberite Ažuriraj tablicu."
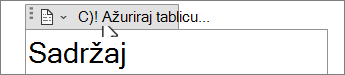
-
Odaberite Ažuriraj cijelu tablicu, a zatim kliknite U redu.
Dokument je dizajniran tako da svaka stranica brošure zauzima polovicu stranice usmjerene vodoravno, ispisanu obostrano.
-
Na kartici Datoteka odaberite Ispis.
-
Odaberite Ispis na obje strane, Zrcali stranice na kraćem rubu.
-
Odaberite Ispiši.
Ako brošuru želite ispisati u boji, odaberite pisač u boji. Možda ćete u dijaloškom okviru pisača morati odabrati Svojstva pisača i navesti Boja.
-
Na kartici Datoteka odaberite Ispis.
-
Uključite obostrani ispis i odaberite Uključeno (kratki rub).
-
Odaberite Ispiši.
Za klamericu vezanu knjižicu preklopite snop papira na pola i upotrijebite spajalicu za spajanje duž preklopa.










