Prilagodite novu poruku e-pošte u koristeći brojne mogućnosti koje Outlook nudi. Bez obzira na to pišete li poslovnu ili osobnu poruku, uvijek možete pronaći način dodavanja jedinstvenog stila.
Napomena: Ako se upute ne podudaraju s onim što vidite, možda koristite stariju verziju Outlook na webu. Isprobajte upute za klasični Outlook na webu.
Razinu važnosti poruke možete postaviti tako da primatelji mogu vidjeti pokazatelj u ulaznoj pošti prije otvaranja. Postavljanjem razine važnosti primateljima se ujedno omogućuje razvrstavanje poruka po važnosti.
Da biste promijenili važnost svoje poruke, odaberite tri točkice na vrhu nove poruke koju pišete 
-
Odaberite ikonu Priloži

-
Odaberite Pregledaj ovo računalo, Pregledaj mjesta u oblakuili Pregledaj poruke e-pošte.
-
Ovisno o vlastitom izboru, učinite nešto od sljedećeg:
-
Računalo: Idite na mjesto željene datoteke, odaberite ju, a potom odaberite Otvori.
-
Datoteka oblaka: Odaberite datoteku koju želite priložiti, odaberite Dalje, a zatim odaberite Dijeljenje veze ili Priloži kao kopiju.
-
Poruka e-pošte: Odaberite poruku koju želite priložiti, a zatim odaberite Dalje.
-
Ako želite dodati sliku koja se prikazuje u tekstu e-pošte, možete dodati sliku u red.
-
Odaberite Dodavanje slika u red

-
Dođite do mjesta slikovne datoteke na računalu, odaberite datoteku, a zatim odaberite Otvori.
Emojis, tj. emotikoni, grafike su koje prenose emocije. Svojim porukama možete dodati raznovrsne emotikone. Možete birati i popularne GIF-ove koje možete dodati u svoje poruke.
-
Da biste umetnuli Emoji, odaberite ikonu Umetanje emotikona i GIF-a

-
Da biste umetnuli GIF, odaberite ikonu Umetanje emotikona i GIF-a

Napomena: Različiti programi e-pošte prikazuju emotikone na različit način. Emotikon koji je šaren u jednom klijentu e-pošte možda se prevede kao njegov simbol u drugom klijentu. Na primjer, 
Poruku možete dotjerati tako da promijenite font, boju i stil teksta.
-
Odaberite Pokaži mogućnosti oblikovanja

-
Odaberite Font

Numerirane popise ili popise s grafičkim oznakama možete uporabiti kako biste prikazali korake, akcijske stavke ili ključne točke u svojoj poruci e-pošte.
-
Da biste dodali popis s grafičkim oznakama u svojoj poruci e-pošte, odaberite Prikaži mogućnosti oblikovanja


-
Da biste dodali numerirani popis u svojoj poruci e-pošte, odaberite Pokaži mogućnosti oblikovanja


Umetnite tablicu da biste dodali strukturirane informacije u retke i stupce u poruci e-pošte.
-
Stvorite novu poruku ili odgovorite na postojeću.
-
Na dnu okna za oblikovanje, odaberite


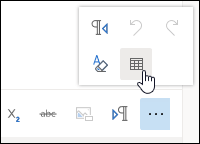
-
Povucite pokazivač kako biste odabrali broj stupaca i redaka koje želite u svojoj tablici.
Stvorite potpis e-pošte koji će se pojavljivati na kraju poruka e-pošte.
-
Na vrhu stranice odaberite Postavke .
-
Odaberite Pošta > Sastavljanje i odgovor.
-
U tekstni okvir upišite svoj potpis e-pošte. Možete promijeniti font, veličinu, boju i izgled svog potpisa koristeći se mogućnostima koje su dostupne na vrpci na vrhu tekstnog okvira.
-
Ako svoj potpis e-pošte želite uključiti samo u nove poruke, odaberite potvrdni okvir pokraj Automatski uključi moj potpis u nove poruke koje sastavim. Ako želite dodati svoj potpis porukama koje proslijedite ili na koje odgovorite, odaberite Automatski uključi moj potpis u poruke koje prosljeđujem ili na koje odgovaram. Ako želite obje mogućnosti, odaberite oba potvrdna okvira.
-
Kada završite, odaberite Spremi. Vaš potpis e-pošte sada će se pojavljivati na novim porukama ili u Vašim odgovorima ili u oba slučaja, ovisno o vašem odabiru.
Upute za klasični Outlook na webu
Razinu važnosti poruke možete postaviti tako da primatelji mogu vidjeti pokazatelj u ulaznoj pošti prije otvaranja. Postavljanjem razine važnosti primateljima se ujedno omogućuje razvrstavanje poruka po važnosti.
Da biste promijenili važnost svoje poruke, odaberite tri točkice pri vrhu nove poruke koju pišete 
-
Odaberite ikonu Priloži

-
Odaberite želite li priložiti datoteku sa svog računala ili s mjesta u Oblaku.
-
Dođite do mjesta na kojemu se nalazi datoteka, a zatim odaberite Otvori.
-
Ako želite omogućiti zajedničko korištenje datoteka s primateljima poruke e-pošte tako da svi možete surađivati na datoteci, kliknite na padajuću strelicu pokraj naziva datoteke i odaberite Prijenos na OneDrive – <your organization name>.
Ako želite dodati sliku koja se prikazuje u tijelu e-pošte, možete dodati sliku u retku.
-
Odaberite Umetanje umetnute slike

-
Idite na mjesto slikovne datoteke na svom računalu ili na servisu OneDrive, a zatim odaberite Otvori.
Kada Vam se umetnuta slika nalazi u poruci e-pošte, odaberite ju, a zatim kliknite desnom tipkom miša da biste vidjeli izbornik s drugim dostupnim mogućnostima. Na primjer, odaberite Veličina, a zatim odaberite Mala, Najbolje pristajanjeili Izvorna za prilagođavanje veličine slikovne datoteke.
Emojis, tj. emotikoni, grafike su koje prenose emocije. Svojim porukama možete dodati raznovrsne emotikone.
Da biste umetnuli emotikon, odaberite ikonu Emotikon 
Napomena: Ne prikazuju svi programi e-pošte emotikone na isti način. Emotikon koji je u boji u jednom programu e-pošte u drugom programu može biti preveden u svoje simbole. Na primjer, 
Poruku možete dotjerati tako da promijenite font, veličinu, boju i stil teksta.
-
Odaberite Mogućnosti oblikovanja

-
Odaberite Font, a zatim odaberite font koji želite rabiti. Možete promijeniti i veličinu i boju fonta, podebljati ili podcrtati tekst, staviti ga u kurziv ili čak istaknuti dio svoje poruke e-pošte. Odaberite tekst, a zatim od dostupnih mogućnosti oblikovanja odaberite efekt koji želite uporabiti.
Možete uporabiti popis s grafičkim oznakama ili numerirani popis kako biste prikazali korake, akcijske stavke ili ključne radnje u svojoj poruci e-pošte.
-
Da biste dodali popis s grafičkim oznakama u svoju poruku e-pošte, odaberite Grafičke oznake

-
Da biste dodali numerirani popis u poruku e-pošte, odaberite Numeriranje

Umetanje tablice da biste dodali strukturirane informacije u redovima i stupcima u svoju poruku e-pošte.
-
Odaberite Više

-
Odaberite Umetanje tablice. Povucite mišem da biste odabrali broj redaka i stupaca koje želite. Također možete kliknuti Umetni tablicu i umjesto povlačenja, kliknuti Umetni tablicu, a u dijaloškom okviru Umetanje tablice navesti broj stupaca i redaka i zatim kliknuti U redu.
Stvorite potpis e-pošte koji će se pojavljivati na kraju Vaših poruka e-pošte.
-
U gornjem desnom kutu odaberite postavke


-
U oknu Mogućnosti na lijevoj strani, u odjeljku Izgled, odaberite Potpis e-pošte.
-
Ako želite uvrstiti svoj potpis samo u nove poruke, odaberite potvrdni okvir pokraj Automatski uključi moj potpis u nove poruke koje sastavim. Ako želite dodati svoj potpis u poruke koje prosljeđujete ili na koje odgovarate, odaberite Automatski uključi moj potpis u poruke koje prosljeđujem ili na koje odgovaram. Ako želite obje mogućnosti, odaberite oba potvrdna okvira.
-
U tekstni okvir upišite potpis e-pošte. Možete promijeniti font, veličinu, boju i izgled svog potpisa koristeći se mogućnostima dostupnima na vrpci na vrhu tekstnog okvira. Možete dodati i sliku.
-
Odaberite Spremi kada završite. Vaš potpis e-pošte sada će se pojavljivati u novim porukama, u vašim odgovorima ili u oba ovisno o vašem odabiru.
Dodatne informacije
Stvaranje, prosljeđivanje poruka e-pošte te odgovaranje na njih na servisu Outlook na webu










