Napomena: Ovaj je članak ispunio svoj zadatak i uskoro će se ukloniti. Da bismo spriječili pojavljivanje poruke „Stranica nije pronađena”, uklonit ćemo veze za koje znamo da postoje. Ako ste stvorili veze na tu stranicu, uklonite ih da bi sve funkcioniralo.
Da biste promijenili boju objekta na kraju animacije ulaza ili isticanja, učinite sljedeće:
Promjena boje objekta ili teksta nakon reprodukcije animacije
-
U navigacijskom oknu odaberite slajdu koji sadrži animirani efekti koje želite promijeniti.
-
Odaberite tekst ili objekt koji želite promijeniti nakon animacije.
-
U oknu animacije u odjeljku mogućnosti efekatakliknite nakon animacije.
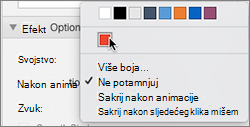
-
Odaberite boju ili odaberite više boja.
-
Ako odaberete više boja, u okviru boje odaberite željenu boju, a zatim kliknite u redu.
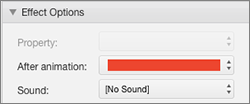
Ova će se boja prikazati nakon dovršetka popisa animiranih animacija.
Savjeti:
-
Da bi tekst ili objekt nestali nakon reprodukcije animacije, u odjeljku mogućnosti efekatana izborniku nakon animacije kliknite sakrijte se nakon animacije ili sakrijte se na sljedećem tipkom miša.
-
Svaki animacijski efekti zastupljeni su na slajdu prema broju


-
Možete promijeniti druge mogućnosti animacije, kao što su brzina ili način pokretanja animacije. Dodatne informacije potražite u članku Promjena i uklanjanje animacijskih efekata.
Promjena boje objekta ili teksta nakon reprodukcije animacije
-
U navigacijskom oknu odaberite slajdu koji sadrži animirani efekti koje želite promijeniti.
-
Kliknite na slajdu, a zatim na kartici animacije u odjeljku mogućnosti animacijekliknite Promjena redoslijeda.

-
U odjeljku redoslijed animacijekliknite animirani efekti.
-
U odjeljku mogućnosti efekatana skočnom izborniku nakon animacije kliknite boju u koju želite promijeniti tekst ili objekt.
Savjeti:
-
Da bi tekst ili objekt nestali nakon reprodukcije animacije, na skočnom izborniku nakon animacije kliknite sakrijte se nakon animacije ili sakrijte se na sljedećoj animaciji.
-
Svaki animacijski efekti zastupljeni su na slajdu prema broju


-
Možete promijeniti druge mogućnosti animacije, kao što su brzina ili način pokretanja animacije. Dodatne informacije potražite u članku Promjena redoslijeda animacije, brzine ili načina na koji se pokreće.
-










