Teme dokumenata pojednostavnjuju koordiniranje boja, fontova i efekata grafičkog oblikovanja u dokumentima programa Word, Excel i PowerPoint te njihovo brzo ažuriranje. U ovom se videozapisu pokazuje kako promijeniti cijelu temu, pročitati u nastavku da biste samo prilagodili fontove teme, boje ili efekte.

Što vas zanima?
Odabir standardne teme boje
-
Na kartici Izgled stranice u programu Excel ili na kartici Dizajn Word kliknite Boje, a zatim odaberite željeni skup boja.
Excel
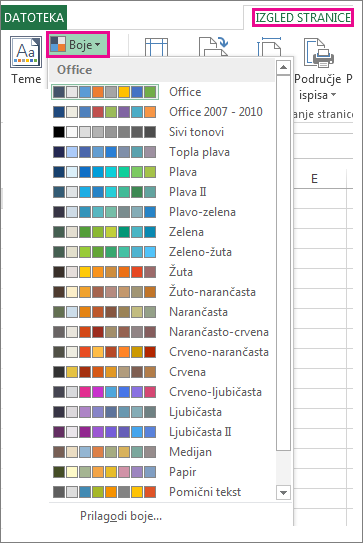
Word
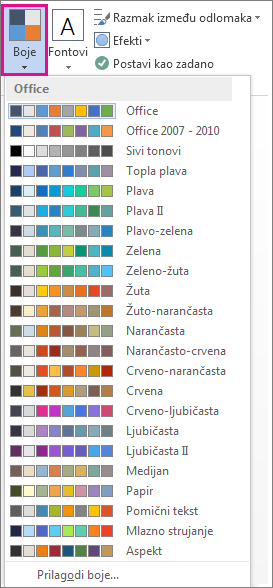
Savjet: U prvoj grupi boja nalaze se boje iz trenutne teme.
Stvaranje vlastite teme u boji
-
Na kartici Izgled stranice u programu Excel ili na kartici Dizajn u Word kliknite Boje, a zatim Prilagodi boje.
-
Kliknite gumb uz boju teme (npr. Isticanje 1 ili Hiperveza) koju želite promijeniti, a zatim odaberite boju u odjeljku Boje teme.
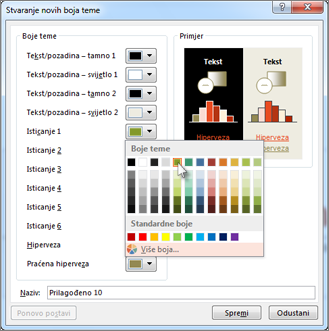
Da biste stvorili vlastitu boju, kliknite Više boja, a zatim odaberite boju na kartici Standardno ili unesite brojeve ili odaberite boju nakartici Prilagođeno.
-
U oknu Uzorak pretpregledaj promjene koje ste unijeli.
-
Ponovite to za sve boje koje želite promijeniti.
-
U okvir Naziv upišite naziv za nove boje teme, a zatim kliknite Spremi.
Savjet: Da biste se vratili na izvorne boje teme, kliknite Vrati izvorno pa tek onda Spremi.
Promjena fontova teme
-
Na kartici Izgled stranice u programu Excel ili na kartici Dizajn Word kliknite Fontovi, a zatim odaberite željeni skup fontova.
Excel
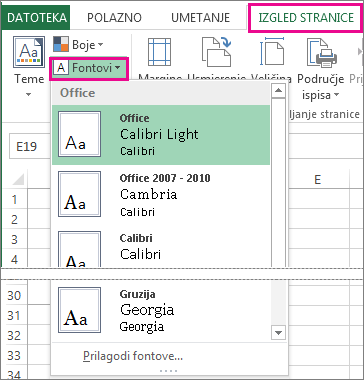
Word
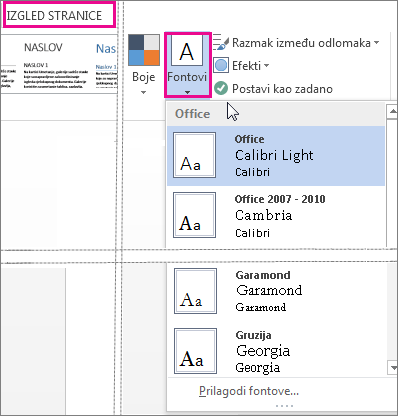
Savjet: Gornji fontovi su fontovi u trenutnoj temi.
-
Da biste stvorili vlastiti skup fontova, kliknite Prilagodba fontova.
-
U okviru Stvaranje novih fontova teme u odjeljcima Font naslova i Font tijela odaberite fontove koje želite koristiti.
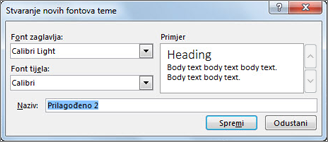
-
U okvir Naziv unesite naziv pa kliknite Spremi.
Promjena efekata teme
Efekti teme uključuju sjene, odraze, crte, ispune i još štošta. Iako ne možete stvoriti vlastiti skup efekata teme, možete odabrati skup efekata koji funkcioniraju za vaš dokument.
-
Na kartici Izgled stranice u programu Excel ili na kartici Dizajn u Word kliknite Efekti.

-
Odaberite skup efekata koji želite koristiti.
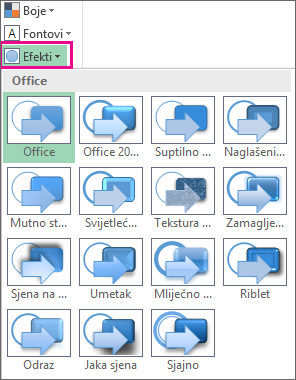
Promjena ili uklanjanje teme
-
Da biste promijenili teme, jednostavno na izborniku Teme odaberite neku drugu temu. Da biste se vratili na zadanu temu, odaberite temu sustava Office .
-
Da biste uklonili oblikovanje teme iz samo dijela dokumenta, odaberite dio koji želite promijeniti i promijenite željeno oblikovanje, kao što su stil fonta, veličina fonta, boja itd.
Spremanje prilagođene teme radi ponovnog korištenja
Kada završite s promjenama teme, spremite je da biste je mogli ponovno koristiti. Možete je i učiniti zadanom za nove dokumente.
-
Na kartici Izgled stranice u programu Excel ili na kartici Dizajn u Word kliknite Teme >Spremi trenutnu temu.
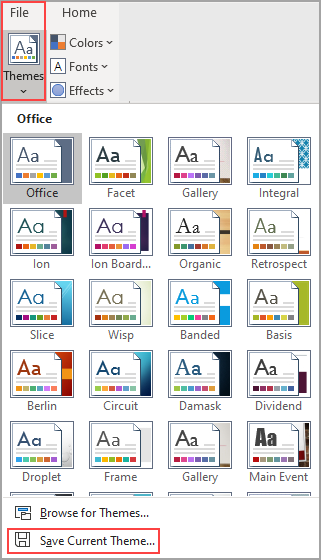
-
U okvir Naziv datoteke unesite naziv za temu pa kliknite Spremi.
Napomena: Tema se sprema kao .thmx datoteka u mapu Teme dokumenata na lokalni disk te se automatski dodaje na popis prilagođenih tema koje se prikazuju kada kliknete Teme.
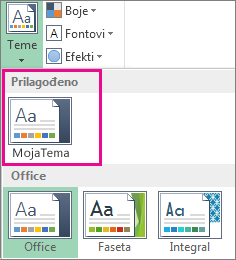
Postavljanje promjena kao nove zadane teme
Kada spremite temu, možete je postaviti tako da se koristi u svim novim dokumentima.
Excel
Primijenite prilagođenu temu na praznu radnu knjigu pa je spremite kao predložak pod nazivom Knjiga.xltx.
Word
-
Na kartici Dizajn kliknite Postavi kao zadano.
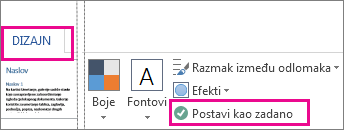
Više o temama
Tema dokumenta jedinstven je skup boja, fontova i efekata. Teme su zajedničke svim programima sustava Office pa svi vaši dokumenti iz sustava Office mogu izgledati isto i ujednačeno.
Moguće je i promijeniti temu sustava Office. Tema sustava Office shema je boja za cijeli program iz sustava, dok su teme dokumenata specifičnije (pojavljuju se u pojedinačnim dokumentima programa Word ili proračunskim tablicama programa Excel).
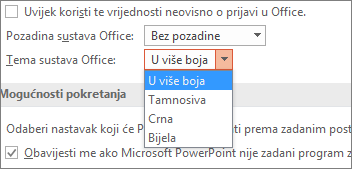
Osim toga, u program sustava Office možete dodati uzorak tako da promijenite pozadinu sustava Office.










