Provjera gramatike, pravopisa i još mnogo toga u programu Word
Microsoft Editor se u Word za Microsoft 365 da bi analizirao dokument i nudio prijedloge za pravopis, gramatiku i stilske probleme, kao što su konciznije rečenice, odabir jednostavnijih riječi ili pisanje s više formalnosti.
Da biste Editor, na kartici Polazno odaberite Editor.
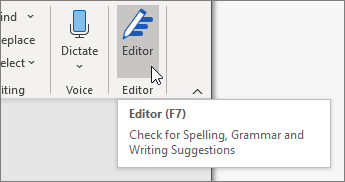
Pregled prijedloga
Da biste se usredotočili na probleme do kojih vam je najviše stalo, odaberite vrstu ispravka ili sužavanja rezultata, npr. Gramatika ili Clarity. Zatim se pomoću strelica pri vrhu okna prođite kroz svaku od tih vrsta problema.
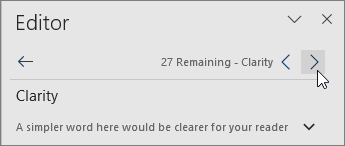
Odaberite prijedlog da biste ga umetnuli u dokument. Ako vam se prijedlog ne sviđa, odaberite Zanemari jedanput. Ili, ako nikad ne želite tu vrstu prijedloga, odaberite Ne provjeravaj taj problem.

Napomena: Ako se predomislite u vezi s problemom koji ste zanemarili, zatvorite i ponovno otvorite dokument i vratite se na Editor. Editor će ponovno pronaći problem.
Prilagodite što Editor provjerava
Prema zadanim Editor nekoliko kategorija problema, a prijedlozi možda odgovaraju vašem stilu pisanja. Da biste precizno Editor prijedloge, učinite sljedeće:
-
U oknu Editor odaberite Postavke.
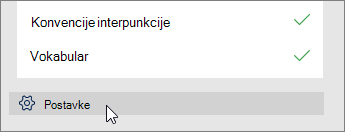
-
U dijaloškom Word Mogućnosti pretraživanja pokraj mogućnosti Gramatika & sužavanja rezultata odaberitePostavke.
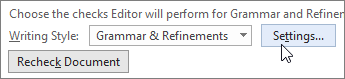
-
Pomičite se po popisu mogućnosti. Odaberite probleme Editor koje želite provjeriti i poništite probleme koje Editor zanemariti.
Napomena: Ako odaberete Ponovno postavi sve , vratit će se na zadane postavke.
-
Odaberite U redu.
Savjet: Editor je dizajniran kako bi vam omogućiti da iznesite najbolje u svom pisanju. Neprestano ažuriramo njezine prijedloge i eksperimentirate da bismo saznali koji su prijedlozi najviše dobrodošli. Ako imate povratne informacije za nas, odaberite Pomozite poboljšati Office? pri vrhu Word da biste otvorili okno Povratne informacije.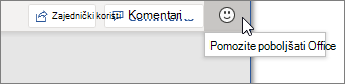
Možda ćete primijetiti Editor, plavo i ljubičasto podcrtano u dokumentu čak i kada je Editor zatvoreno okno. To je zato što Editor uvijek izvodi u pozadini, provjerava pravopis, gramatiku i neke probleme sa stilom.
Desnom tipkom miša kliknite podcrtani tekst da biste vidjeli prijedlog. Kontekstni izbornik koristi za:
-
Poslušajte prijedlog klikom na strelicu pokraj prijedloga, a zatim čitanje naglas.
-
Preskočite ovu instancu problema tako da odaberete Zanemari jedanput.
-
Recite Editor biste prestali provjeravati taj problem tako da odaberete Ne provjeravaj taj problem.
-
Precizno podesite postavke za tu vrstu problema tako da odaberete vezu Mogućnosti.
-
Dodatne informacije o problemu potražite tako da odaberete Prikaži više.
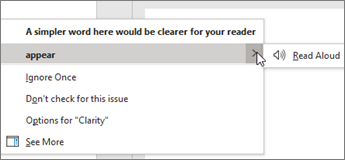
Dokument je možda napisan na više jezika ili se prebacite na drugi jezik da biste Editor provjerili. Ako ste postavljeni za korištenje više jezika za stvaranje (Mogućnosti > datoteka> jezik ), Word otkriva jezik na kojem pišete, a Editor će provjeriti postoje li problemi na tom jeziku.
No možda pišete na jeziku koji Word ne prepoznaje automatski. U tom slučaju možete Editor tekst na tom jeziku tako da odaberete tekst i odaberete Pregled jezika> > Postavi jezik za jezičnu provjeru, a zatim odaberite jezik.
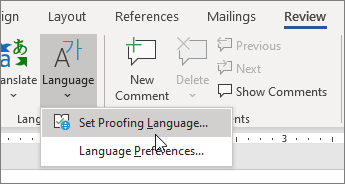
Kada Editor više jezika, u oknu Editor navedeni su ispravci i sužavanja rezultata za svaki jezik u dokumentu.
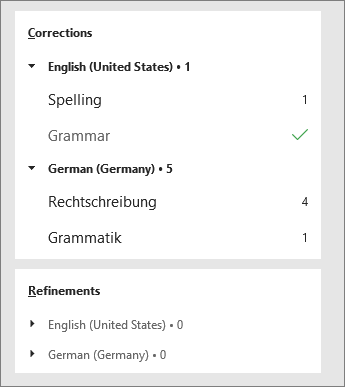
Informacije o problemima Editor na različitim jezicima potražite u članku Editor provjeru pravopisa, gramatike i sužavanja rezultata prema jeziku.
Kada radite na dokumentima na Word webu, Editor nudi bogat skup značajki koje uskoro dolaze na Word za Windows. Čak i kada ne koristite Word, proširenje Editor preglednika olakšava pisanje na web-mjestima kao što su LinkedIn, Twitter, Facebook i Gmail.

Savjet: Videozapis nije na vašem jeziku? Pokušajte odabrati Titlanje 
Word pravopis, gramatiku i stilske probleme s podcrtanim tekstom. Desnom tipkom miša kliknite podcrtanu riječ, a zatim odaberite željeni prijedlog ili saznajte više o pogrešci i načinu ispravljanja.
Ili otvorite okno Editor da biste riješili probleme prema kategoriji.
-
Na kartici Pregled odaberite Provjeri dokument.
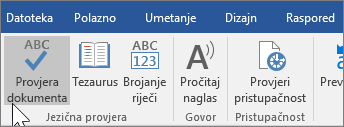
-
Okno Editor kategorizira pravopis, gramatiku i stilske probleme.
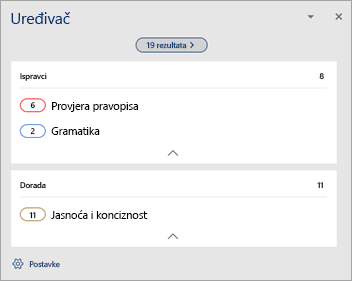
-
Kliknite svaku kategoriju da biste riješili probleme.
Napomena: Za tipkovne prečace Editor oknu nema potrebe za pritiskanjem tipke Alt. Samo upotrijebite podcrtano slovo da biste odabrali naredbu (npr. i za Jagnore jednom, g zaIg noreAll, itd.) .
-
U oknu Editor kliknite Postavke.
-
U odjeljku Prilikom ispravljanja pravopisa i gramatike u Word odaberite Postavke
-
U odjeljku Stil pisanjaodaberite Gramatika & sužavanja rezultata .
-
Pomaknite se prema dolje da biste vidjeli sve dostupne mogućnosti, a zatim odaberite ili poništite željena pravila. Postavke se odnose na sve dokumente koje uređujete, a ne samo na trenutni.
Preduvjeti i dostupnost okna Editor obuhvaćaju sljedeće:
-
Internetska veza: provjerite funkcionira li veza.
-
Uključivanje pametnih servisa: idite na Mogućnosti > datoteka >Općenito i uključite Office Intelligence Services.
-
Dostupnost jezika: informacije o problemima Word na različitim jezicima potražite u članku Editor pravopis, gramatika i dostupnost sužavanja rezultata prema jeziku.
Word pravopis, gramatiku i stilske probleme s podcrtanim tekstom. Control– kliknite riječ ili izraz i odaberite neku od mogućnosti.
Ako Word pogrešno podcrtanu riječ kao pogrešno napisanu, a želite je dodati u rječnik da bi je Word pravilno prepoznao u budućnosti, pročitajte članak Dodavanje i uređivanje riječi u rječniku za provjeru pravopisa.
Ako pravopisne ili gramatičke pogreške nisu podcrtane, možda ćete morati uključiti automatsku provjeru pravopisa i gramatike na sljedeći način.
Uključivanje (i isključivanje) automatske provjere pravopisa i gramatike
-
Na izborniku Word kliknite Preference >Pravopis & gramatike.
-
U dijaloškom & Provjera pravopisau odjeljku Pravopis potvrdite ili poništite okvir Provjeri pravopis tijekom upisa .
-
U odjeljku Gramatika potvrdite ili poništite okvir Provjeri gramatiku tijekom upisa .
-
Zatvorite dijaloški okvir da biste spremili promjene.
-
Na kartici Pregled kliknite Pravopis i gramatika.
-
Word prikazuje probleme koje pronađe u dijaloškom okviru Provjera & pravopisa.
-
Da biste riješili problem, učinite nešto od sljedećeg:
-
Upišite ispravak u okvir, a zatim kliknite Promijeni.
-
U odjeljku Prijedlozi kliknite riječ koju želite koristiti, a zatim Promijeni.
Da biste preskočili pogrešku, učinite nešto od sljedećeg:
-
Kliknite Zanemari jedanput da biste preskočili samo tu instancu pogreške.
-
Kliknite Zanemari sve da biste preskočili sve instance pogreške.
-
Za gramatičku pogrešku kliknite Sljedeća rečenica da biste preskočili tu instancu pogreške i prešli na sljedeću pogrešku.
Da biste preskočili pogrešno napisanu riječ u svim dokumentima, kliknite Dodaj da biste je dodali u rječnik. To funkcionira samo za pravopis. U rječnik ne možete dodati prilagođenu gramatiku.
-
-
Kada ispravite, zanemarite ili preskočite problem, Word prijeđite na sljedeći. Kada Word završi pregled dokumenta, prikazat će se poruka o dovršenju provjere pravopisa i gramatike.
-
Kliknite U redu da biste se vratili u dokument.
Popis zanemarenih riječi i gramatike možete poništiti ili poništiti da Word biste provjerili pravopisne i gramatičke probleme koje ste prethodno rekli da ih zanemari.
Napomena: Vraćanjem u izvorno stanje popis zanemarenih riječi i gramatičkih pogrešaka očistit će se samo za trenutno otvoren dokument. To neće utjecati na sve probleme s pravopisom Word ste rekli da zanemarite u drugim dokumentima.
-
Otvorite dokument koji je potrebno provjeriti.
-
Na izborniku Alati pokažite na Pravopis i gramatika, a zatim kliknite Vrati zanemarene riječi i gramatiku na zadane postavke.
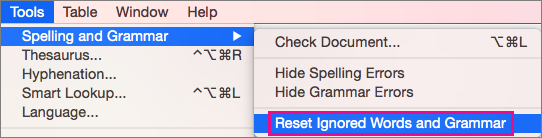
Word prikazuje upozorenje o postupku ponovnog postavljanja alata za provjeru pravopisa i alata za provjeru gramatike.
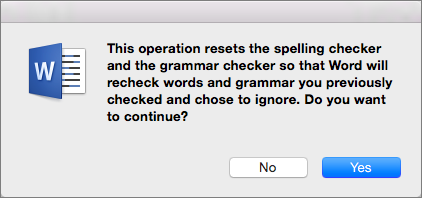
-
Kliknite Da da biste nastavili.
-
Kliknite karticu Pregled , a zatim Pravopis & pravopis da biste provjerili pravopis i gramatiku.
Vidi također
Dodatne informacije o Microsoft Editor potražite u članku Microsoft Editor provjere gramatike i još mnogo toga u dokumentima, pošti i webu.
Dodatne teme o pravopisu i gramatiki potražite u članku Pravopis i gramatika u Word.
Da biste Microsoft Editor sami isprobali, koristite Word predložak.










