Napomena: Ovaj je članak ispunio svoj zadatak i uskoro će se ukloniti. Da bismo spriječili pojavljivanje poruke „Stranica nije pronađena”, uklonit ćemo veze za koje znamo da postoje. Ako ste stvorili veze na tu stranicu, uklonite ih da bi sve funkcioniralo.
Web-dijelovi programa Outlook Web Access omogućuju vam prikaz odabranog sadržaja iz mapa u sustavu Microsoft Exchange Server 2003 na 2007 račun e-pošte na web-mjestu sustava SharePoint. U ovom se članku objašnjava kako koristiti ove web-dijelove da biste prilagodili moje web-mjesto.
Važno: Ovi web-dijelovi povezani su s poslužiteljem sustava Office Outlook Web Access za vašu tvrtku ili ustanovu, a ne izravno na Microsoft Exchange Server. Da biste postavili web-dijelove programa Outlook Web Access, morat ćete pristupiti URL-u poslužitelja programa Outlook Web Access iz IT odjela tvrtke ili ustanove.
Sadržaj članka
Pregled web-dijelova programa Outlook Web Access
Postoji pet web-dijelova programa Outlook Web Access. Te se mogućnosti mogu koristiti sa sustavom Microsoft Exchange Server verzija 2003 na 2007:
-
Moj kalendar
-
Moji kontakti
-
Moji zadaci
-
Moja ulazna pošta
-
Mapa moja pošta
Ovi web-dijelovi najkorisniji su za moje web-mjesto, jer ćete samo vi (ili netko tko se može prijaviti na račun e-pošte sustava Exchange) moći vidjeti podatke iz vaših mapa. Ako na zajedničkom web-mjestu postavite jedan od tih web-dijelova, drugi će korisnici vidjeti zaslon za prijavu u Outlook Web Access u web-dijelu.
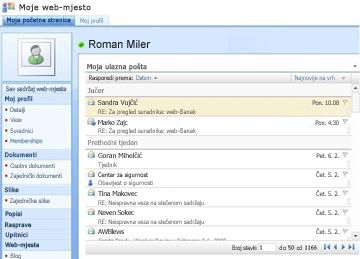
Svaki web-dio prikazuje podatke iz mape u vašem računu e-pošte da biste mogli odabrati informacije koje želite prikazati na web-mjestu. Web-dijelovi olakšavaju prikaz određenih informacija, kao što su zadaci, bez prikaza svih podataka programa Outlook. Ako želite imati potpunu funkcionalnost programa Outlook na web-mjestu sustava SharePoint, možete koristiti web-dio prikaza stranice povezan s URL-om za Outlook Web Access Server.
Svi web-dijelovi programa Outlook Web Access omogućuju dvosmjernu komunikaciju s računom e-pošte sustava Exchange Server: promjene koje unesete u web-dio prikazat će se u programu Outlook.
Dodavanje web-dijela programa Outlook Web Access na stranicu
-
Na stranici na vrpci kliknite karticu stranica , a zatim kliknite naredbu Uređivanje stranice .
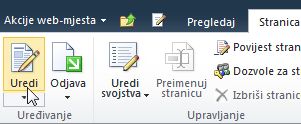
Napomena: Ako je naredba Uređivanje stranice onemogućena, možda nemate dozvole za uređivanje stranice. Obratite se administratoru.
-
Kliknite mjesto na stranici na koje želite dodati web-dio, zatim karticu Umetanje, a potom Web-dio.
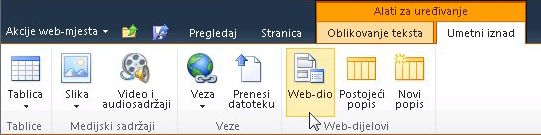
-
U odjeljku Kategorijekliknite Outlook Web App.
-
U odjeljku web-dijeloviodaberite web-dio programa Outlook Web Access koji želite dodati na stranicu, a zatim kliknite Dodaj.
-
Na stranici pokažite na web-dio, kliknite strelicu prema dolje, a zatim Uredi web-dio.
-
U odjeljku Konfiguracija pošte u oknu alata upišite URL za svoj poslužitelj programa Outlook Web Access u okvir Adresa poslužitelja pošte . Na primjer, https://mail.contoso.com
-
U poštanskom sandučićuupišite adresu e-pošte, primjerice Connie@contoso.com.
-
Konfigurirajte ostale mogućnosti web-dijela kako želite.
-
Kliknite u redu da biste spremili postavke i izašli iz okna alata ili kliknite Primijeni da biste vidjeli promjene bez zatvaranja okna alata..
-
Kada završite s uređivanjem stranice, kliknite karticu stranica , a zatim Zaustavi uređivanje.
Napomena: Za sve web-dijelove osim web-dijela moji kontakti možete promijeniti prikaz dok koristite web-dio. Ako u web-dijelu moji kontakti odaberete dva prikaza retka, ne možete ga promijeniti dok koristite web-dio.
Od vas će se zatražiti da se prijavite u Outlook Web Access.
Korištenje web-dijelova programa Outlook Web Access
Moja ulazna pošta i mapa moja pošta
U web-dijelovima mape moja ulazna pošta i mapa moja pošta možete učiniti sljedeće:
-
Sortiranje popisa poruka prema bilo kojem od naslova stupaca
-
Brisanje poruka
-
Promjena pokazatelja kategorije i praćenja
Da biste pročitali sadržaj poruke, kliknite predmet poruke. Od vas će se zatražiti da se prijavite u Outlook Web Access.
Da biste slali poruku, kliknite naslov web-dijela. Od vas će se zatražiti da se prijavite u Outlook Web Access.
Moji kontakti
Dok gledate web-dio moji kontakti, možete učiniti sljedeće:
-
Sortiranje popisa kontakata prema bilo kojem od naslova stupaca
-
Brisanje kontakta
-
Promjena pokazatelja kategorije i praćenja
Da biste dodali ili uredili kontakt, kliknite naslov web-dijela. Od vas će se zatražiti da se prijavite u Outlook Web Access.
Moj kalendar
Dok gledate web-dio, možete učiniti sljedeće:
-
Odabir prikaza dan, radni tjedan, tjedan ili mjesec
-
Brisanje i obveza
Da biste pogledali ili uredili obvezu, dvokliknite obvezu. Od vas će se zatražiti da se prijavite u Outlook Web Access. Kada se prijavite, otvorit će se dijaloški okvir obveza.
Da biste dodali obvezu, dvokliknite Datum i vrijeme obveze. Od vas će se zatražiti da se prijavite u Outlook Web Access. Kada se prijavite, otvorit će se dijaloški okvir obveza.
Možete koristiti gumb novo na alatnoj traci kalendar da biste stvorili novu obvezu, zahtjev za sastanak, poruku e-pošte ili kontakt. Kliknite strelicu dolje pokraj gumba novo , a zatim kliknite stavku koju želite stvoriti. Od vas će se zatražiti da se prijavite u Outlook Web Access. Kada se prijavite, otvorit će se odgovarajući dijaloški okvir.
Moji zadaci
Dok gledate web-dio Moji zadaci, možete učiniti sljedeće:
-
Sortiranje zadataka prema bilo kojem od naslova stupaca
-
Označite da je zadatak dovršen
-
Promjena pokazatelja kategorije i praćenja
-
Dodavanje zadatka
Korištenje programa Outlook Web Access s web-mjesta sustava SharePoint
Ako želite vidjeti cijeli račun programa Outlook (sve mape) na web-mjestu sustava SharePoint, pomoću web-dijela preglednika stranice možete prikazati stranicu Outlook Web Access.
-
Na stranici na vrpci kliknite karticu stranica , a zatim kliknite naredbu Uređivanje stranice .
Napomena: Ako je naredba Uređivanje stranice onemogućena, možda nemate dozvole za uređivanje stranice. Obratite se administratoru.
-
Kliknite mjesto na stranici na koje želite dodati web-dio, zatim karticu Umetanje, a potom Web-dio.
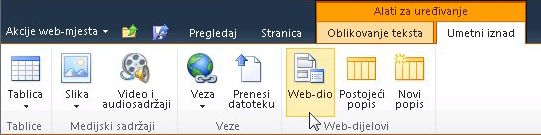
-
U odjeljku Kategorijekliknite mediji i sadržaj.
-
U odjeljku web-dijeloviodaberite web-dio preglednika stranice , a zatim kliknite Dodaj.
-
Na stranici pokažite na web-dio preglednika stranice, kliknite strelicu prema dolje, a zatim Uredi web-dio.
-
U odjeljku preglednik stranica u oknu alata provjerite je li odabrana web-stranica . U polje veza upišite URL za svoj poslužitelj programa Outlook Web Access, kao što je https://mail.contoso.com
-
U oknu alata možda želite prilagoditi visinu web-dijela dok ne pokaže koliko želite. Da biste to učinili, kliknite izgled u odjeljku mora li web-dio imati ispravnu visinu?, kliknite da, a zatim upišite broj piksela, kao što je 500.
-
Kliknite u redu da biste spremili postavke i izašli iz okna alata ili kliknite Primijeni da biste vidjeli promjene bez zatvaranja okna alata.
-
Kad završite uređivanje stranice, kliknite karticu Stranica pa Spremi i zatvori.
Korištenje web-dijelova programa Outlook Web App u sustavu SharePoint Online
Web-dijelovi programa Outlook Web App još ne funkcioniraju ispravno kada se koriste za Exchange Online u Microsoft 365 beta verziji. Možete, međutim, koristiti web-dio preglednika stranice da biste prikazali informacije o web-aplikaciji programa Outlook u sustavu SharePoint online.
-
Na stranici na vrpci kliknite karticu stranica , a zatim kliknite naredbu Uređivanje stranice .
Napomena: Ako je naredba Uređivanje stranice onemogućena, možda nemate dozvole za uređivanje stranice. Obratite se administratoru.
-
Kliknite stranicu na koju želite dodati web-dio, zatim karticu Umetanje , a potom više web-dijelova.
-
U odjeljku sve kategorijekliknite mediji i sadržaj.
-
Kliknite web-dio preglednika stranice , a zatim kliknite Dodaj.
-
Na stranici pokažite na web-dio preglednika stranice, kliknite strelicu prema dolje, a zatim Uredi web-dio.
-
U odjeljku preglednik stranica u oknu alata provjerite je li odabrana web-stranica . U polje veza upišite URL za Outlook Web App. Imajte na čemu da URL programa Outlook mora sadržavati parametar exsvurl = 1. Primjerice, URL programa Outlook obično nalikuje sljedećem: https://www.outlook.com/owa/?exsvurl=1&cmd = sadržaj&Part = 1&fpath = inbox&Kraljevina = contoso. onmicrosoft. com , gdje je carstvo sustava SharePoint Online "contoso.onmicrosoft.com" predstavlja URL koji ste koristili prilikom prijave za pretplatu na Microsoft 365. Dodatne informacije o definiranju URL-a programa Outlook za unos u polje veza potražite u odjeljku "korištenje web-dijelova programa Outlook Web App" u nastavku.
-
U oknu alata možda želite prilagoditi visinu web-dijela dok ne pokaže koliko želite. Da biste to učinili, kliknite izgled u odjeljku mora li web-dio imati ispravnu visinu?, kliknite da, a zatim upišite broj piksela, kao što je 500.
-
Kliknite u redu da biste spremili postavke i izašli iz okna alata ili kliknite Primijeni da biste vidjeli promjene bez zatvaranja okna alata.
-
Kad završite uređivanje stranice, kliknite karticu Stranica pa Spremi i zatvori.
Dodatne savjete za definiranje URL-a programa Outlook, primjerice parametara koje možete dodati da bi vam se prikazivale određene stranice ili prikazi, potražite u članku korištenje web-dijelova programa Outlook Web App u programu Microsoft TechNet










