Zajednički koristite kontakte programa Outlook kao vCard (virtualne posjetnice) da bi ih primatelji mogli uvesti izravno na svoje popise kontakata na servisima Gmail, Apple Mail i mnogim drugim programima za poštu. Kada odaberete kontakte za zajedničko korištenje, Outlook ih umjesto vas prilaže novoj poruci – sve što trebate učiniti jest kliknuti gumb Pošalji.
Savjet: Ako ste usred pisanja poruke e-pošte, ne morate je ostaviti i otvoriti okno Osobe da biste priložili vCard kartice. Pročitajte članak Prilaganje vCard u poruku e-pošte.
Slanje kontakta kao vCard
-
Na navigacijskoj traci kliknite Osobe.

Da bi vam se kontakt prikazao kao vCard, u grupi Trenutni prikaz kliknite Posjetnica.
-
Odaberite kontakte koje želite proslijediti. Odaberite više kontakata tako da držite tipku Ctrl i odaberete svaki kontakt.
-
U grupi Zajedničko korištenje kliknite Proslijedi kontakt,a zatim Kao posjetnicu.
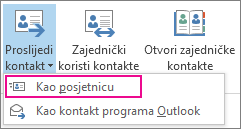
Outlook poruci prilaže vCard i umeće sliku u tijelo poruke.
Savjet: Da biste kontakte priložili kao vCard kartice bez slika vCard kartica, kliknite Kao kontakt programa Outlook .
Izvoz kontakata u .csv datoteku
Ako želite izvesti kontakte u datoteku koju drugi programi mogu uvesti, pomoću čarobnjaka za uvoz i izvoz spremite ih u .csv datoteku. Kada izvozite kontakte iz mape, ne možete navesti samo pojedinačni kontakt.
-
Da biste pokrenuli čarobnjak, kliknite Datoteka > Otvori & izvoz > uvoz/izvoz.
-
Na prvoj stranici čarobnjaka kliknite Izvoz u datoteku >Dalje.
-
Na sljedećoj stranici kliknite Vrijednosti razdvojene zarezom >Dalje.
-
Odaberite mapu Kontakti ili podmapu koju želite izvesti, a zatim kliknite Dalje.
Napomena: Čarobnjakom možete izvesti samo jednu po jednu mapu.
-
Pronađite mjesto na koje želite spremiti datoteku, a zatim kliknite U redu.
-
Kliknite Dalje.
-
Provjerite je li potvrđen okvir pokraj stavke Izvoz "Kontakti" iz mape Kontakti (ili naziv podmape).
-
Učinite nešto od sljedećeg:
-
Da biste izvezli sva zadana polja, kliknite Završi.
-
Da biste izvezli samo željena polja i upravljali redoslijedom polja u datoteci .csv, kliknite Mapiranje prilagođenih polja, a zatim učinite sljedeće:
-
Kliknite Očisti kartu. Time se uklanjaju sva polja iz desna okna i omogućuje vam početak s čistim škriljevca.
-
U lijevom oknu kliknite simbol "+" pokraj kategorija kao što su Naziv, Poslovna adresa, Kućna adresa i E-pošta da biste vidjeli njihova pojedinačna polja.
-
Odaberite polja jedan po jedan i povucite ih u desno okno.
-
Ako želite, promijenite redoslijed polja u desnom oknu tako da ih povučete prema gore ili dolje. To utječe na redoslijed stupaca u .csv datoteci.
-
Kada završite s dodavanjem polja i premještanjem, kliknite U redu.
-
Kliknite Završi.
Napomena: Kada nabavite novo računalo, ne morate izvoziti kontakte iz starog ako vaša tvrtka ili ustanova koristi Microsoft Exchange Server. Kontakti se automatski prikazuju kada konfigurirate Outlook na novom računalu.
-
-
Dodatne informacije o karticama vCards i kontaktima
Jeste li primili poruku koja sadrži vCards? Saznajte kako uvesti vCard u kontakte programa Outlook.
Želite li saznati više o dodavanju kontakata u programu Outlook? Pročitajte sljedeće članke:










