Ako ste uvezli kontakte iz više izvora ili naslijedili tu osobu s popisa kontakata, možda ste duplicirane kontakte pohranili u programu Outlook. Kada uvozite nove kontakte iz vanjskog izvora kao što su iCloud ili Gmail, Outlook provjerava ima li duplikata i omogućuje vam da odaberete želite li stvoriti novi zapis kontakta (duplikat) ili spojiti duplicirane kontakte.
Nažalost, kada u mapama kontakata imate duplicirane kontakte, nema automatiziranog postupka za njihovo uklanjanje. No sve kontakte možete izvesti u datoteku, a zatim ih ponovno uvesti u Outlook i iskoristiti prednosti ugrađenih značajki provjere duplikata.
Ako imate samo nekoliko dupliciranih kontakata, popis kontakata možete sortirati i ručno ih izbrisati, kao što je opisano u nastavku.
Brisanje dupliciranih kontakata jedan po jedan
-
Kliknite Osobe.

-
Na kartici Polazno na vrpci u grupi Trenutni prikaz kliknite donji desni kut okvira prikaza, a zatim Telefon. To je najjednostavniji prikaz koji možete koristiti za traženje duplikata na popisu kontakata.
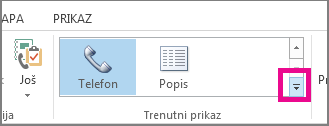
-
Na popisu kontakata držite pritisnutu tipku Ctrl i kliknite svaki kontakt koji želite izbrisati.
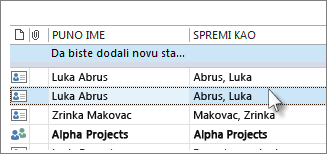
-
Kada odaberete sve duplikate, pritisnite Delete iliCtrl + D.
Brisanje velikog broja dupliciranih kontakata pomoću izvoza i uvoza
Ako imate velik broj dupliciranih kontakata, brisanje duplikata jedan po jedan može biti naporno i dugotrajno. Najbrži način brisanja velikog broja dupliciranih kontakata jest njihovo izvoz u datoteku, a zatim ih uvesti u novu mapu. Da biste iskoristili značajku otkrivanja duplikata u postupku uvoza programa Outlook, učinite sljedeće:
-
Kliknite Osobe.

-
Desnom tipkom miša kliknite trenutnu mapu Kontakti i odaberite Nova mapa.
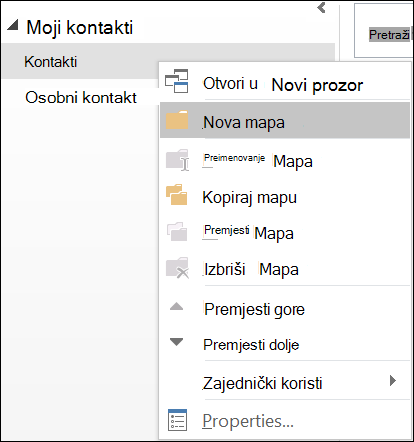
-
Dodijelite naziv novoj mapi, primjerice Duplicates.
-
Kliknite natrag u glavnu mapu Kontakti.
-
Pritisnite Ctrl + A da biste odabrali sve kontakte.
-
Povucite i ispustite kontakte u mapu Duplikati ili pomoću prečaca Ctrl + Shift + Votvorite dijaloški okvir Premjesti u mapu i odaberite mapu Duplikati .
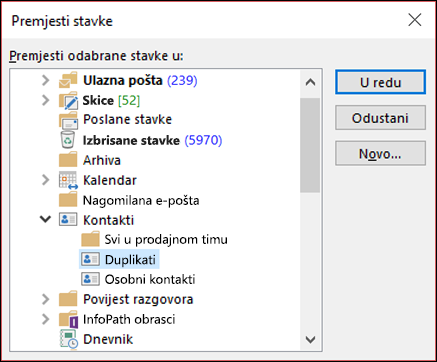
-
Primarna mapa kontakata sada bi trebala biti prazna.
-
Odaberite Datoteka > Otvaranje i izvoz > Uvoz/izvoz.
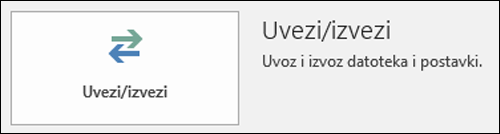
-
Odaberite Izvezi u datoteku.
-
Odaberite Vrijednosti razdvojene zarezom (Windows).
-
Odaberite mapu Duplikati koju ste stvorili u 3. koraku.
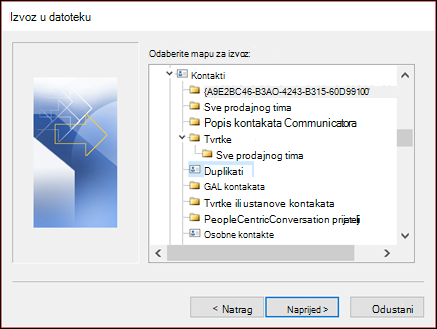
-
Spremite datoteku negdje gdje ćete je moći ponovno pronaći.
-
Kliknite Završi.
Uvoz kontakata natrag u Outlook
-
Odaberite Datoteka > Otvaranje i izvoz > Uvoz/izvoz.
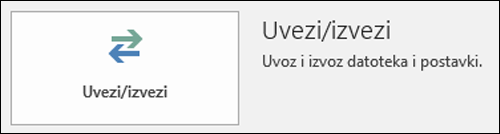
-
Odaberite Uvezi iz drugog programa ili datoteke.
-
Odaberite Vrijednosti razdvojene zarezom (Windows).
-
Pronađite datoteku koju ste stvorili u prethodnom postupku.
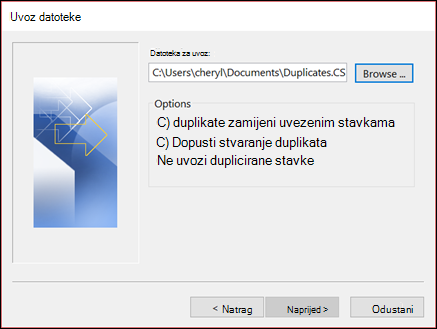
-
Odaberite mogućnost Ne uvozi duplicirane stavke.
-
Odaberite glavnu mapu kontakata kao odredišnu mapu. To je mapa koja je trenutno prazna.
-
Odaberite Gotovo.
Kopiranje kontakata iz mape Duplikati u glavnu mapu Kontakti
-
Odaberite mapu Duplikati kontakata.
-
Jednim klikom na jedan od kontakata u mapi pritisnite Ctrl + A da biste odabrali sve kontakte.
-
Premjestite odabrane kontakte u glavnu mapu Kontakti. Možete ih povući i ispustiti ili pritisnuti Ctrl + Shift + V da biste koristili dijaloški okvir Premještanje u mapu.
-
Svaki put kada Outlook naiđe na duplicirani kontakt, prikazat će se upit s dva odabira.
-
Odaberite Dodaj novi kontakt ako kontakt nije duplikat.
-
Odaberite Ažuriraj podatke o odabranom kontaktu ako je kontakt duplikat.
Kada odaberete, odaberite Ažuriraj. Ako želite ponoviti isti odabir za sve duplicirane kontakte, odaberite Ažuriraj sve.
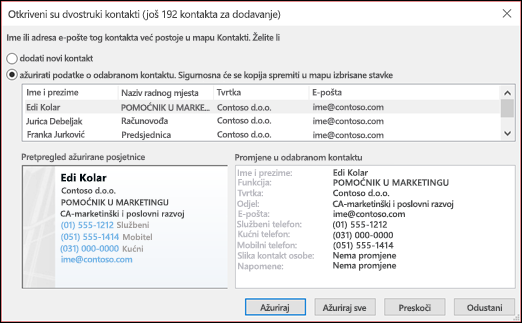
-
-
Kada postupak premještanja u mapu završi, možete izbrisati mapu Duplikati.










