|
Vođena podrška u pregledniku može pružiti digitalna rješenja za probleme sa sustavom Office |
Za sinkronizaciju kalendara između Outlook i uređaja Apple iPhone ili iPod touch potreban je Apple iTunes. Možete konfigurirati stavke koje se sinkroniziraju tijekom jednokratnog postupka postavljanja.
Nakon početnog postavljanja, svaki put kada povežete iPhone ili iPod touch s računalom, promjene unesene na računalu ili uređaju sinkroniziraju se.
Napomena: U najboljem je praksi provjerite je li softver na računalu i uređaju Apple ažuan. Radi opreza možete i sigurnosno kopirati podatke programa Outlook prije početka.
Sinkroniziranje kalendara Outlook s uređajem sa sustavom iOS
-
Povežite iPhone ili iPod touch s računalom pomoću kabela koji ste dobili uz uređaj ili postavljanjem iPhone ili iPod touch uređaja na Apple Universal Dock.
iTunes se automatski otvara kada ste povezani s računalom.
-
Na servisu iTunes na izvorišnom popisu u odjeljku Uređaji kliknite stavku za iPhone ili iPod touch.
-
Kliknite karticu Informacije.
-
U odjeljku Kalendari kliknite Sinkroniziraj kalendare iz, a zatim Outlook.
-
Učinite nešto od sljedećeg:
-
Da biste sinkronizirali sve kalendare, kliknite Svi kalendari.
-
Da biste ograničili sinkronizirane kalendare, kliknite Odabrani kalendari, a zatim kalendare koje želite sinkronizirati.
Napomena: Da biste odabrali više kalendara, pritišćite Ctrl dok klikate svaki naziv kalendara.
-
-
Kliknite Primijeni.
Outlook podršku za sinkronizaciju za iPhone, iPod touch i iTunes pruža Appleova podrška.
Sigurnosno kopiranje podataka programa Outlook
Kada sigurnosno kopirate podatke Outlook, stvarate (izvozite) podatkovnu datoteku programa Outlook (.pst) koja se koristi za POP3 IMAP račune e-pošte.
-
Na kartici Datoteka odaberite Otvori & izvoz > uvoz/izvoz.
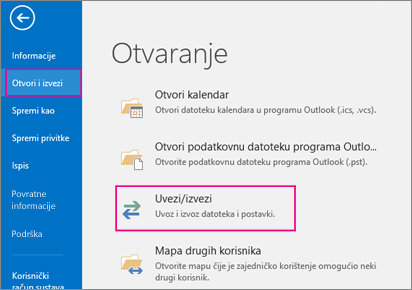
-
U čarobnjaku za uvoz i izvoz odaberite Izvoz u datoteku >Dalje.
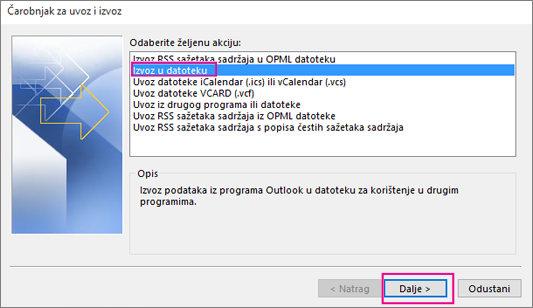
-
U odjeljku Stvaranje datoteke vrste odaberitePodatkovna datoteka programa Outlook (.pst) > Dalje.
-
U odjeljku Odaberite mapu iz koje želite izvesti odaberite mapu za izvoz i izvoze se samo podaci iz te mape.

-
Potvrdite okvir Uključi podmape da biste bili sigurni da će se sve – Kalendar, Kontakti i Ulazna pošta – izvesti u račun, a zatim odaberite Dalje.
-
U odjeljku Spremi izvezenu datoteku kao kliknite Pregledaj da biste odabrali gdje želite spremiti Podatkovna datoteka programa Outlook (.pst), upišite naziv datoteke, a zatim kliknite U redu da biste nastavili.
Napomena: Ako ste već koristili značajku izvoza, pojavit će se prethodno mjesto mape i naziv datoteke. Upišite drugi naziv datoteke, a zatim kliknite U redu.
-
Ako izvozite u postojeću datoteku Podatkovna datoteka programa Outlook (.pst), u odjeljku Mogućnosti navedite što učiniti kada se izvoze stavke koje već postoje u datoteci.
-
Kliknite Završi.
Outlook odmah započinje s izvozom, osim u slučaju kada je stvorena nova Podatkovna datoteka programa Outlook (.pst) ili se koristi datoteka zaštićena lozinkom.
-
Ako se stvara Podatkovna datoteka programa Outlook (.pst), neobavezna lozinka može pridonijeti zaštiti datoteke. Kada se pojavi dijaloški okvir Stvaranje podatkovne datoteke programa Outlook, upišite lozinku u okvire Lozinka i Potvrdi lozinku, a zatim kliknite U redu. U dijaloški okvir Lozinka podatkovne datoteke programa Outlook upišite lozinku, a zatim kliknite U redu.
-
Ako izvozite u postojeću datoteku Podatkovna datoteka programa Outlook (.pst) zaštićenu lozinkom, u dijaloški okvir Lozinka podatkovne datoteke programa Outlook upišite lozinku, a zatim kliknite U redu.
Sada kada se podaci programa Outlook nalaze u .pst datoteci, možete ih prenositi. .pst datoteku možete spremiti na OneDrive ili, primjerice, na USB uređaj za pohranu, a zatim je preuzeti na drugo računalo ili neki drugi uređaj po vašem izboru. Dodatne informacije potražite u članku Uvoz e-pošte, kontakata i kalendara u Outlook .
-
Na kartici Datoteka odaberite Mogućnosti >Dodatno.
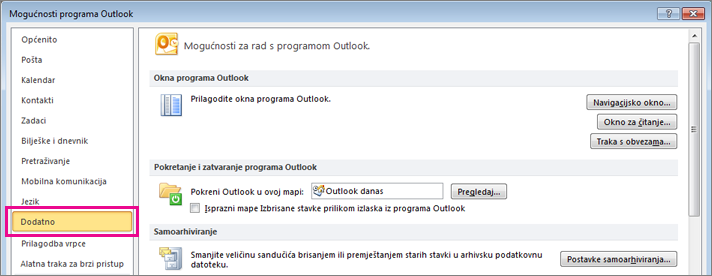
-
U odjeljku Izvoz odaberite Izvoz.

-
Kliknite Izvezi u datoteku >Dalje.
-
Kliknite Podatkovna datoteka programa Outlook (.pst) > Dalje.
-
U odjeljku Odaberite mapu iz koje želite izvesti odaberite mapu za izvoz i izvoze se samo podaci iz te mape.

-
Potvrdite okvir Uključi podmape da biste bili sigurni da će se sve – Kalendar, Kontakti i Ulazna pošta – izvesti u račun, a zatim odaberite Dalje.
-
Kliknite Pregledaj da biste odabrali mjesto na koje želite spremiti podatkovnu datoteku programa Outlook (.pst), a zatim unesite naziv datoteke, a zatim kliknite U redu da biste nastavili.
Napomena: Ako ste već koristili značajku izvoza, pojavit će se mjesto prethodne mape i naziv datoteke. Ako želite stvoriti novu datoteku umjesto korištenja postojeće, obavezno promijenite naziv datoteke.
-
Ako izvozite u postojeću podatkovnu datoteku programa Outlook (.pst), u odjeljku Mogućnosti navedite što učiniti prilikom izvoza stavki koje već postoje u datoteci.
-
Kliknite Završi.
Izvoz će odmah započeti, osim u slučaju kada je stvorena nova podatkovna datoteka programa Outlook (.pst) ili kada se izvozi u postojeću datoteku zaštićenu lozinkom.
-
Ako stvarate novu podatkovnu datoteku programa Outlook (.pst), neobavezna lozinka može pridonijeti zaštiti datoteke. Kada se pojavi dijaloški okvir Stvaranje podatkovne datoteke programa Outlook, unesite lozinku u okvire Lozinka i Potvrdi lozinku, a zatim kliknite U redu. U dijaloški okvir Lozinka podatkovne datoteke programa Outlook unesite lozinku, a zatim kliknite U redu.
-
Ako izvozite u postojeću podatkovnu datoteku programa Outlook (.pst) zaštićenu lozinkom, u dijaloški okvir Lozinka podatkovne datoteke programa Outlook unesite lozinku, a zatim kliknite U redu.
Sada kada se podaci programa Outlook nalaze u .pst datoteci, možete ih prenositi. .pst datoteku možete spremiti na OneDrive ili, primjerice, na USB uređaj za pohranu, a zatim je preuzeti na drugo računalo ili neki drugi uređaj po vašem izboru. Dodatne informacije potražite u članku Uvoz e-pošte, kontakata i kalendara u Outlook .
-
Na kartici Datoteka odaberite Uvoz i izvoz.
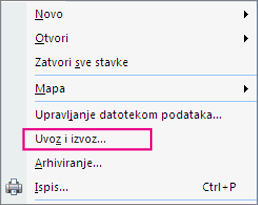
-
U odjeljku Odabir akcije za izvođenje odaberite Izvoz u datoteku >Dalje.
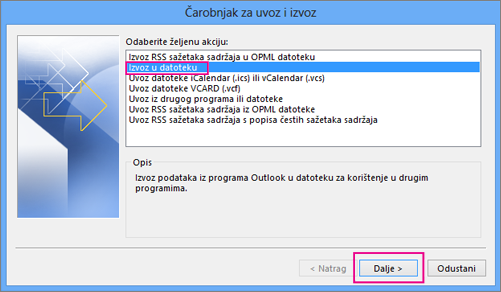
-
Kliknite Osobna mapa datoteka (.pst) >Dalje.
-
Odaberite mapu za izvoz i izvoze se samo podaci u toj mapi.

-
Potvrdite okvir Uključi podmape da biste bili sigurni da će se sve – Kalendar, Kontakti i Ulazna pošta – izvesti u račun, a zatim odaberite Dalje.
-
Kliknite Pregledaj da biste odabrali željeno mjesto spremanja podatkovne datoteke programa Outlook (.pst) i unesite naziv datoteke. Kliknite U redu da biste nastavili.
Napomena: Ako ste već koristili značajku izvoza, pojavit će se mjesto prethodne mape i naziv datoteke. Ako želite stvoriti novu datoteku umjesto korištenja postojeće, obavezno promijenite naziv datoteke.
-
Ako izvozite u postojeću podatkovnu datoteku programa Outlook (.pst), u odjeljku Mogućnosti navedite što učiniti prilikom izvoza stavki koje već postoje u datoteci.
-
Kliknite Završi.
Izvoz započinje odmah, osim ako stvarate novu podatkovnu datoteku programa Outlook (.pst) ili izvozite u postojeću .pst datoteku zaštićenu lozinkom. U tim ćete slučajevima dobiti ovaj dijaloški okvir:

Ako datoteku ne želite zaštititi lozinkom, odaberite U redu. U suprotnom učinite sljedeće:
-
Ako .pst datoteku želite zaštititi lozinkom: unesite lozinku u okvire Lozinka i Potvrdi lozinku, a zatim kliknite U redu. U dijaloški okvir Lozinka podatkovne datoteke programa Outlook unesite lozinku i zatim kliknite U redu.
-
Ako izvozite u postojeću osobnu mapu datoteka (.pst) zaštićenu lozinkom, u dijaloški okvir Lozinka podatkovne datoteke programa Outlook unesite lozinku, a zatim kliknite U redu.











