Povezane teme Kvoteza pohranu | Što je uključeno | Smanjite prostor za pohranu | Preko kvote? | Povećajte kvotu | Najčešća pitanja o pohrani
Ako je vaš prostor za pohranu u oblaku pun:
Ako je prostor za pohranu u oblaku pun, morat ćete učiniti nešto od sljedećeg:
-
obnoviti / kupiti više prostora za pohranu ili
-
smanjite količinu ili veličinu datoteka koje imate.
Slijedite ove korake da biste provjerili pohranu:
-
Provjerite svoj račun da biste vidjeli kvotu za pohranu. Ako je Microsoft 365 pretplata istekla, morat ćete je obnoviti da biste ponovno dobili istu količinu prostora za pohranu.Prijavi se
Slijedite ove korake da biste smanjili prostor za pohranu:
Pohrana u oblaku sadrži datoteke iz svih Microsoft 365 proizvoda i usluga. Provjerite svaki od njih da biste smanjili ukupni prostor za pohranu: OneDrive, Outlook, Loop & Designer.

-
Prijavite se na OneDrive i idite na Upravljanje prostorom za pohranu da biste vidjeli što zauzima prostor.Upravljanje prostorom za pohranu
Savjeti:
-
Potražite velike datoteke, ZIP ili druge arhive koje više nisu potrebne.
-
Koš za smeće pridonosi i korištenju prostora za pohranu u oblaku.
-
Premjestite neželjene datoteke sa servisa OneDrive – u nastavku potražite dobre savjete o čišćenju prostora za pohranu.
-
-
Otvorite koš za smeće servisa OneDrive i odaberite Isprazni koš za smeće.Otvaranje koša za smeće servisa OneDrive
Napomene:
-
Nakon brisanja neželjenih datoteka može biti potrebno 24 sata da se kvote ažuriraju.
-
Ako ste uklonili što više, a i dalje ste izvan kvote, morat ćete kupiti dodatni prostor za pohranu.
-
-
Pregledajte svoju upotrebu. Provjerite nisu li vaše snimljene fotografije na servisu OneDrive pune neželjenih videozapisa, snimki zaslona ili slika spremljenih s društvenih medija.

-
Otvorite Outlook.com i pregledajte svaku mapu računa. Provjerite najveće poruke e-pošte s privicima i pregledajte svaku mapu sortiranu po veličini.Otvori Outlook.com
Savjet: Poruke e-pošte poslane s velikim privicima koriste više prostora za pohranu u oblaku. Da biste izbrisali privitak, morate izbrisati poruku e-pošte.
-
Pregledajte poslane stavke i sortirajte ih po veličini. Ne zaboravite provjeriti i druge mape.Otvaranje poslanih stavki
-
Ispraznite bezvrijednu e-poštu i odaberite Isprazni mapu.Otvaranje bezvrijedne e-pošte

-
Idite na loop.cloud.microsoft i izbrišite sve radne prostore petlje, stranice i ideje koje vam više nisu potrebne.
Savjet: Svaki radni prostor ima vlastiti koš za smeće. Da biste ispraznili koš za smeće, odaberite Isprazni sve u gornjem desnom kutu.

-
Idite na designer.microsoft.com i prijavite se.
-
Pri vrhu stranice odaberite Moji projekti.
-
Pregledajte veličinu nedavnih projekata iGenerirane slike tako da izbrišete stavke koje vam više nisu potrebne.
Upozorenje: Designer nema koš za smeće. Kada se datoteka projekta izbriše, ne može se oporaviti.
-
Idite na onedrive.com> Moje datoteke > aplikacije > Designer da biste vidjeli sadržaj koji je generiran ili spremljen.
Ostali savjeti i savjeti za pohranu
Ako kvota za pohranu nije ažurirana, provjerite web-mjesto servisa OneDrive ili otvorite Outlook.com odaberite Pohranae-pošte.
Pohranu možete provjeriti i pomoću mobilne aplikacije Outlook:
-
Zatvaranje aplikacije (prijeđite prstom od njega)
-
Ponovno otvorite aplikaciju
-
Dodirnite avatar profila u gornjem lijevom kutu
-
Dodirnite postavke
-
Dodirnite račun
-
Pod naslovom Pohrana dodirnite vrstu pretplate (to će biti Besplatna tarifa ili Premium) da biste prisilno osvježili najnoviji prostor za pohranu.
Napomena: Ako je račun zaključan, može potrajati i do 2 sata nakon kupnje dodatnog prostora za pohranu za prikaz nove kvote. Ako se kvota ne ažurira nakon 4 sata, obratite nam se.
Prije nego što počnete brisati datoteke, imajte na umu da neke datoteke ne bi trebalo ili ne moraju biti sigurnosno kopirane na servisu OneDrive.
Podatkovne datoteke programa Outlook
Podatkovne datoteke programa Outlook nisu prikladne za pohranu na servisu OneDrive jer ih aplikacija često drži otvorenima, a pokušaj sinkronizacije može usporiti računalo i blokirati sinkronizaciju. Saznajte kako ukloniti podatkovnu datoteku servisa Outlook.pst sa servisa OneDrive.
Komprimirane arhive
Komprimirane datoteke kao što su 7Z, RAR, TAR i ZIP mogu zauzimati manje prostora od njihovog sadržaja, ali ćete uštedjeti prostor samo ako ste uklonili i izvorni sadržaj. Ako imate i izvorne datoteke i komprimiranu arhivu, razmislite o brisanju jedne ili druge.
Preuzimanja
Svaki put kada preuzmete datoteku s interneta, ona se pohranjuje na računalo. Osim ako ne navedete neko drugo mjesto, ona će se pohraniti u mapu Preuzimanja. Neke se datoteke mogu sigurno ukloniti jer ih je jednostavno ponovno pronaći iz izvora preuzimanja, primjerice instalaciju aplikacija i instalaciju datoteka.
Ostale datoteke
Ako na OneDrive ne želite uvrstiti sve datoteke i mape, mape možete premjestiti na mjesto izvan mape servisa OneDrive.
-
Otvorite Eksplorer za datoteke ili Finder.
-
Odaberite datoteke ili mapu koju želite premjestiti.
-
Povucite označeno u njezinu novu mapu i otpustite ga.
Napomene:
-
Ne morate dugo premještati datoteke da biste spriječili objavljivanje na pogrešnom mjestu. Pritisnite CTRL + Z da biste poništili zadnje premještanje datoteke.
-
Ako premjestite datoteku, aplikacija povezana s tom aplikacijom možda je neće moći pronaći ako se nalazi na popisu Nedavno.
-
Datoteke premještene sa servisa OneDrive nisu sigurnosno kopirane ili zaštićene. Ako računalo ne uspije, sadržaj se može nepovratno izgubiti. Datoteke uklonjene sa servisa OneDrive zadržavaju se u košu za smeće servisa OneDrive do 30 dana – saznajte kako ih vratiti.
Mobilni uređaji
To može biti previše lako samo sigurnosno kopirati svaku fotografiju, snimku zaslona, slike poruka i meme društvenih medija, ali sigurnosno kopiranje svega bez malo čišćenja sada i onda može dovesti do velike količine izgubljenog prostora.
Savjeti:
-
Razmislite o tome trebate li uvrstiti sve slike u sigurnosnu kopiju snimljenih fotografija u sustavu Android. Saznajte više.
-
Mjesečno čišćenje snimljenih fotografija – koristite OneDrive.com, a ne snimljene fotografije na mobilnom uređaju.
To može biti previše lako samo sigurnosno kopirati svaku fotografiju, snimku zaslona, slike poruka i meme društvenih medija, ali sigurnosno kopiranje svega bez malo čišćenja sada i onda može dovesti do velike količine izgubljenog prostora.
Savjeti:
-
Razmislite o tome trebate li uvrstiti sve slike u sigurnosnu kopiju snimljenih fotografija u sustavu Android. Saznajte više.
-
Mjesečno čišćenje snimljenih fotografija – koristite OneDrive.com, a ne snimljene fotografije na mobilnom uređaju.
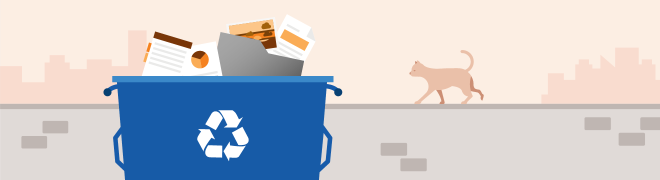
Ne brinite ako pogreškom izbrišete OneDrive datoteke, poslat ćemo vam poruku e-pošte ako uočimo da je izbrisano mnogo datoteka, a datoteke uvijek možete vratiti do 30 dana kasnije. Saznajte kako.
Kada izbrišete poruku e- Outlook.com, ona se premješta u spremište stavki koje se mogu oporaviti . Da biste trajno izbrisali sve izbrisane stavke , morate i očistiti sve stavke koje se mogu oporaviti. Saznajte kako.










