Napomena: Ovaj je članak ispunio svoj zadatak i uskoro će se ukloniti. Da bismo spriječili pojavljivanje poruke „Stranica nije pronađena”, uklonit ćemo veze za koje znamo da postoje. Ako ste stvorili veze na tu stranicu, uklonite ih da bi sve funkcioniralo.
Ako dokument programa Word morate spremiti kao web-stranicu, najbolje je da koristite web-stranicu, mogućnost filtrirana .
Kada dokument spremite kao filtriranu web-stranicu, Word će zadržati samo sadržaj, upute za stil i neke druge informacije. Datoteka je mala, bez puno dodatnog koda.
-
Kliknite datoteka > Spremi kao , a zatim odaberite mjesto na koje želite spremiti dokument.
-
Navedi naziv datoteke.
-
Na popisu Spremi kao vrstu odaberite web-stranica, filtrirana.
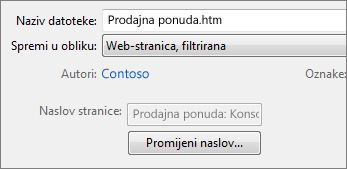
-
Kliknite Promijeni naslov , a zatim upišite naslov koji želite prikazati na naslovnoj traci web-preglednika.
-
Kliknite Spremi.
Savjeti
Da biste spremili svojstva dokumenta i dodatne informacije o programu Word s web-stranicom, odaberite vrstu web-stranice jedne datoteke. No datoteka će biti veća – gotovo 10 puta veća.
Da biste spremili slike u zasebnu mapu s tekstnog dijela stranice, odaberite vrstu web-stranice. Kada web-stranicu knjižite na web-mjesto, objavite i mapu slike.
Da biste vidjeli HTML kod web-stranice, dođite do datoteke u programu Windows Explorer, desnom tipkom miša kliknite datoteku, pokažite na Otvori pomoću, a zatim kliknite Internet Explorer. Zatim desnom tipkom miša kliknite stranicu u pregledniku Internet Explorer, a zatim kliknite prikaz izvora.
Drugi načini zajedničkog korištenja dokumenta na internetu
Word je izvorno dizajniran za stvaranje i ispis dokumenata. U Word 2013 sada imate druge mogućnosti za zajedničko korištenje misli i rada na internetu.
Spremanje dokumenta u obliku objave na blogu
Ako ste bloganje i želite pisati objavu u programu Word, dokument možete spremiti kao objavu na blogu. Word će zadržati najmanju količinu informacija sa sadržajem. I objavljeni dokument koristi stilove bloga.
-
Kliknite datoteka > Zajednički koristi > Objavi kao objavu na blogu.
-
Kliknite Objavi kaoobjavu na blogu.
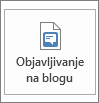
Kada prvi put objavite dokument na blogu, Word će vas voditi putem registracije računa za blog.
Spremanje na OneDrive i zajedničko korištenje
Zajednički koristite dokument s prijateljima i kolegama tako da ga spremite na OneDrive i pozovete ih da ga pogledaju.
-
Kliknite datoteka > spremi kao > OneDrive.
-
Odaberite mjesto u mapama OneDrive.
-
Upišite naziv datoteke, a zatim kliknite Spremi.
Zatim pozovite druge da vide vaš dokument. Ako korisnici nemaju Word, dokument će se automatski otvoriti u Word za web.
-
Kliknite Datoteka > Zajedničko korištenje > Pozovi osobe.
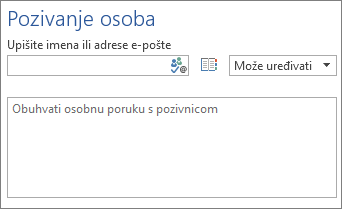
-
Dodajte adrese e-pošte.
-
Kliknite Zajedničko korištenje.

Dodatne informacije potražite u članku zajedničko korištenje dokumenta pomoću sustava SharePoint ili servisa OneDrive.
Spremanje u obliku PDF-a
Da biste dokument pretvorili u PDF, možete knjižiti na web-mjesto, kliknite datoteka > Spremi kao. Na popisu Spremi kao vrstu kliknite PDF.










