SvakiOutlook grupe ima pristup zajedničkom grupnom kalendaru. Članovi u grupni kalendar mogu dodavati događaje koje svi u grupi mogu vidjeti.
Ako se upute ne podudaraju s vašim prikazom, možda koristite stariju verziju programa Outlook na webu. Isprobajte upute na klasičnoj kartici Outlook na webu u nastavku.
Otvaranje grupnog kalendara
-
Na lijevoj navigacijskoj traci odaberite da biste otvorili kalendare.
-
U oknu s mapama u odjeljku Grupe odaberite grupu.
Savjeti:
-
Ako je otvoreno više kalendara, prikazat će se događaji za svaki kalendar. Kartice u boji na vrhu označavaju koji se događaji poravnavaju sa svakom grupom.
-
Odaberite Dan, Radni tjedan, Tjedanili Mjesec da biste promijenili prikaz kalendara.
-
Dodavanje sastanka u grupni kalendar
Dodavanje sastanka u grupni kalendar vrlo je slično dodavanju u osobni kalendar. Kada stvorite sastanak u grupnom kalendaru, on se prikazuje kao da ga je organizirala grupa. Automatski se dodajete kao sudionik, a događaj se dodaje u vaš osobni kalendar.
-
U grupnom kalendaru odaberite vrijeme u koje ćete zakazati sastanak.
-
U prozor s detaljima unesite naslov sastanka, mjesto i vrijeme završetka.
-
Pozivnica za sastanak po zadanom se ne šalje u ulaznu poštu svakog člana u grupi. Ako želite pozvati grupu, dodajte grupu na popis sudionika.
-
Odaberite Spremi.
Želite li u grupni kalendar dodati vrijeme odmora ili odsutnosti?
Uređivanje sastanka u grupnom kalendaru
-
U grupnom kalendaru dvokliknite sastanak da biste ga otvorili.
-
Unesite željene promjene, a zatim odaberite Pošalji.
Pogledajte tko prisustvuje grupnom sastanku
Obavijesti e-poštom, kao što su "Prihvati", "Uvjetno" i "Odbij" ometaju vašu ulaznu poštu. Kada zakažete događaj pomoću grupnog kalendara, možete jednostavno pogledati tko dolazi, tko nije i tko još mora odgovoriti.
-
U grupnom kalendaru dvokliknite sastanak da biste ga otvorili.
-
U odjeljku Sudionici pogledajte status (Prihvaćeno, Bez odgovora, Uvjetno, Odbijeno) ispod svakog imena pozvanog sudionika.
Otkazivanje grupnog sastanka
Kada se sastanak stvori u grupnom kalendaru, svi u grupi mogu ga otkazati.
-
U grupnom kalendaru dvokliknite sastanak da biste ga otvorili.
-
Kliknite Odustani i odaberite odgovarajuću mogućnost otkazivanja.
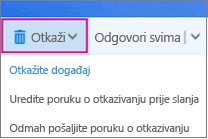
Dodatne informacije
Zakazivanje sastanka u grupnom kalendaru u programu Outlook za Windows
Saznajte više o grupama programa Outlook
Potrebna vam je dodatna pomoć?
|
|
Da biste dobili podršku na stranici Outlook.com, kliknite ovdje ili odaberite Pomoć na traci izbornika i unesite upit. Ako samopomoć ne riješi problem, pomaknite se prema dolje do odjeljka I dalje trebate pomoć? i odaberite Da. Da biste nas kontaktirali na stranici Outlook.com, morate se prijaviti. Ako se ne možete prijaviti, kliknite ovdje. |
|
|
|
Ako vam je potrebna druga pomoć s Microsoftovim računom i pretplatama, posjetite Pomoć za račun i naplatu. |
|
|
|
Da biste dobili pomoć i otklonili poteškoće s drugim Microsoftovim proizvodima i uslugama, unesite problem ovdje. |
|
|
|
Objavite pitanja, slijedite rasprave i podijelite svoje znanje u zajednici Outlook.com. |
Otvaranje grupnog kalendara
-
U lijevom oknu odaberite Grupe, a zatim odaberite grupu.
Ako je otvoreno više kalendara, prikazat će se događaji za svaki kalendar. Kartice u boji na vrhu označavaju koji se događaji poravnavaju sa svakom grupom.
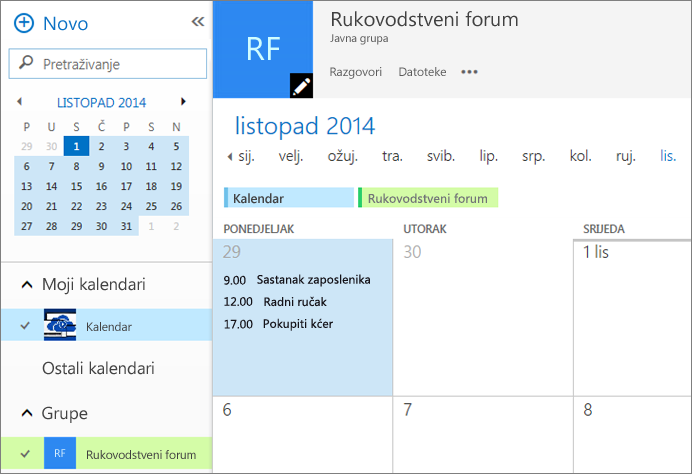
-
Odaberite Dan, Radni tjedan ili Mjesec da biste promijenili prikaz kalendara.
Dodavanje sastanka u grupni kalendar
Dodavanje sastanka u grupni kalendar vrlo je slično dodavanju u osobni kalendar, a pozivnice se šalju svim članovima grupe. Kada stvorite sastanak u grupnom kalendaru, on se prikazuje kao da ga je organizirala grupa. Automatski se dodajete kao sudionik, a događaj se dodaje u vaš osobni kalendar.
-
U grupnom kalendaru odaberite vrijeme u koje ćete zakazati sastanak.
-
U prozor s detaljima unesite naslov sastanka, mjesto i vrijeme završetka.
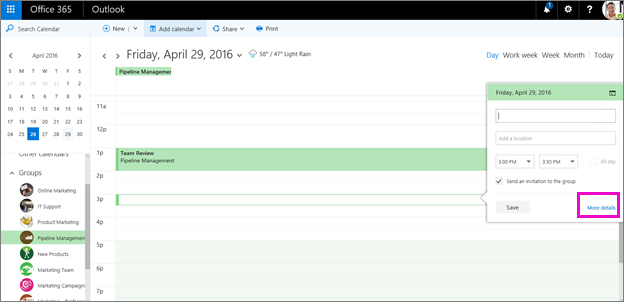
-
Pozivnica za sastanak po zadanom će se poslati u ulaznu poštu svakog člana u grupi. Ako to ne želite, poništite potvrdni okvir ili odaberite Dodatne pojedinosti da biste odredili pozvane osobe.
-
Odaberite Spremi.
Želite li u grupni kalendar dodati vrijeme odmora ili odsutnosti?
Uređivanje sastanka u grupnom kalendaru
-
U grupnom kalendaru dvokliknite sastanak da biste ga otvorili.
-
Unesite željene promjene, a zatim odaberite Pošalji.
Pogledajte tko prisustvuje grupnom sastanku
Obavijesti e-poštom, kao što su "Prihvati", "Uvjetno" i "Odbij" ometaju vašu ulaznu poštu. Kada zakažete događaj pomoću grupnog kalendara, možete jednostavno pogledati tko dolazi, tko nije i tko još mora odgovoriti.
-
U grupnom kalendaru dvokliknite sastanak da biste ga otvorili.
-
U odjeljku Sudionici pogledajte status (Prihvaćeno, Bez odgovora, Uvjetno, Odbijeno) ispod svakog imena pozvanog sudionika.
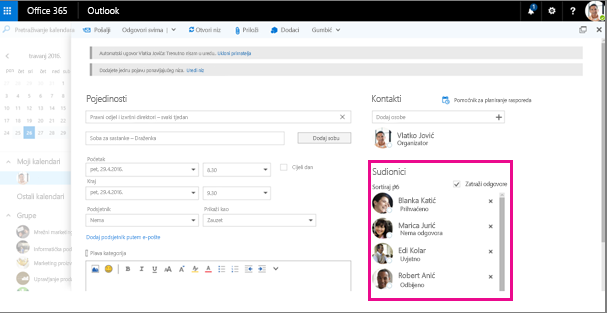
Otkazivanje grupnog sastanka
Kada se sastanak stvori u grupnom kalendaru, svi u grupi mogu ga otkazati.
-
U grupnom kalendaru dvokliknite sastanak da biste ga otvorili.
-
Kliknite Odustani i odaberite odgovarajuću mogućnost otkazivanja.
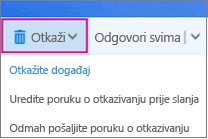
Dodatne informacije
Zakazivanje sastanka u grupnom kalendaru u programu Outlook za Windows











