Obogaćeni oblikovani tekst u bazu podataka programa Access možete pohraniti pomoću polja Dugi tekst (koji se naziva i Dopis) i postavljanjem svojstva TextFormat polja na RichText. Možete, primjerice, podebljati ili podcrtati tekst, primijeniti različite fontove na pojedinačne riječi ili znakove te promijeniti boje teksta. Oblikovanje možete primijeniti na cijeli ili dio sadržaja polja kada se polje prikazuje u podatkovnoj tablici i uređivanjem polja putem povezane kontrole u obrascu ili izvješću.
Sadržaj članka
Što je obogaćeni tekst?
Obogaćeni je tekst tekst oblikovan uobičajenim mogućnostima oblikovanja, kao što su podebljano i kurziv, koji nije dostupan s običnim tekstom. Podatke možete oblikovati pomoću uobičajenih alata za oblikovanje, kao što su vrpca i mini alatna traka. U pozadini Access na podatke primjenjuje kod oblikovanja Hypertext Markup Language (HTML). Access koristi HTML jer omogućuje veću kompatibilnost s poljima obogaćenog teksta pohranjenima na popisima sustava SharePoint.
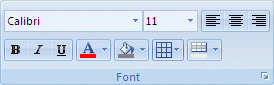
Access pohranjuje obogaćeni tekst pomoću vrste podataka Dugi tekst, koja je jedina vrsta podataka koja ima ugrađenu podršku za obogaćeni tekst. Da biste stvorili polje za spremanje obogaćenog teksta, stvorite polje Dugi tekst, a zatim svojstvo TextFormat tog polja postavite na RichText. Dvije su moguće vrijednosti sljedeće:
-
Richtext Omogućuje obogaćeni tekst i pohranjuje se i tumači kao obogaćene HTML oznake.
-
Običan tekst Omogućuje običan tekst i tumači se kao običan tekst.
Svojstvo TextFormat za polje Dugi tekst u tablici postavite u prikazu podatkovne tablice iprikazu dizajna. Kada u polje Dugi tekst spremiti obogaćeni tekst, možete ga prikazati u obrascu ili izvješću pomoću kontrole tekstnog okvira. Kontrola tekstnog okvira ima svojstvo TextFormat koje nasljeđuje svoju početnu vrijednost od svojstva TextFormat polja Dugi tekst. No svojstvo TextFormat možete promijeniti na kontroli tekstnog okvira.
U sljedećoj su tablici prikazane podržane mogućnosti oblikovanja obogaćenog teksta:
|
Icon |
Mogućnost |
Opis |
|
|
Naziv fonta |
Odabire drugi tipografija. |
|
|
Veličina fonta |
Odabire veličinu fonta. |
|
|
Podebljano |
Podebljavanje odabranog teksta Ako je tekst već podebljan, uklanja podebljano. |
|
|
Kurziv |
Odabrani tekst kurzivom. Ako je tekst već kurziv, uklanja kurziv. |
|
|
Podcrtano |
Tekst je podcrtan. Ako je tekst već podcrtan, uklanja podcrtano. |
|
|
Lijevo poravnanje |
Poravnava tekst s lijevom marginom. |
|
|
Centriranje |
Centriraje tekst unutar margine. |
|
|
Desno poravnanje |
Poravnava tekst prema desnoj margini. |
|
|
Numeriranje |
Započinje numeriranje odlomaka. Broj se pojavljuje prije svakog odlomka. |
|
|
Grafičke oznake |
Počinje smještanje grafičke oznake prije svakog odlomka. |
|
|
Boja fonta |
Odabire boju prednjeg plana fonta. |
|
|
Boja isticanja teksta |
Čini da tekst izgleda kao da je označen olovkom za isticanje. |
|
|
Smanjivanje uvlake |
Smanjuje uvlaku odlomka. |
|
|
Povećavanje uvlake |
Povećava uvlaku odlomka. |
|
|
Slijeva nadesno |
Ispunjava kontrolu slijeva nadesno. |
|
|
Zdesna nalijevo |
Ispunjava kontrolu zdesna nalijevo. |
Stvaranje polja s obogaćenim tekstom
Polje obogaćenog teksta možete stvoriti u prikazu podatkovne tablice iliprikazu dizajna.
U prikazu podatkovne tablice
-
Otvorite tablicu u prikazu podatkovne tablice.
-
Odaberite Kliknite da biste dodali, a zatim na popisu odaberite Dugi tekst.
-
Dvokliknite zaglavlje polja i unesite smisleni naziv za novo polje.
-
Spremite promjene.
U prikazu dizajna
-
Otvorite tablicu u prikazu dizajna.
-
U rešetki dizajna tablice pronađite prvi prazan redak. Zatim u stupac Naziv polja upišite naziv polja.
-
U stupcu Vrsta podataka odaberite Dugi tekst.
-
U prozoru Svojstva polja kliknite karticu Općenito.
-
Kliknite unutar okvira Oblik teksta i odaberite Obogaćeni tekst.
-
Spremite promjene.
Promjena polja u obogaćeni tekst
-
Otvorite tablicu koja sadrži polje u prikazu dizajna.
-
U rešetki dizajna tablice kliknite polje Dugi tekst koje želite promijeniti u obogaćeni tekst.
-
U prozoru Svojstva polja kliknite karticu Općenito.
-
Kliknite okvir Oblik teksta i odaberite Obogaćeni tekst.
-
Spremite promjene.
Promjena polja s obogaćenim tekstom u običan tekst
Važno Kada promijenite polje iz obogaćenog teksta u običan tekst, Access će vas zatražiti upozorenjem da će se sva oblikovanja ukloniti. Nakon primjene promjene na običan tekst i spremanje tablice ne možete poništiti promjenu.
-
Otvorite tablicu koja sadrži polje u prikazu dizajna.
-
U rešetki dizajna tablice kliknite polje Dugi tekst koje želite promijeniti u obogaćeni tekst.
-
U prozoru Svojstva polja kliknite karticu Općenito.
-
Kliknite u okvir TextFormat i odaberite Običan tekst.
-
Spremite promjene.
Čišćenje svojstva Samo dodavanje
Da biste omogućili oblikovanje obogaćenog teksta za polje, provjerite je li svojstvo Dodaj samo za polje onemogućeno. U suprotnom, Access skriva tekst u polju svaki put kada postavite pokazivač u to polje ili u bilo koju kontrolu obrasca ili izvješća povezane s tim poljem.
Onemogućivanje svojstva Samo dodavanje
-
Otvorite tablicu u prikazu dizajna.
-
Odaberite polje Dugi tekst koje želite promijeniti, a u donjem dijelu dizajnera tablice na kartici Općenito pomaknite se prema dolje do svojstva Dodaj samo.
-
Kliknite polje pokraj svojstva i na popisu odaberite Ne.
-
Spremite promjene.
Omogućivanje oblikovanja obogaćenog teksta za kontrole obrasca i izvješća
Ako koristite naredbe na kartici Stvaranje da biste stvorili obrazac ili izvješće, a omogućili ste uređivanje obogaćenog teksta za polje Dugi tekst u podlozi, konačna kontrola tekstnog okvira nasljeđuje svojstvo Oblik teksta postavljeno za polje Dugi tekst. Ako u polju Dugi tekst tablice imate podatke, ti se podaci prikazuju u kontroli teksta na obrascu ili izvješću. No Access ne omogućuje uređivanje obogaćenog teksta kada ručno dodate kontrolu u obrazac ili izvješće, čak i ako je naknadno povezujete s poljem Dugi tekst s oblikovanjem obogaćenog teksta.
-
Otvorite obrazac u prikazu dizajna.
-
Na kartici Dizajn u grupi Kontrole kliknite Tekstni okvir.
-
U praznom području obrasca kliknite i povucite mišem da biste nacrtali kontrolu.
-
Kliknite područje teksta nove kontrole, desnom tipkom miša kliknite područje teksta kontrole (a ne natpis), a zatim kliknite Svojstva.
-
Na listu svojstava za novu kontrolu kliknite karticu Sve.
-
Kliknite okvir svojstva Izvor kontrole i odaberite polje Dugi tekst s popisa.
Na popisu se po zadanom prikazuju polja u tablici koja su povezana s obrascem. Ako se polje Dugi tekst nalazi u drugoj tablici, pomoću ove sintakse izraza povežite kontrolu: =[naziv tablice]![naziv polja]. Koristite zagrade i uskličnik točno onako kako je prikazano. Upišite naziv tablice u prvom dijelu izraza i naziv polja Dugi tekst u drugom dijelu. Ako, primjerice, imate tablicu s nazivom Bilješke s poljem Dugi tekst pod nazivom Komplimenti, taj biste niz unijeli u okvir svojstva Izvor kontrole: =[Notes]![Compliments]
-
Na listu svojstava uz odabranu karticu Sve pronađite i odaberite okvir svojstva Oblik teksta, a zatim na popisu odaberite Obogaćeni tekst.
-
Spremite promjene.


























