Nadzorna ploča vizualni je prikaz ključnih mjernih podataka koji omogućuju brz prikaz i analizu podataka na jednom mjestu. Nadzorne ploče ne samo da pružaju konsolidirane prikaze podataka, već i samoposlužnu poslovnu inteligenciju, u kojoj korisnici mogu filtrirati podatke da bi prikazali samo ono što im je važno. Excel je u prošlosti često zahtijevao generiranje više izvješća za različite osobe ili odjele ovisno o njihovim potrebama.
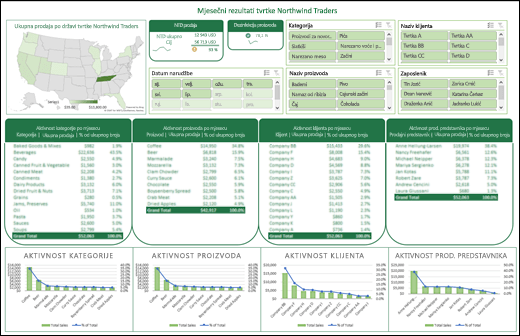
Pregled
U ovoj ćemo temi govoriti o tome kako pomoću više zaokretnih tablica, zaokretnih grafikona i alata zaokretne tablice stvoriti dinamičnu nadzornu ploču. Zatim ćemo korisnicima omogućiti brzo filtriranje podataka na željeni način pomoću rezača i vremenske crte, što omogućuje da se zaokretne tablice i grafikoni automatski proširuju i ugovorom prikazuju samo informacije koje korisnici žele vidjeti. Osim toga, možete brzo osvježiti nadzornu ploču prilikom dodavanja ili ažuriranja podataka. To ga čini vrlo korisnim jer izvješće nadzorne ploče morate stvoriti samo jedanput.
U ovom ćemo primjeru stvoriti četiri zaokretne tablice i grafikone iz jednog izvora podataka.
Kada stvorite nadzornu ploču, prikazat ćemo vam kako je zajednički koristiti s osobama stvaranjem Microsoftove grupe. Imamo i interaktivnu radnu knjigu programa Excel koju možete sami preuzeti i slijediti ove korake.
Preuzmite radnu knjigu vodiča nadzorne ploče programa Excel.
Dohvaćanje podataka
-
Podatke možete kopirati i zalijepiti izravno u Excel ili pak postaviti upit iz izvora podataka. U ovoj smo temi koristili upit Analiza prodaje iz predloška Northwind Traders za Microsoft Access. Ako ga želite koristiti, otvorite Access i idite na Datoteka >Nova > Potražite "Northwind" i stvorite bazu podataka predložaka. Kada to učinite, moći ćete pristupiti svim upitima obuhvaćenima predloškom. Te smo podatke već stavili u radnu knjigu programa Excel, pa ne morate brinuti ako nemate Access.
-
Provjerite jesu li podaci pravilno strukturirani bez redaka ili stupaca koji nedostaju. Svaki redak mora predstavljati pojedinačni zapis ili stavku. Pomoć za postavljanje upita ili, ako je potrebno manipulirati podacima, potražite u članku Dohvaćanje & pretvorbe u programu Excel.
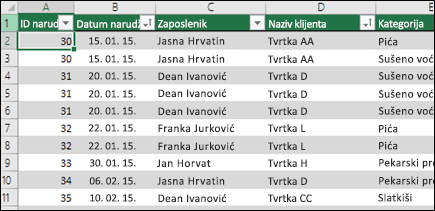
-
Ako već nije, podatke oblikujte kao tablicu programa Excel. Kada uvozite podatke iz programa Access, podaci će se automatski uvesti u tablicu.
Stvaranje zaokretnih tablica
-
Odaberite bilo koju ćeliju u rasponu podataka i idite na Umetanje > zaokretne tablice > Novi radni list. Dodatne informacije potražite u članku Stvaranje zaokretne tablice radi analize podataka radnog lista.
-
Dodajte željena polja zaokretne tablice, a zatim oblikujte po želji. Ta će zaokretna tablica biti temelj za druge, pa biste trebali provesti neko vrijeme na prilagodbi stila, izgleda izvješća i općenitog oblikovanja da to ne biste morali raditi više puta. Dodatne informacije potražite u članku Dizajniranje rasporeda i oblika zaokretne tablice.
U tom smo slučaju stvorili sažetak prodaje najviše razine prema kategoriji proizvoda i sortirani prema polju Prodaja silaznim redoslijedom.
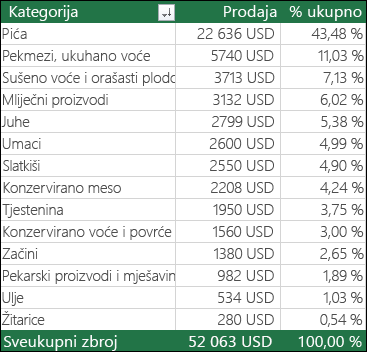
Dodatne informacije potražite u članku Sortiranje podataka u zaokretnoj tablici ili zaokretnom grafikonu.
-
Kada stvorite osnovnu zaokretnu tablicu, odaberite je, a zatim je kopirajte i zalijepite onoliko puta koliko je potrebno da biste ispraznili područja na radnom listu. Te zaokretne tablice, primjerice, mogu mijenjati retke, ali ne i stupce pa smo ih postavili u isti redak s praznim stupcem između svake od njih. No možda ćete morati postaviti zaokretne tablice jedna ispod druge ako mogu proširiti stupce.
Važno: Zaokretne se tablice ne mogu preklapati, pa provjerite hoće li vaš dizajn omogućiti dovoljno prostora između njih da bi se omogućilo proširivanje i sklapanje ugovora prilikom filtriranja, dodavanja ili uklanjanje vrijednosti.
U tom ćete trenutku zaokretnim tablicama htjeti dati smislene nazive da biste znali što rade. U suprotnom će im Excel dodijeliti naziv zaokretna tablica1, zaokretna tablica2 i tako dalje. Možete odabrati svaki, a zatim idite na Alati zaokretne tablice > analiza > u okvir Naziv zaokretne tablice unesite novi naziv. To će biti važno kada dođe vrijeme za povezivanje zaokretnih tablica s rezačima i kontrolama vremenske crte.
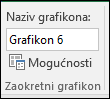
Stvaranje zaokretnih grafikona
-
Kliknite bilo gdje u prvoj zaokretnoj tablici i idite na Alati zaokretne tablice > analiza > zaokretnog grafikona > odaberite vrstu grafikona. Odabrali smo kombinirani grafikon s grafikonom Prodaja kao grupirani stupčasti grafikon, a % ukupnog zbroja kao linijski grafikon iscrtan na sekundarnoj osi.
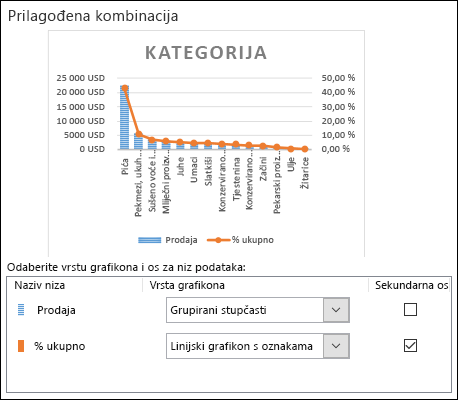
-
Odaberite grafikon, a zatim na kartici Alati zaokretnog grafikona veličinu i oblikovanje po želji . Dodatne informacije potražite u našoj seriji o oblikovanju grafikona.
-
Ponovite za svaku od preostalih zaokretnih tablica.
-
Sada je pravo vrijeme za preimenovanje zaokretnih grafikona. Idite na Alati zaokretnog grafikona > analiza > u okvir Naziv grafikona unesite novi naziv.
Dodavanje rezača i vremenske crte
Rezači i vremenske crte omogućuju brzo filtriranje zaokretnih tablica i zaokretnih grafikona da biste vidjeli samo informacije koje su vam važne.
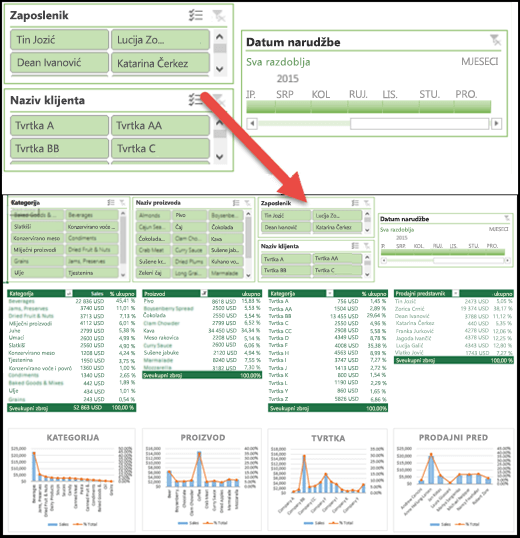
-
Odaberite bilo koju zaokretnu tablicu i idite na Alati zaokretne tablice > Analiziraj > filtar > Umetni rezač, a zatim provjerite svaku stavku koju želite koristiti za rezač. Za ovu nadzornu ploču odabrali smo Kategorija, Naziv proizvoda, Ime zaposlenika i Korisnika. Kada kliknete U redu, rezači će biti dodani na sredinu zaslona, složeni jedan na drugi, pa ćete ih po potrebi morati rasporediti i mijenjati im veličinu.
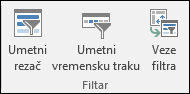
-
Mogućnosti rezača – ako kliknete neki rezač, idite na Alati za rezače > Mogućnosti i odaberite razne mogućnosti, kao što su Stil i broj stupaca koji se prikazuju. Više rezača možete poravnati tako da ih odaberete pomoću prečaca Ctrl + klik lijevom tipkom miša, a zatim upotrijebite alate Poravnanje na kartici Alati za rezače.
-
Veze rezača – rezači će se povezati samo sa zaokretnom tablicom koju ste koristili za njihovo stvaranje, pa morate odabrati svaki rezač, a zatim otvoriti Alati za rezače > Mogućnosti> Veze izvješća i provjeriti koje zaokretne tablice želite povezati sa svakom od njih. Rezači i vremenske crte mogu upravljati zaokretnim tablicama na bilo kojem radnom listu, čak i ako je radni list skriven.
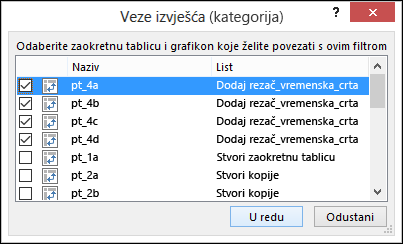
-
Dodavanje vremenske crte – odaberite bilo koju zaokretnu tablicu i idite na Alati zaokretne tablice > analiza > filtar > Umetni vremensku traku, a zatim provjerite svaku stavku koju želite koristiti. Za ovu nadzornu ploču odabrali smo Datum narudžbe.
-
Mogućnosti vremenske trake – kliknite vremensku traku, a zatim idite na Alati vremenske > mogućnosti i odaberite mogućnosti kao što su Stil,Zaglavlje i Opis. Odaberite mogućnost Veze izvješća da biste povezali vremensku crtu sa zaokretnim tablicama po vašem izboru.
Saznajte više o rezačima ikontrolama vremenske crte.
Sljedeći koraci
Nadzorna ploča sada je funkcionalno dovršena, ali je vjerojatno i dalje morate rasporediti na željeni način i izvršiti konačne prilagodbe. Možda ćete, primjerice, htjeti dodati naslov izvješća ili pozadinu. Za nadzornu ploču dodali smo oblike oko zaokretnih tablica i isključili naslove i crte rešetke na kartici Prikaz.
Obavezno testirajte sve rezače i vremenske crte da biste bili sigurni da se zaokretne tablice i zaokretni grafikoni ponašaju na odgovarajući način. Ako neka zaokretna tablica želi prilagoditi i preklapati neku drugu, što ne može učiniti i prikazat će se poruka o pogrešci, može doći do situacija u kojima određeni odabiri uzrokuju probleme. Ti bi se problemi trebali ispraviti prije distribucije nadzorne ploče.
Kada završite s postavljanjem nadzorne ploče, možete kliknuti karticu "Zajedničko korištenje nadzorne ploče" pri vrhu ove teme da biste saznali kako je distribuirati.
Čestitamo na stvaranju nadzorne ploče! U ovom ćemo vam koraku pokazati kako postaviti Microsoftovu grupu za zajedničko korištenje nadzorne ploče. Ono što ćemo učiniti jest prikvačiti nadzornu ploču na vrh biblioteke dokumenata grupe u sustavu SharePoint da bi joj korisnici mogli jednostavno pristupiti u bilo kojem trenutku.
Napomena: Ako još niste postavili grupu, pročitajte članak Stvaranje grupe u programu Outlook
Pohrana nadzorne ploče u grupu
Ako još niste spremili radnu knjigu nadzorne ploče u grupu, tu je premjestite. Ako se već nalazi u biblioteci datoteka grupe, možete preskočiti ovaj korak.
-
Otvorite grupu u bilo Outlook 2016 ili Outlook na webu.
-
Kliknite Datoteke na vrpci da biste pristupili biblioteci dokumenata grupe.
-
Kliknite gumb Prenesi na vrpci i prenesite radnu knjigu nadzorne ploče u biblioteku dokumenata.
Dodajte ga na timsko web-mjesto grupe sustava SharePoint Online
-
Ako ste biblioteci dokumenata pristupali s Outlook 2016, u navigacijskom oknu s lijeve strane kliknite Polazno. Ako ste biblioteci dokumenata pristupali s Outlook na webu, kliknite Više >web-mjesto s desne strane vrpce.
-
U navigacijskom oknu s lijeve strane kliknite Dokumenti.
-
Pronađite radnu knjigu nadzorne ploče i kliknite krug za odabir s lijeve strane njezina naziva.
-
Kada odaberete radnu knjigu nadzorne ploče, na vrpci odaberite Prikvači na vrh.
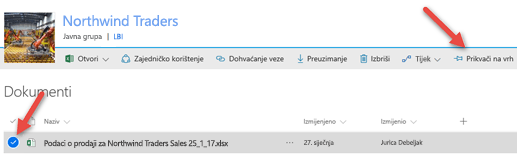
Kada korisnici dođu na stranicu Dokumenti timskog web-mjesta sustava SharePoint Online, radni list nadzorne ploče nalazit će se pri vrhu. Mogu je kliknuti i jednostavno pristupiti trenutnoj verziji nadzorne ploče.
Savjet: Korisnici mogu pristupiti i biblioteci dokumenata grupe, uključujući radnu knjigu nadzorne ploče, putem mobilne aplikacije Outlook Groups.
Vidi također
Imate pitanja na koja ovdje nismo odgovorili?
Posjetite Zajednicu Microsoft Answers.
Slušamo vas!
Ovaj su članak zadnji put pregledali Ben i Chris 16. ožujka 2017 . kao rezultat vaših povratnih informacija. Ako vam je pomogao, a posebice ako nije, upotrijebite kontrole za povratne informacije u nastavku i ostavite nam konstruktivne povratne informacije da bismo ih mogli i dalje poboljšavati. Hvala!










