Napomena: Ovaj je članak ispunio svoj zadatak i uskoro će se ukloniti. Da bismo spriječili pojavljivanje poruke „Stranica nije pronađena”, uklonit ćemo veze za koje znamo da postoje. Ako ste stvorili veze na tu stranicu, uklonite ih da bi sve funkcioniralo.
U programu Word možete stvoriti ispisani obrazac tako da sastavite obrazac s potvrdnim okvirima, praznim recima i tekstnim okvirima. Možete pronaći i mnoge poslovne, obrazovne i pravne predloške za obrasce na internetu, a predloške možete promijeniti tako da zadovoljavaju vaše potrebe.
Informacije o stvaranju obrazaca koje će osobe ispunjavati na svojim računalima potražite u članku Stvaranje obrazaca koje korisnici upotpunjavaju ili ispisuju u programu Word.
Sadržaj članka
Izrada kontrolnog popisa za ispis
Ako želite stvoriti kontrolni popis koji ćete popuniti na papiru, možete stvoriti popis koji koristi simbol okvira kao grafičku oznaku. Na izbor su vam ponuđeni različiti znakovi potvrdnih okvira.
Način na koji stvarate popis ovisi o tome sadrži li dokument već popise s grafičkim oznakama s različitim vrstama grafičkih oznaka.
-
Ako dokument već ne sadrži nekoliko različitih vrsta grafičkih oznaka, popis s grafičkim oznakama možete napraviti pomoću prilagođenog oblika grafičke oznake.
-
Ako dokument već sadrži nekoliko oblika grafičkih oznaka, možete spriječiti promjenu postojećih grafičkih oznaka postavljanjem novog popisa u tablicu.
Stvaranje popisa s grafičkim oznakama uz prilagođene grafičke oznake
-
Unesite svoj popis stavki.
-
Odaberite popis.
-
Na kartici Polazno u grupi Odlomak kliknite strelicu uz stavku Grafičke oznake.
-
Kliknite Definiranje nove grafičke oznake.
-
Kliknite Simbol.
-
U okviru Font kliknite neki font sa simbolima koji je instaliran na računalo, npr. Wingdings.
-
Pregledajte popis dostupnih simbola, a zatim dvaput kliknite simbol okvira koji želite koristiti, primjerice otvoren okvir (


Stvaranje tablice da biste spriječili promjenu postojećih grafičkih oznaka
Prvi korak: stvaranje tablice
-
Na kartici Umetanje kliknite tablica > Umetanje tablice.
-
U okvir broj stupaca unesite 2.
-
U okvir broj redaka unesite željeni broj redaka. Za svaku stavku na popisu potreban vam je jedan redak.
-
Kliknite U redu.
Drugi korak: Umetanje potvrdnih okvira i teksta
-
Kliknite gornju lijevu ćeliju.
-
Na kartici Umetanje u grupi Simboli kliknite Simbol, a zatim Više simbola.
-
Kliknite karticu simboli .
-
U okviru Font kliknite neki font sa simbolima koji je instaliran na računalo, npr. Wingdings.
-
Pregledajte popis dostupnih simbola, a zatim dvaput kliknite simbol okvira koji želite koristiti, primjerice otvoren okvir (


-
Kliknite Zatvori.
-
Kliknite sljedeću ćeliju u koju želite umetnuti okvir, a zatim pritisnite CTRL + Y da biste umetnuli drugi okvir.
-
Kada umetnete okvir za svaku stavku koju želite u lijevom stupcu, upišite željeni tekst za svaku stavku popisa u desnom stupcu tablice.
Treći korak: dotjerivanje izgleda
Iako koristite tablicu da biste postavili popis, vjerojatno želite prilagoditi razmak tako da stupac koji sadrži potvrdne okvire nije prevelik, a tekst je postrojio u okvirima potvrdnih okvira. Vjerojatno ne želite retke obruba koje Word obično sadrži s tablicom. Da biste unijeli ove prilagodbe, učinite sljedeće:
-
Desnom tipkom miša kliknite tablicu, pokažite na Automatsko prilagođavanje, a zatim kliknite Samoprilagodi sadržaju.
-
Desnom tipkom miša kliknite tablicu, zatim kliknite Svojstva tablice, a potom karticu tablica .
-
Kliknite mogućnosti, a zatim u lijevom i desnom okviru unesite broj koji će sadržavati malo razmaka između potvrdnog okvira i teksta, kao što je .02 inča, a zatim kliknite u redu.
-
Na kartici tablica kliknite Obrubi i sjenčanje, a zatim kliknite karticu Obrubi .
-
U odjeljku postavkakliknite nema, a zatim kliknite u redu.
Napomena: Kada uklonite crte obruba, možda ćete i dalje vidjeti sive crte obruba. Ovo su crte rešetke tablice i ne prikazuju se prilikom ispisa dokumenta. Ako ih uopće ne želite vidjeti, možete ih sakriti tako da kliknete Prikaži crte rešetke u grupi tablica na kartici Prikaz u odjeljku Alati za tablice.
Podcrtavanje praznih razmaka za ispisani obrazac
Prazne razmake možete istaknuti pritiskom na SHIFT + crtica (-), ali je teško poravnavati podcrtano – ako stvarate obrazac za ispunjavanje, primjerice. Osim toga, ako je uključena mogućnost samooblikovanja za promjenu podgraničnih znakova u retke obruba, pritiskom na SHIFT + crtica (-) tri ili više puta u retku rezultirat će crta koja proširuje širinu odlomka, što možda nije ono što želite.
Bolji način podcrtavanja praznog razmaka za ispis dokumenta jest korištenje tipke TABULATORA i primjena oblikovanja podcrtavanja na znakove tabulatora.
Primjena podcrtavanja oblikovanja na tabulatorima
-
Na kartici Polazno u grupi odlomak kliknite Prikaži/sakrijte ¶.
Prikazat će se znakovi koji upućuju na razmake i zaustavljanja tabulatora.
-
Pritisnite tipku TABULATORA.
-
Odaberite znakove tabulatora koje želite podcrtavati. Znak tabulatora izgleda kao mala strelica.
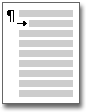
-
Učinite nešto od sljedećeg:
-
Pritisnite CTRL + za primjenu jednostavnog oblika podcrtavanja.
-
Da biste primijenili neki drugi stil podcrtavanja, na kartici Polazno kliknite pokretač dijaloškog okvira Font

-
Umetanje tekstnih okvira za ispisani obrazac
-
Na kartici Umetanje u grupi Tekst kliknite Tekstni okvir.
-
Kliknite Nacrtaj tekstni okvir, a zatim nacrtajte tekstni okvir gdje želite da se prikazuje u obrascu.
-
Učinite nešto od sljedećeg:
-
Ostavite tekstni okvir praznim. Prilikom ispisa obrasca ispisuje se granica tekstnog okvira.
-
Upišite tekst u tekstni okvir. Tekst možete oblikovati tako da odaberete tekst, a zatim kliknete mogućnosti na mini alatnoj traci koja će se pojaviti uz odabrani tekst.
-










