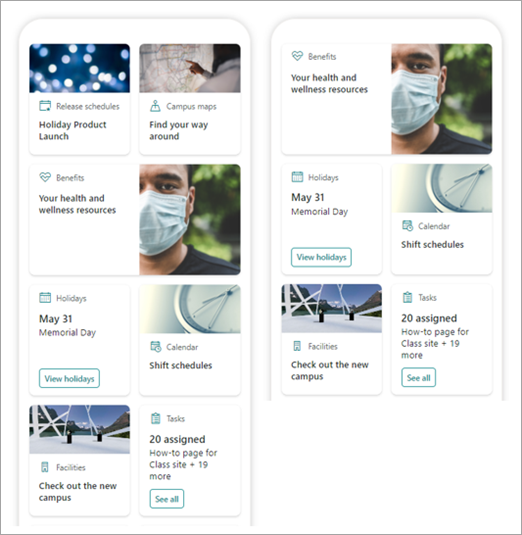Napomena: Ovaj se članak odnosi samo na beta korisnike te značajke. Još nije dostupna općenitim korisnicima.
Nadzorna Viva Connections omogućuje brz i jednostavan pristup ključnim podacima o zaposlenicima i zadacima povezanima s radnim mjestom koji se mogu usmjeravati na korisnike u različitim ulogama, tržištima i funkcijama radnih mjesta. Nadzornu ploču moguće je izraditi bez koda ili razvojni inženjer može stvarati prilagođene kartice koje zadovoljavaju specifične potrebe tvrtke ili ustanove.
Kada se zadovoljeni određeni preduvjeti, stvorite nadzornu ploču na početnom web-mjestu. Možete ga dodati u Teams tako da je lako dostupna mobilnim uređajima i stolnim računalima vaših korisnika.
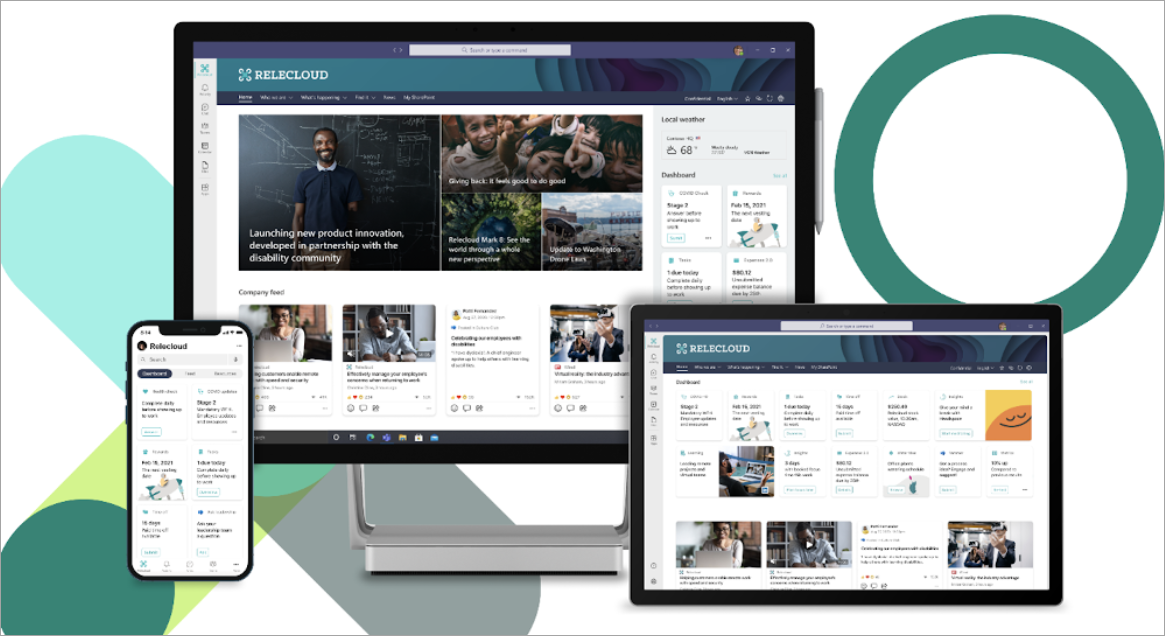
Nadzorna ploča sastoji se od kartica koje se mogu povezati sa stranicama sustava SharePoint, postojećim aplikacijama aplikacije Teams, aplikacijama trećih strana i drugim prilagođenim rješenjima.
Dok sastavljate nadzornu ploču u načinu rada za uređivanje, možete vidjeti aproksimaciju izgleda na različitim uređajima. Ako ste ciljnu skupinu ciljali na neku od kartica, upotrijebite način pretpregleda da biste vidjeli kako će izgledati za različite ciljne skupine. Kada završite, objavite nadzornu ploču da biste je učinili dostupnom za korištenje na svom kućnom web-mjestu, u aplikaciji Teams i u aplikaciji Teams za mobilne uređaje.
Evo što ovaj članak obuhvaća:
Stvaranje i dodavanje kartica na nadzornu ploču
Dodavanje kartice stranice sustava SharePoint
Dodavanje kartice aplikacije Teams
Pretpregled da biste vidjeli kako će se nadzorna ploča prikazivati za različite ciljne skupine
Stvaranje nadzorne ploče i dodavanje kartica na nadzornu ploču
Napomena: Da biste stvorili nadzornu ploču, potrebne su vam dozvole za uređivanje na početnom web-mjestu na kojem je stvarate.
-
Na početnom web-mjestu odaberite Nova >nadzorna ploča.
-
Odaberite +Dodaj karticu
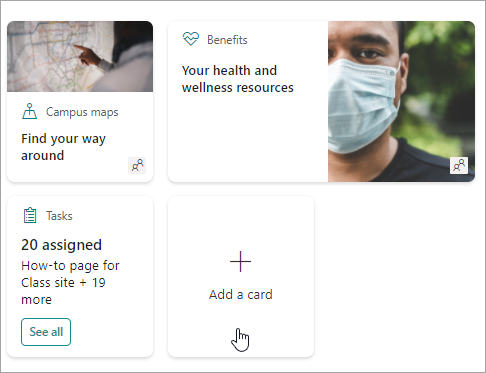
-
U alatnom okviru kartice nadzorne ploče odaberite vrstu kartice koju želite dodati.
-
Slijedite korake u nastavku da biste postavili svaku vrstu kartice.
-
Kada završite, objavite nadzornu ploču tako da odaberete Objavi u gornjem desnom kutu nadzorne ploče da biste je učinili dostupnom za korištenje na svom početnom web-mjestu, na servisu Teams i u aplikaciji Teams za mobilne uređaje.
Dodavanje kartice stranice sustava SharePoint
Dodajte karticu stranice kada želite da korisnici odu na određenu stranicu sustava SharePoint kada oda odabiru karticu.
-
Dok ste u načinu rada za uređivanje, odaberite + Dodaj karticu s nadzorne ploče.
-
U alatnom okviru kartice nadzorne ploče odaberite stranicu sustava SharePoint.
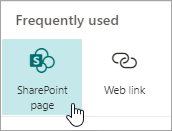
-
U oknu svojstava na desnoj strani odaberite mogućnosti.
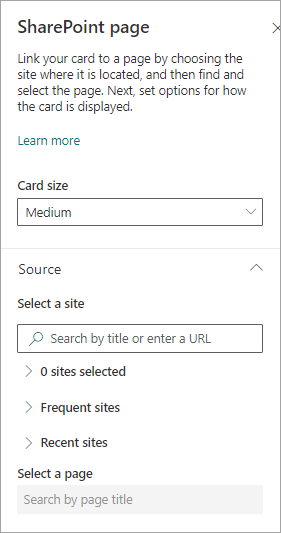
-
-
Odaberite veličinu kartice.
-
Odaberite web-mjesto na kojem se nalazi stranica. Da biste to učinili:
-
U odjeljku Izvor možete potražiti web-mjesto unosom naslova ili djelomičnog naslova. Možete i proširiti stavke Često ili Nedavno da biste pronašli često posjećivana web-mjesta ili web-mjesta koja ste nedavno pregledavali.
-
Kada odaberete web-mjesto, potražite stranicu koju želite koristiti unosom naslova ili djelomičnog naslova stranice.
-
-
-
Postavljanje mogućnosti prikaza kartice:
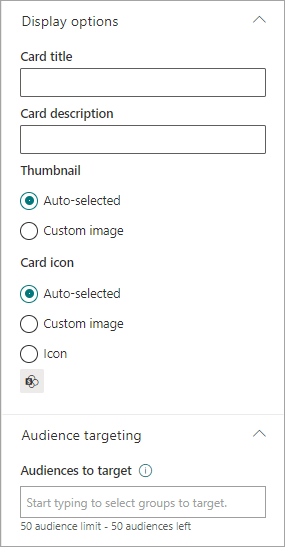
-
-
Unesite naslov kartice. To neće promijeniti naslov stranice; to je naslov koji će se prikazati na vrhu kartice.
-
Unesite opis kartice. To će se prikazati u većem tekstu ispod naslova.
-
-
U odjeljku Minijatura odaberite jednu od sljedećih mogućnosti:
-
Automatski odabrano: time će se automatski prikazati slika pri vrhu kartice koja dolazi sa stranice.
-
Prilagođena slika: kada odaberete tu mogućnost, možete odabrati gumb Promijeni da biste odabrali sliku koju želite koristiti.
-
-
U odjeljku Ikona kartice odaberite ikonu za prikaz na lijevoj strani naslova kartice:
-
Automatski odabrano: time će se automatski prikazati ugrađena ikona povezana sa stranicom.
-
Prilagođena slika: odaberite gumb Promijeni da biste odabrali sliku koju želite koristiti.
-
Ikona: odaberite gumb Promijeni da biste odabrali neku od skupa ikona dionica.
-
-
Ako karticu želite ciljati na određene ciljne skupine (to jest, samo će ciljna skupina koju navedete vidjeti karticu na nadzornoj ploči, odabrati jednu ili više grupa koje želite ciljati. Dodatne informacije o ciljanju ciljne skupine potražite u odjeljku Ciljanje ciljne skupine u nastavku.
-
Kada završite, okno svojstava možete zatvoriti tako da u gornjem desnom kutu odaberete X .
Dodavanje kartice s web-vezom
Dodajte karticu s web-vezom kada želite da korisnici pristupaju internoj ili vanjskoj vezi na web-mjestu.
-
Dok ste u načinu rada za uređivanje, odaberite + Dodaj karticu s nadzorne ploče.
-
U alatnom okviru kartice nadzorne ploče odaberite Web-veza.
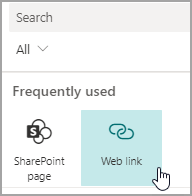
-
U oknu svojstva na desnoj strani odaberite mogućnosti
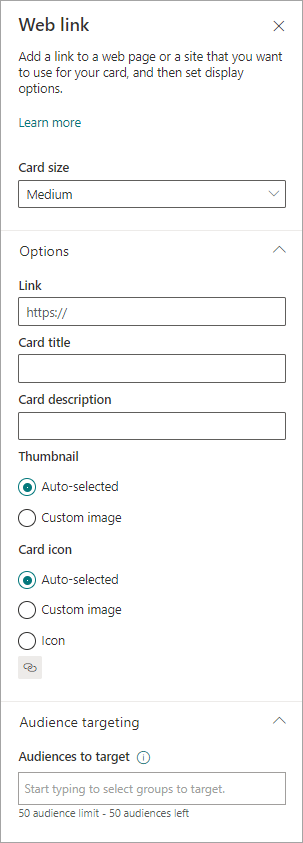
-
-
Odaberite veličinu kartice.
-
Unesite URL veze. To bi trebalo započinjanje https://
-
-
Postavljanje mogućnosti prikaza kartice:
-
Unesite naslov kartice. To neće promijeniti naslov stranice; to je naslov koji će se prikazati na vrhu kartice.
-
Unesite opis kartice. To će se prikazati u većem tekstu ispod naslova.
-
-
U odjeljku Minijatura odaberite jednu od sljedećih mogućnosti:
-
Automatski odabrano: time će se automatski prikazati slika pri vrhu kartice koja dolazi sa stranice.
-
Prilagođena slika: kada odaberete tu mogućnost, možete odabrati gumb Promijeni da biste odabrali sliku koju želite koristiti.
-
-
U odjeljku Ikona kartice odaberite ikonu za prikaz na lijevoj strani naslova kartice:
-
Automatski odabrano: time će se automatski prikazati ugrađena ikona povezana sa stranicom.
-
Prilagođena slika: odaberite gumb Promijeni da biste odabrali sliku koju želite koristiti.
-
Ikona: odaberite gumb Promijeni da biste odabrali neku od skupa ikona dionica.
-
-
Ako karticu želite ciljati na određene ciljne skupine (to jest, samo će ciljna skupina koju navedete vidjeti karticu na nadzornoj ploči, odabrati jednu ili više grupa koje želite ciljati. Dodatne informacije o ciljanju ciljne skupine potražite u odjeljku Ciljanje ciljne skupine u nastavku.
-
Kada završite, okno svojstava možete zatvoriti tako da u gornjem desnom kutu odaberete X .
Dizajniranje vlastite kartice pomoću brzog prikaza
Tu karticu možete odabrati da biste sami dizajnirali naslov, veličinu, ikonu, predložak i prilagođene gumbe s određenim akcijama kao što je povezivanje s aplikacijom ili prikaz brzog prikaza.
Napomena: Ako želite brzo prikazati karticu, možete koristiti predložak prilagodljive kartice i biti upoznati s JSON-om. Pogledajte Templating Overview - Adaptive Cards | Microsoftova dokumentacija više informacija.
Tu karticu možete odabrati da biste dizajnirali vlastitu karticu koja sadrži brzi prikaz. Da biste to učinili, morate biti upoznati s predlošcima JSON i Adaptive Card. Pogledajte Templating Overview - Adaptive Cards | Microsoftova dokumentacija više informacija.
-
Dok ste u načinu rada za uređivanje, odaberite + Dodaj karticu s nadzorne ploče.
-
Odaberite Dizajner kartica.
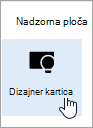
Postavljanje mogućnosti kartice
-
U oknu svojstava odaberite mogućnosti kartice.
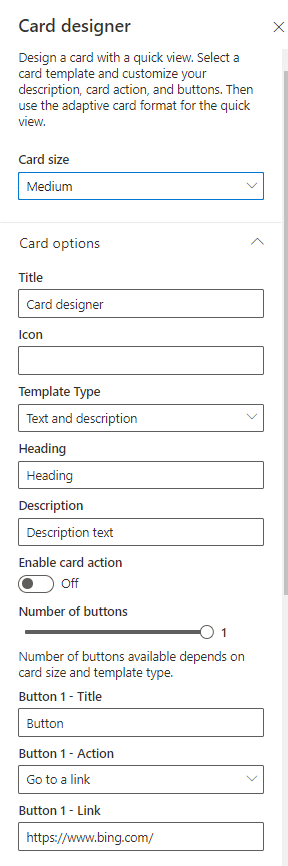
-
Odaberite veličinu srednje ili velike kartice.
Srednja kartica omogućit će vam dodavanje jednog gumba, dok će vam velika kartica omogućiti dodavanje dva gumba. -
Dodajte naslov za svoju karticu.
-
Dodajte URL za ikonu.
-
Odaberite vrstu predloška:
-
Tekst će vam omogućiti dodavanje samo naslova.
-
Tekst i slika omogućit će dodavanje naslova i slike.
-
Tekst i opis omogućit će vam dodavanje vlastitog naslova i opisa, ali bez mogućnosti slike.
-
-
Ovisno o odabranoj vrsti predloška, dodajte naslov, opis i vezu na sliku. Ako nemate neku od tih mogućnosti, ali je želite, odaberite drugu vrstu predloška.
-
Uključite postavku Omogućiakciju kartice na Uključeno ako želite da kartica otvori vezu ili da prikazuje brzi prikaz kada je korisnik odabire. Brzi prikaz morat ćete najprije postaviti (pogledajte odjeljak Dodavanje brzog prikaza u nastavku).
-
Odaberite broj gumba za prikaz. Na srednjej kartici možete prikazati samo jedan gumb. Za veliku karticu možete prikazati 1 ili 2 gumba.
-
Dodajte naslov gumba, akciju i vezu.
Postavljanje brzog prikaza
U odjeljku Raspored i podaci brzog prikaza unesite JSON kod predloška za raspored brzog prikaza, a zatim dodajte kod za podatke koje želite koristiti. Dodatne informacije o primamljivanju i podacima uz neke primjere potražite u članku Templating Overview - Adaptive Cards | Microsoftova dokumentacija. Dodatne primjere možete pronaći na Designer | Prilagodljive kartice.
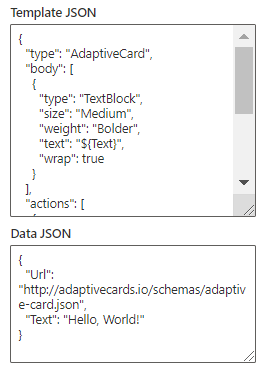
Ciljanje ciljne skupine
Ako karticu želite ciljati na određene ciljne skupine (to jest, samo će ciljna skupina koju navedete vidjeti karticu na nadzornoj ploči, odabrati jednu ili više grupa koje želite ciljati. Dodatne informacije o ciljanju ciljne skupine potražite u odjeljku Ciljanje ciljne skupine u nastavku.
Uskoro: dodavanje kartice aplikacije Teams
Kartica aplikacije Teams omogućuje vam stvaranje kartice koja koristi postojeću aplikaciju Teams.
Ova kartica nije dostupna za beta-verziju.
Ciljanje ciljne skupine
Pomoću ciljanja ciljne skupine možete promovirati kartice u određene grupe osoba. To je korisno kada želite predstaviti informacije koje su osobito relevantne određenoj grupi ljudi. Možete, primjerice, ciljati kartice određenom odjelu.
Postavljanje ciljne skupine za karticu
-
Ako stranica još nije u načinu rada za uređivanje, odaberite Uređivanje u gornjem desnom kutu stranice nadzorne ploče.
-
Odaberite karticu koju želite ciljati jednoj ciljnoj skupini ili više njih, a zatim na alatnoj traci s lijeve strane odaberite olovku Uređivanje kartice.
-
U oknu svojstava na desnoj strani u odjeljku Ciljne skupine koje želite ciljati upišite ili potražite grupe ciljne skupine koje želite ciljati.
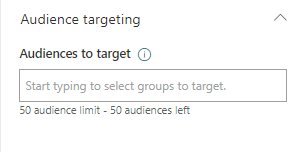
Ako ste odabrali grupu ciljne skupine koju ste nedavno stvorili ili promijenili, možda će trebati neko vrijeme da se ciljano ciljanje primijeni na tu grupu.
Kada je kartica uspješno ciljana ciljna skupina, u donjem lijevom kutu kartice vidjet ćete ikonu osoba.
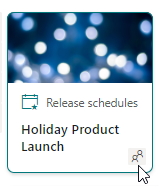
Pretpregled nadzorne ploče da biste vidjeli kako će se prikazivati za različite ciljne skupine
Kada imate kartice ciljane ciljne skupine, vidjet ćete kako će različite ciljne skupine vidjeti nadzornu ploču ovisno o ciljnoj skupini u kojoj su i kako će izgledati na mobilnim uređajima, stolnom računalu i tabletu.
Ono što vidite u načinu pretpregleda približno je što će izgledati na uređaju za ciljne skupine koje odaberete (možete odabrati Radna površina, Tablet ili Mobilni uređaj). Stvarni prikaz ovisit će o uređaju i prikazu svakog korisnika.
Da biste pretpregledali različite ciljne skupine:
-
Dok ste u načinu rada za uređivanje, u gornjem desnom kutu odaberite Pretpregled.
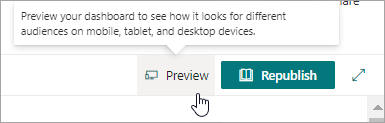
-
Odaberite padajući izbornik za odabir ciljnih skupina koje želite pretpregledati kao. (ako nijedna kartica nije ciljana ciljna skupina, umjesto toga vidjet ćete zasivljenu oznaku ciljanja ciljne skupine).
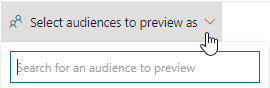
-
Potražite grupu, a zatim je odaberite. Kada ga dodate, bit će odabrana prema zadanim postavkama. Grupu možete ponovno odabrati na padajućem izborniku da biste je de-odabrali iz prikaza.
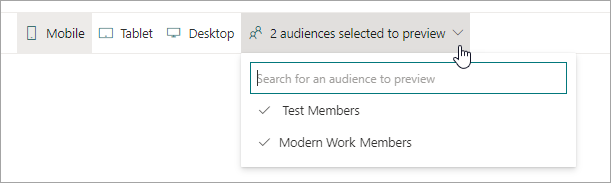
-
Prikazat će se kartice koje su ciljane za grupu koju ste dodali.
-
Kada odaberete jednu ili više ciljnih skupina, prikazat će se i kartice koje nemaju ciljno ciljanje.
-
Ako ciljne skupine nisu odabrane, prikazat će se samo kartice koje nisu ciljne skupine. Ako nijedna kartica nije ciljana ciljna skupina, nijedna se neće prikazati.
-
Ako niste dio ciljne skupine koju ste odabrali, vidjet ćete samo kartice koje nisu ciljne skupine. Ako nijedna od ciljnih skupina nije ciljana, nećete vidjeti nijedne kartice.
Primjer
Na sljedećoj nadzornoj ploči pretpregled je postavljen za mobilne uređaje, a prva prikazuje da su dvije kartice najviše ciljne skupine ciljane kao dio grupe koja je odabrana za pretpregled. U drugom pretpregledu dvije gornje dvije kartice nisu ciljane za odabranu grupu ciljnih skupina.
Možete vidjeti i kako će nadzorna ploča izgledati na mobilnim uređajima, tablicama i radnoj površini tako da odaberete te mogućnosti.