Kada radite kao tim – u aplikaciji Microsoft Teams, SharePoint ili Outlook – zajednička biblioteka vašem timu omogućuje pohranu i pristup datotekama na koje članovi tima rade zajedno, a OneDrive za tvrtke ili obrazovne ustanove vas povezuje sa svim zajedničkim bibliotekama.
Kada vam je za pohranu timske datoteke potrebno novo zajedničko mjesto, možete stvoriti web-mjesto koje sadrži zajedničku biblioteku OneDrive, dodati članove i početi zajednički raditi. Datoteke je jednostavno kopirati ili premještatitamo gdje su potrebne vama i drugima.
Stvaranje zajedničke biblioteke
-
Prijavite se na OneDrive na https://www.onedrive.com pomoćuračuna tvrtke ili škole, a zatim u odjeljku Zajedničke biblioteke u lijevom oknu odaberite Stvori zajedničku biblioteku.
Napomena: Ako nemate mogućnost stvaranja nove biblioteke, možda je isključena za vaš račun. Dodatne informacije o dostupnosti te značajke potražite od administratora.
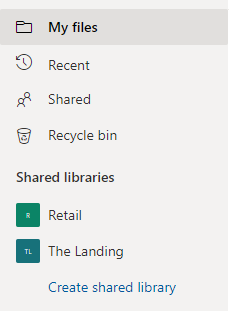
-
Dajte novoj biblioteci naziv. Tijekom upisa vidjet ćete je li naziv koji ste odabrali dostupan. E-Microsoft 365 grupe automatski će se generirati s istim nazivom kao i biblioteka, osim ako koristite SharePoint Server 2019.
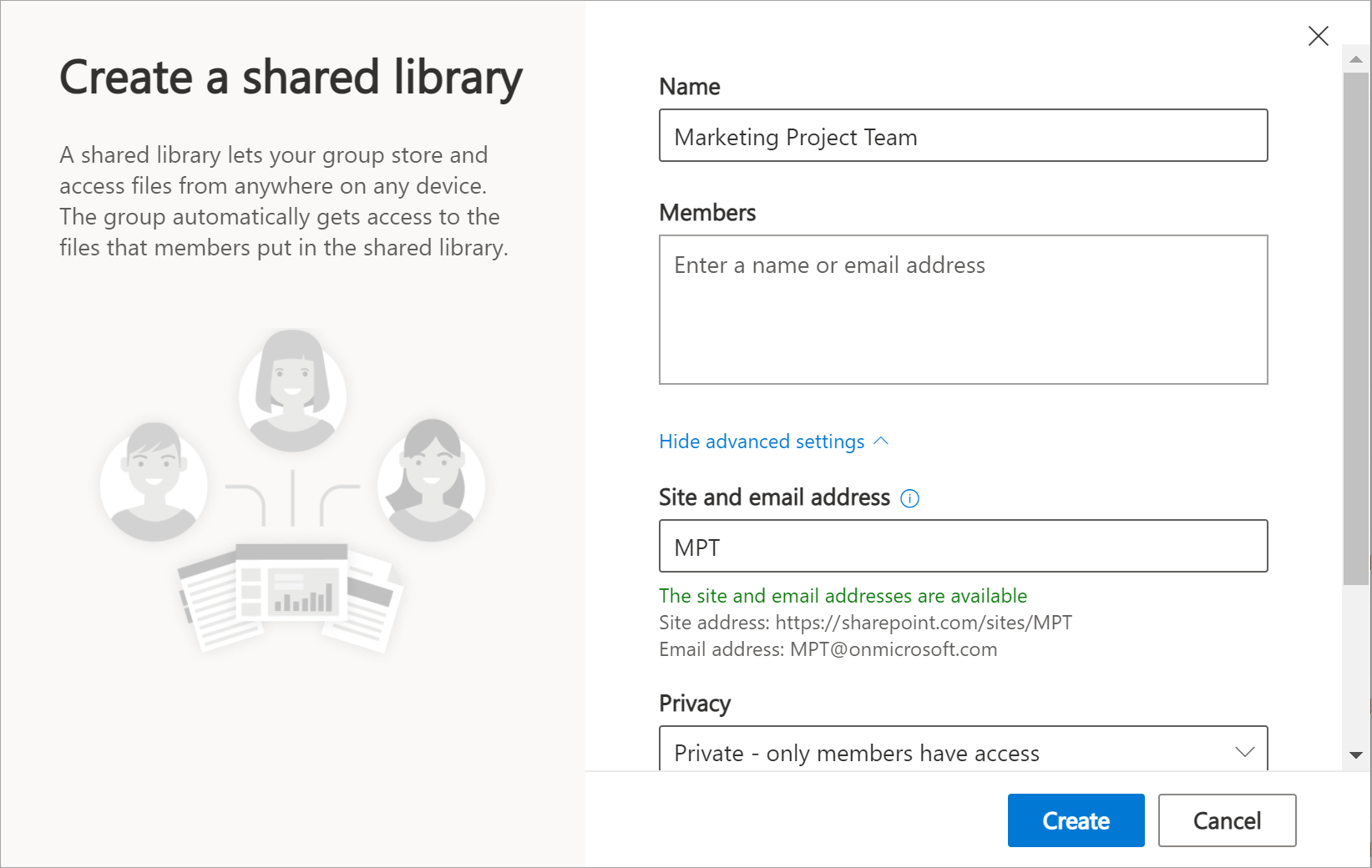
-
U okvir Članovi dodajte imena ili adrese e-pošte osoba koje želite uvrstiti kao članove web-mjesta.
-
Da biste postavili dodatne mogućnosti, odaberite Dodatne postavke i ispunite dodatna polja.
-
Okvir Web-mjesto i adresa e-pošte sadrži e-poštu grupe koja je automatski generirana, ali možete je promijeniti bez utjecaja na naziv zajedničke biblioteke.
-
Ako je ponuđeno, u odjeljku Postavke privatnosti odaberite Javno – bilo tko u tvrtki ili ustanovi može pristupiti ovom web-mjestu ili Privatno – samo članovi mogu pristupiti ovom web-mjestu. Ta vam postavka omogućuje da kontrolirate tko ima pristup web-mjestu.
-
Ako administrator omogući, odaberite klasifikaciju web-mjesta u odjeljku Osjetljivost. Ta vam postavka omogućuje da kontrolirate tko ima pristup web-mjestu.
-
Pomaknite se prema dolje ako želite postaviti zadani jezik koji će koristiti biblioteka za zajedničko korištenje, a zatim odaberite jezik.
Oprez: Kada za web-mjesto odaberete zadani jezik i stvorite web-mjesto, kasnije ne možete promijeniti jezik u nešto drugo. No možete dodati zamjenske podržane jezike.
-
-
Kada završite, odaberite Stvori. Prikaz nove zajedničke biblioteke na popisu zajedničkih biblioteka može potrajati i do 48 sati. Nova biblioteka bit će navedena u lijevom oknu OneDrive ili u odjeljku Praćeno u odjeljku Dodatne biblioteke.
-
Odaberite Idi na web-mjesto u gornjem desnom kutu da biste se idite na novo web-mjesto koje ste upravo stvorili.
Napomene:
-
Dok web-mjesto završava postavljanje, po potrebi možete prilagoditi web-mjesto. Ako se u gornjem desnom kutu vidi Sljedeći koraci, možete odabrati prečace do uobičajenih zadataka. Ako ne, idite na Dokumenti i prenesite datoteke i mape tamo baš kao i u OneDrive.
-
Ako želite zajednički koristiti vlasništvo, na web-mjesto možete dodati još vlasnika. Odaberite mogućnost članstva u grupi u gornjem desnom kutu (

-
Brisanje zajedničke biblioteke
-
U lijevom oknu u odjeljku Zajedničke bibliotekeodaberite biblioteku koju želite izbrisati.
-
Odaberite Idi na web-mjestou gornjem desnom kutu. Bit ćete odvedeni na microsoftovo web-mjesto SharePoint u koje se nalazi biblioteka.
-
Odaberite Postavke u gornjem desnom kutu.
-
Odaberite Informacije oweb-mjestu , a zatim pri dnu okna odaberite Izbriši web-mjesto.
-
Vidjet ćete okvir obavijesti u koji se objašnjava što se briše. Da biste potvrdili, potvrdite okvir, a zatim odaberite Izbriši.
Važno: Kada izbrišete zajedničku biblioteku, izbrisat će se sav sadržaj u toj biblioteci.










